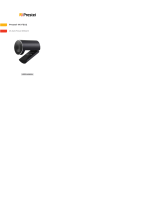Page is loading ...

Lenovo L215p Wide
Flat Panel Monitor Webcam User’s Guide


i
Content
Declaration ……………………………………………………………………ii
Chapter 1. Introduction……………………………………………………………1-1
1-1. System Requirement………………………………………………… 1-1
1-2. Features and Application……………………………………………1-1
Chapter 2. Installation Instruction…………………………………………………2-1
2-1. Driver Installation…………………………………………………………2-1
2-2. Driver Uninstallation………………………………………………………2-5
Chapter 3. Application software guide……………………………………………3-1
Chapter 4. Q & A …………………………………………………………………4-1

ii Lenovo L215p Wide Flat Panel Monitor Webcam user’s Guide
Declaration
Welcome for using Lenovo’s product.
Please read the information which comes with the product carefully when first time installing
and using this product. It can be helpful for the understanding and using of this product. If the
manual and user guide is not followed or there is misconduct on operation, Lenovo (Beijing)
does not hold any responsibility for any lost caused by damage. However, if the damage was
conducted by Lenovo engineer during the operation or installation is exempt.
Lenovo (Beijing) Ltd. has already conducted a strict inspection and verification to this user
manual. However, we do not guarantee that there is no mistake or negligence. In order to
provide better service, Lenovo (Beijing) Ltd. preserve the right of improving / modification of
product, software and the content of manual.
The purpose for the manual of this product is to assist customer for using Lenovo’s product
correctly. This manual does not provide any information for the software and hardware
configuration of this product. For the configuration, please refer to the correlated contract (if
there is), product-packing list or consultation from your retailer.
The content of manual from this product is protected and regulated by the law of copyright and
intellectual property. Without the authorization in written form from Lenovo (Beijing) in
advance, no copy, transcription or any form of transferring the content via wired / wireless
network shall be granted. Any translation of the content of this manual is restricted. Copyright©
2007, Lenovo (Beijing) Ltd. preserve any correlated right.
All the software interface, function, and hardware configuration is depending on the actual
configuration of customer’s hardware.
If there is any inconsistency between the actual product and manual, inquiry of latest
information or any question or thought, please log on Lenovo website: http://www.lenovo.com
“lenovo” is registered trademark or logo from Lenovo (Beijing). The other
product or brand name contain in the content of this manual maybe trademark
or logo from other company.
© 2008 Lenovo (Beijing) Ltd.

Chapter 1 1-1
Chapter 1. Introduction
1-1 System Requirement
* Pentium 4 1.8Gor above CPU
* 512M or above memory
* USB2.0 Interface (Compatible with USB1.1)
* Windows XP SP1 above or Windows VISTA
* If required for sound effect please equip the sound card
* If required for video conference or telephone, please equip MODEM or network card
1-2 Features and Application
* CMOS sensor chipset, 0.3 mega pixel, software can interpolation to 2 mega pixel.
* Auto white balance
* Maximum resolution capture per image is 1920*1080 (Full HD)
* Analogue microphone
* 30 frame/second, providing real-time image
* Provides motion AVI image capturing
* Size of image windows can be adjusted. Providing full screen and real-time image
* Auto detect the lighting of environment.

Chapter 2 2-1
Chapter 2. Installation instruction
Please confirm that your operation system is upgraded or change to Windows XP SP1 or Windows
VISTA. Please also uninstall other webcam software. If the other software has caused the equipment,
Lenovo does not hold any responsibility.
Lenovo L215P Webcam software support Windows XP SP1 above or Windows VISTA English version.
2-1 Driver Installation
Lenovo L215P Webcam software support Windows XP SP1 above or Windows VISTA English
version.
1) Place the product disc into disc player. A guiding window will pop up. After choosing
the desired installation language, click “OK”. Windows will start Lenovo camera driver.
2) If the installation window does not pop up after the disc is insert, please execute
X:\setup.exe, manually. (X is disc drive symbol)

2-2 Lenovo L215p Wide Flat Panel Monitor Webcam user’s Guide
3) Click “Next”, start the installation.
4) Click “Install”, installation software will start copying the file.

Chapter 2 2-3
5) When the installation is completed, the following window will pop up. Click
“Complete”, it will generate vmcap shortcut on desktop. The shortcut can execute the
camera module. In order to function completely, it is recommend to restart after the
installation of driver.

2-4 Lenovo L215p Wide Flat Panel Monitor Webcam user’s Guide
As the figure indicated, vmcap can execute the image browsing and configuration.

Chapter 2 2-5
2-2 Driver uninstallation
1)Click “Start” -> “Program” -> Lenovo USB2.0 UVC Camera -> Uninstall Lenovo
USB2.0 Camera.
Pop up the following window:
2)Click “Yes” to proceed with uninstallation. In order to remove driver completely, it is
recommended to restart after uninstalling the driver.

Chapter 3 3-1
Chapter 3. Application software guide
Execute vmcap to proceed on image browsing and configuration shown as below:
If do not wish to see screen in different resolution, click “vmcap” -> “VideoCapturePin”
to proceed on image format and dimension configuration. Shown as below;

3-2 Lenovo L215p Wide Flat Panel Monitor Webcam user’s Guide
At this time, there will be multiple options. Vertical interval reference (VIR) is for
current video vertical interval reference (VIR) and is known as FPS. Option of color
space and compression is for current video output format. It supports both RGB24
no-loss format and YUY2 format which occupy less CPU resource. It can be chose as
desired. Shown as below:
The format sizes below represent the support of current video format and vertical interval
reference. The supporting format is shown as below:
Output Size fps
160*120 30/15/7
176*144 30/15/7
320*240 30/15/7
352*288 30/15/7
640*480 30/15/7
800*600 30/15/7
1024*768 30/15/7
1280*1024 15/5
1920*1080 15/5

Chapter 3 3-3
After select resolution, click “OK”, this can change the resolution of the video.
[Capture Image]
At “vmcap” -> “Capture” -> click “Get Image”. This can capture the current image. It is
shown as below.

3-4 Lenovo L215p Wide Flat Panel Monitor Webcam user’s Guide
Click ”file” -> “save” -> at the captured image can save the photo
[Recording]
At”vmcap”-> “Capture”->”Start Capture” This can record the current video. It is shown
as below:

Chapter 3 3-5
It will pop up the below window, select the desire address and name for the recorded
video. It is shown as the image, select desktop as route and name the file.
Click “Save”. It will pop up a confirmation window, including the file route. It is shown
as below:
Click “OK”. The recording will start.

3-6 Lenovo L215p Wide Flat Panel Monitor Webcam user’s Guide
Click “vmcap” -> “Capture” -> “Stop Capture” to stop recording.

Chapter 3 3-7
[Setting For Recording Time Limit]
Click “vmcap” -> “Capture” -> “Set Time limit”. This can set up recording time limit.
After the window pop up, check and input the desire recording time. Unit is by second.
The counting will be started until the preset time stop.

3-8 Lenovo L215p Wide Flat Panel Monitor Webcam user’s Guide
[Voice Recording Function]
Click “vmcap” -> “Device” -> below the audio hardware “Lenovo USB2.0 UVC Camera
Mic. This can turn on the voice function of the camera. If recording is needed, click
“vmcap” -> “Capture” -> “Capture Audio”

Chapter 4 4-1
Chapter 4. Q & A
Q: What should I do when the image has banding and flicker?
A: This can be adjusted from the option in “Options” -> “Video Capture”. The switching of
50Hz/60Hz can be found here. The issue should be solved from the option here. If the outdoor nature
light is strong and the lighting indoor has caused the banding, turn off the indoor lighting or lower the
outdoor lighting (close the curtain) can solve the banding issue.
Q: Why is my recording stopped after a certain period of time?
A: When the space in the disc is full, the recording will stop. If the recording time limit is set, the
recording will stop at the time limit. If it is caused by time limit, it can be turned off or changed at
“Capture”-> “Set Time Limit”.
Q: What should I do when the image become too dark or abnormal?
A: Use hand to cover the lens. Release after a while to let the camera return to normal after auto
adjusting. The parameter such as image brightness, contrast can be adjusted at “Option” Video Capture
Filter” at your desire”
Q: After installing Lenovo Webcam module, why is there a message of “There is no available video
device!” has pop up?
A: If other video devices has been installed before installing Lenovo Webcam, the error of “There is
no available video device!”might appear. If the error occurred, please follow the steps below:
Please check if the hardware driver in device manager is “Lenovo USB2.0 UVC Camera”. If it is not,
please follow the driver installation guide in the manual for installation.
Do not use USB extension cord if it is not necessary. Lenovo do not hold any responsibility if the
error or malfunctioning caused by the USB extension cord.
Uninstalling the webcam:
1. Application software:
“Start” -> “Program” -> “Lenovo camera”-> unistalling Lenovo Webcam device application
software” to start uninstalltion.
2. Driver:
“Control Panel”-> “Add/Uninstalling a program. Click “uninstall” on “Lenovo USB2.0 UVC
Camera” to start the uninstalling process.
Max. recording resolution is up to 640*480, but the preview and image capture can support
1920*1080.
/