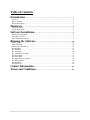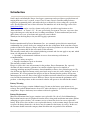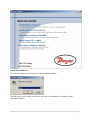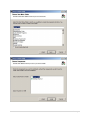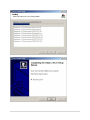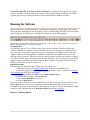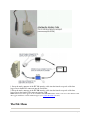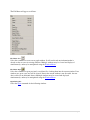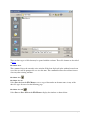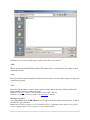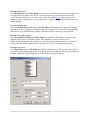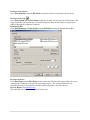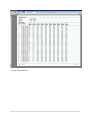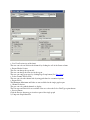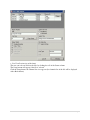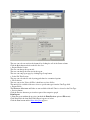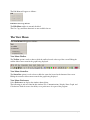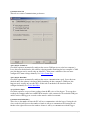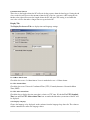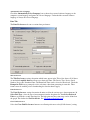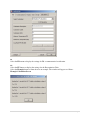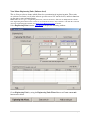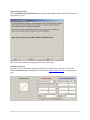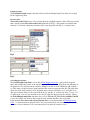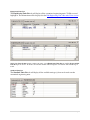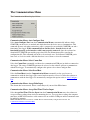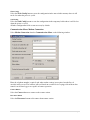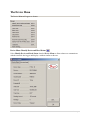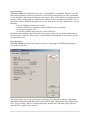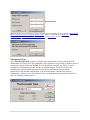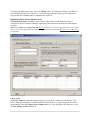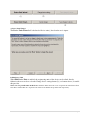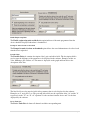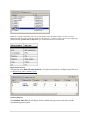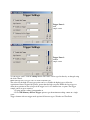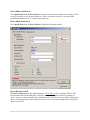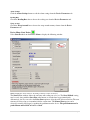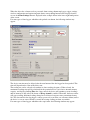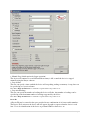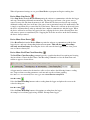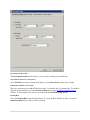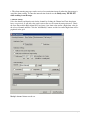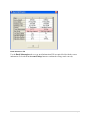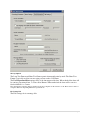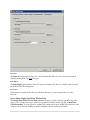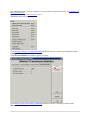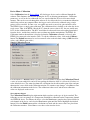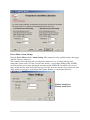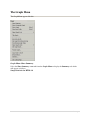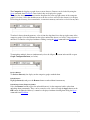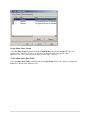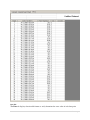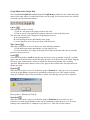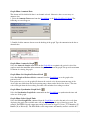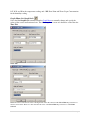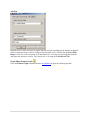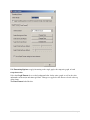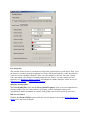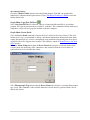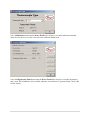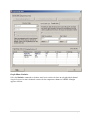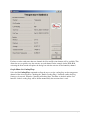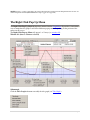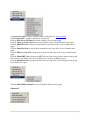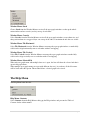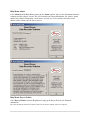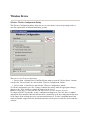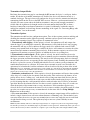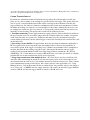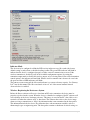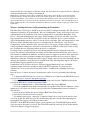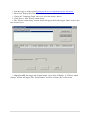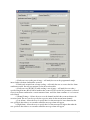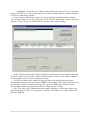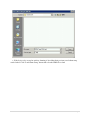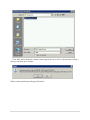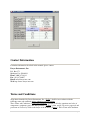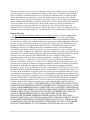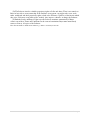Dwyer Model LDL2-030 User manual
- Category
- Water pumps
- Type
- User manual

1 | P a g e
!"#$%&'(
!)*+,+-.('(
/)*(.,+-.0
12)3#- 2
4 5)!)66#- 2

2 | P a g e
Table of Contents
Introduction ........................................................................................................................... 3
Warranty .............................................................................................................................................. 3
Battery Warning ................................................................................................................................... 3
Battery Replacement ............................................................................................................................. 3
Hardware .................................................................................................................................. 4
Package Inspection ............................................................................................................................... 4
System Requirements ........................................................................................................................... 4
Software Installation ................................................................................................... 4
Installing from CD ROM ...................................................................................................................... 4
Install Dwyer 2.00.72............................................................................................................................ 4
Install USB Interface Drivers ................................................................................................................ 9
Running the Software .............................................................................................. 10
Getting Started.................................................................................................................................... 10
Quick Start Guide ............................................................................................................................... 10
Interface cable Installation .................................................................................................................. 10
The File Menu .................................................................................................................................... 11
The Edit Menu.................................................................................................................................... 21
The View Menu .................................................................................................................................. 22
The Communications Menu ................................................................................................................ 34
The Device Menu ............................................................................................................................... 37
The Graph Menu ................................................................................................................................ 67
The Right Click Pop-Up Menu............................................................................................................ 84
The Window Menu ............................................................................................................................. 87
The Help Menu .................................................................................................................................. 88
Wireless Device.................................................................................................................................. 90
Contact Information ................................................................................................. 104
Terms and Conditions ............................................................................................ 104

3 | P a g e
Introduction
Small, simple and affordable, Dwyer data loggers can measure and record data at specified intervals
ranging from once every 2 seconds, to once every 12 hours. Dwyer's Data Recording Software
requires no programming skills, and enables the user to effortlessly select reading rate, specify the
user's ID, and initiate the start of data collection. For immediate use of the data logger refer to the
Quick Start Guide.
In addition, all data can be saved in a format easily read by spreadsheet applications such as
"Microsoft Excel." or "Lotus 1-2-3.". It is our goal to bring you accurate, low-cost, easy-to-use data
loggers that integrate easily into the user's working environment. To better understand your needs
and to better serve you, we welcome and appreciate your feedback.
Thank you for choosing Dwyer for your data logging requirements.
Warranty
Products manufactured by Dwyer Instruments, Inc., are warranted against defective material and
workmanship for a period of one year, starting from the date of shipment. In the event that a Dwyer
product is found to be defective, Dwyer will repair or replace the product at its sole discretion. Such
repair or replacement shall be the sole remedy of this warranty.
This warranty extends only to the original purchasing customer and does not apply to any unit, which
in our sole judgment, has been subjected to:
• Operating or environmental conditions in excess of our written specifications or
recommendations;
• Damage, misuse or neglect;
• Improper installation, repair or alteration.
This warranty excludes batteries.
Except as to title, this is our only warranty for the products. Dwyer Instruments, Inc. expressly
disclaims all other warranties, guarantees or remedies whether expressed or implied or
statutory including any implied warranty of merchantability or fitness for a particular purpose. We
also disclaim any implied warranty arising out of trade usage or out of a course dealing or course of
performance. We do not guarantee the integrity of data or warranty that the products will operate
uninterrupted or error-free. Dwyer data loggers and their associated software have been thoroughly
tested and the documentation reviewed. However, Dwyer does not warrant the performance of its
products, or that the products or their associated software will operate as described in this manual.
Battery Warning
Most Dwyer data loggers contain a lithium battery. Do not cut the battery open, incinerate, or
recharge. Do not heat lithium batteries above 85ºC unless the battery is specifically rated for higher
temperatures. Dispose the battery in accordance with local regulations.
Battery Replacement
Most Dwyer miniature data loggers contain a user-replaceable 3.6 volt or 3.0 volt lithium battery.
Replacement batteries may be purchased from the factory along with installation instructions. Before
attempting to replace a battery, call customer service to ensure the device has a user-replaceable
battery. If the device does not have a user-replaceable battery, or the customer simply does not wish
to replace the battery themselves, the device may be returned to the factory for service. In this case,
the customer should contact the company from which the unit was purchased for an Return

4 | P a g e
Merchandise Authorization (RMA) number and return the product as instructed by customer service.
Dwyer will replace the battery and return the data logger promptly.
Hardware
Package Inspection
Verify that the data logger(s) was not damaged in transit by carefully unpacking all items in the
shipping carton and looking for obvious signs of physical damage. If the data logger is damaged,
repack it in its original container and contact Dwyer Customer Service (see Contact Information
section). Any damage noted upon receipt must be documented to file a claim against the carrier.
System Requirements
Dwyer Data Recording software requires an IBM or compatible PC with the following:
• Pentium or higher processor
• Windows 95/98/2000/XP/NT
• 128 MB RAM
• Color 800 X 600 monitor
• 30 MB free disk space
• 3.5" disk drive or CD-ROM
• Available 9 pin male serial (COM) port
NOTE: Although the software is designed to work with the Windows Operating Systems listed above, Dwyer cannot
guarantee operation on OS's no longer supported by Microsoft Support Life Cycle Policy
Software Installation
Installing from CD ROM
Insert the CD ROM labeled Dwyer Data Recording Software into the host computer's CD ROM
drive. From the Windows Start Menu, choose the Run command and type d:\autorun.exe into the
Open field and click OK, it will bring the installation menu window Dwyer CD Contents as shown
below.
If the host computer's CD ROM Drive is not the D: drive, use the correct letter for the instructions
above.

5 | P a g e
Install Dwyer Software
The selected language will be displayed on the installation windows.
The following screens (could possibly show a previous version number) are examples of the
installation windows:

6 | P a g e

7 | P a g e

8 | P a g e

9 | P a g e
Install USB Interface Drivers (for use with IFC200)
The USB interface drivers can be installed when the host computer has USB drivers. After the
installation the data logger will communicate with the PC through USB port. The host computer must
have USB drivers to install the USB interface drivers.
Select the Install button to install USB interface drivers.
NOTE: A pop up box may appear explaining This software may impair or destabilize the correct operation of
your system either immediately or in the future. The drivers have been tested and will not interfere with the
operation of the host computer. Select "continue" to proceed with the installation.
Install Dwyer RF-LogNet
Click Install Dwyer RF-Lognet to open wireless software RF-LogNet setup wizard page:

10 | P a g e
View Dwyer Read Me, View Dwyer Software Manual are documents about Dwyer data loggers,
software, and more. After installation, the software will be listed under the default Dwyer software
program group and saved under the default C:\Program Files\Dwyer 2.00.xx\ directory.
Running the Software
Run the software by selecting the Dwyer icon in the Dwyer Software program group. The software
will open and is immediately ready for starting a device or downloading data. The tool bar and menu
items will appear as shown below. All toolbar commands are also menu commands.
NOTE: Throughout this manual, when a menu command has a corresponding toolbar command, the toolbar icon is
included with the description of the menu command.
Getting Started
For simplicity and ease of use all Dwyer data loggers operate similarly. The Dwyer data logger
software automatically configures itself specifically for each class of logger by reading the device
type. Each class of logger has a unique device type and identifies itself when queried by the host
computer. This has been implemented to minimize confusion and to eliminate the need to learn
different software packages. Therefore, only one software package and only one manual is required
for all Dwyer Data Loggers. In certain instances where differences occur, an attempt is made in this
manual to bring clarification and avoid confusion. Most examples used in this manual are for the
HTDL-10, but can be extended to all devices.
Quick Start Guide
For immediate use of the data logger, follow these six simple steps:
1. Install the software (see Software Installation, if help needed with this step).
2. Attach the logger to the host computer using the interface cable, as shown in the Interface
Cable Installation below (IFC110 example).
3. From the Communication Menu, select Auto Configure port.
4. From the Device Menu, select Start Device.
5. Select the Reading Rate to be used.
6. Click on Start Device.
After a brief pause while the software communicates with the device, the user will see the message
Device Started. The device is now running and taking measurements. Place it in the elected
environment to perform its measurements. When the user is ready to view the measurements, simply
connect it to the computer and select Read Device Data from the Device Menu.
Interface Cable Installation

11 | P a g e
1. Insert the male connector of the IFC110 interface cable into the female receptacle of the data
logger. Insert the RS232 connector into the Serial Port.
2. Insert the male connector of the IFC200 interface cable into the female receptacle of the data
logger. Insert the female USB connector into the USB.
NOTE: Most Dwyer data loggers can use both IFC110 and IFC200 interface cables, some do not. For interface cable
data logger clarification contact technical support (see Contact Information section).
The File Menu

12 | P a g e
The File Menu will appear as follows:
File Menu: New
Select this command to create a new graph window. It will not discard any information that is
already on the screen or in existing windows. Multiple windows may be created and displayed
simultaneously, and may be manipulated using the Window Menu..
File Menu: Open
Select this command to open previously saved data files, loading them into the current window. If no
windows are open, a new one will be created. Data in the current window is not discarded, the new
data is added as an additional dataset. Multiple windows may be created and displayed
simultaneously, and may be manipulated using the Window Menu.
Open Dialog Box
Select the Open command for the following window:

13 | P a g e
There are three types of files that may be opened with this software. These file formats are described
in Save.
File Menu: Close
This command closes the currently active window. If the data displayed in the window has not been
saved, the user will be prompted to save it at this time. This command will not discard data from or
close any other existing windows.
File Menu: Save
File Menu: Save As
Select Save As from the File Menu to save a copy of data under an alternate name, in any of the
three file types discussed on the following page.
File Menu: Save All
Select Save or Save All from the File Menu to display the window as shown below:

14 | P a g e
Data may be saved as any of three types of files. These files are as follows:
*.dat
This is our own internal ASCII data format. This format can be viewed by most text editing or word
processing software.
*.txt
Files stored in this format contain tab delimited text and can be viewed by most word processing and
spreadsheet programs.
*.csv
Files stored in this format contain comma separated values and are directly readable by Microsoft
Excel. and many other spreadsheet programs.
NOTE: In order to save a dataset, it must be displayed in the Graph or Data tab.
NOTE: To read data in an external program use the Export Data command.
File Menu: Save All As
Select Save All As from the File Menu to save all copies of datasets under alternate names, in any of
the three file types discussed.
NOTE: The user will be prompted to save each individual dataset as a different file. The software does not upload
one file as multiple datasets; they are required to be uploaded individually.

15 | P a g e
File Menu: Export Data
Select Export Data from the File Menu to export a copy of the data in a format that is designed for
easy import into programs such as Excel. . Data can be read in the same units displayed on the
screen. The three file types are the same as those provided with the Save command, except data
which is specific to the software, such as graph colors, is stripped out. Use Export to open the file in
another program.
File Menu: Example Data
Select the Example Data command from the File Menu to load and display sample data. Example
data can be given for Temperature, Humidity, Pressure, Voltage, Current, Shock, Level, pH, Bridge,
and Wireless Series Data Recorders. Simply enter in the name of a data logger and click OK.
File Menu: Save Memory Dump
Select Save Memory Dump from the File Menu to download the entire memory contents of the
attached device and save it in binary format. This command is useful to the factory for
troubleshooting problems in the field and recovering data from a malfunctioning device. The user
will typically not use this command unless directed to do so by our tech support department.
File Menu: Page Setup
Select Page Setup from the File Menu to bring up the window below. This window allows the user
to select the printer and printing options. The options will vary according to the particular printer and
network. Consult the printer manufacturer for details about the printer's options.

16 | P a g e
File Menu: Print Summary
Select Print Summary from the File Menu to print the statistics for currently selected device.
File Menu: Print Graph
Select Print Graph from the File Menu to print the currently selected graph to the host printer. The
single dataset file can be printed by viewing the Graph tab. Print out the composite graph can be
achieved through the Composite Graph tab.
Print Dialog Box
Select Print Summary or Print Graph from the File Menu to bring up the Print Dialog Box:
File Menu: Print Data
Select Print Data from the File Menu to print tabular data. The data table report allows the user to
customize their tabular data for general or reporting purposes. The amount of data will vary
depending upon the selected datasets and the reading ranges that selected by the user.
Preview Report (See Print Preview)
The window below is the sample of the report preview:

17 | P a g e
1) Single Graph Data File

18 | P a g e
• List View Section (top of the form)
The user can select or unselect the channels by clicking the cell of the Status column
• Report Header Section
The user can change the report title
The user can change the font size for the report
The user can setup report page by clicking Page Setup button (See Page Setup)
• Select Channel Title Section
The user can select the channel title by using predefined or customized options
• Report Fields
The Minimum, Maximum and Delta are not available for the single graph report
• Channel Selection
The user can select which channels to display
The Unit type and Unit fields are available if the user selects the Select Unit Type option button
• Preview button
Click the Preview button to preview the report of the single graph
2) Composite Graph Data File

19 | P a g e
• List View Section (top of the form)
The user can select or unselect the files by clicking the cell of the Status column
The Setup button will appear if the file is selected
Click the Setup button, the Channel list view appears (the channels list of the file will be displayed
with a Back button)

20 | P a g e
The user can select or unselect the channels by clicking the cell of the Status column
Click the Back button to back to the file list view
• Report Header Section
The user can change the report title
The user can change the font size for the report
The user can setup report page by clicking Page Setup button
• Select File Title Section
The user can select the file title by using predefined or customized options
• File Selection
The user can use the 'Select All Files' check box to select all files
The unit field is available if the user selects a specific unit type from the Unit Type field.
• Report Fields
The Minimum, Maximum and Delta are not available if the All Units is selected as the Unit Type
• Preview button
Click the Preview button to preview the report of the composite graph
Print Report
1) Print the report without the preview (uncheck the Print Preview option of File menu)
Click 'Print Data' the form 'Data Table Report' appears as below.
Click the Print button and the Print dialog box appears.
Page is loading ...
Page is loading ...
Page is loading ...
Page is loading ...
Page is loading ...
Page is loading ...
Page is loading ...
Page is loading ...
Page is loading ...
Page is loading ...
Page is loading ...
Page is loading ...
Page is loading ...
Page is loading ...
Page is loading ...
Page is loading ...
Page is loading ...
Page is loading ...
Page is loading ...
Page is loading ...
Page is loading ...
Page is loading ...
Page is loading ...
Page is loading ...
Page is loading ...
Page is loading ...
Page is loading ...
Page is loading ...
Page is loading ...
Page is loading ...
Page is loading ...
Page is loading ...
Page is loading ...
Page is loading ...
Page is loading ...
Page is loading ...
Page is loading ...
Page is loading ...
Page is loading ...
Page is loading ...
Page is loading ...
Page is loading ...
Page is loading ...
Page is loading ...
Page is loading ...
Page is loading ...
Page is loading ...
Page is loading ...
Page is loading ...
Page is loading ...
Page is loading ...
Page is loading ...
Page is loading ...
Page is loading ...
Page is loading ...
Page is loading ...
Page is loading ...
Page is loading ...
Page is loading ...
Page is loading ...
Page is loading ...
Page is loading ...
Page is loading ...
Page is loading ...
Page is loading ...
Page is loading ...
Page is loading ...
Page is loading ...
Page is loading ...
Page is loading ...
Page is loading ...
Page is loading ...
Page is loading ...
Page is loading ...
Page is loading ...
Page is loading ...
Page is loading ...
Page is loading ...
Page is loading ...
Page is loading ...
Page is loading ...
Page is loading ...
Page is loading ...
Page is loading ...
Page is loading ...
Page is loading ...
Page is loading ...
-
 1
1
-
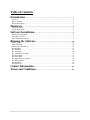 2
2
-
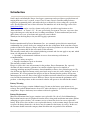 3
3
-
 4
4
-
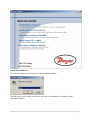 5
5
-
 6
6
-
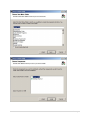 7
7
-
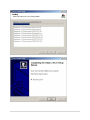 8
8
-
 9
9
-
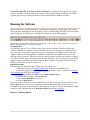 10
10
-
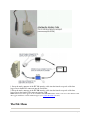 11
11
-
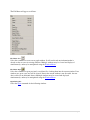 12
12
-
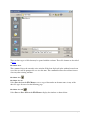 13
13
-
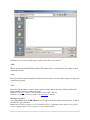 14
14
-
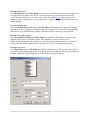 15
15
-
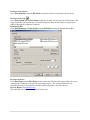 16
16
-
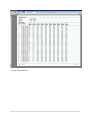 17
17
-
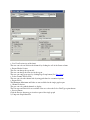 18
18
-
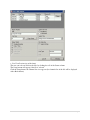 19
19
-
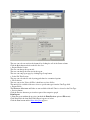 20
20
-
 21
21
-
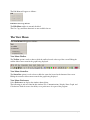 22
22
-
 23
23
-
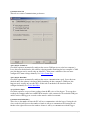 24
24
-
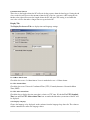 25
25
-
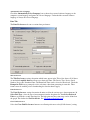 26
26
-
 27
27
-
 28
28
-
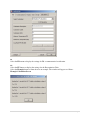 29
29
-
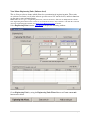 30
30
-
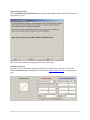 31
31
-
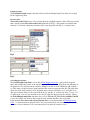 32
32
-
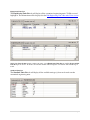 33
33
-
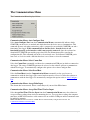 34
34
-
 35
35
-
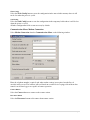 36
36
-
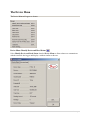 37
37
-
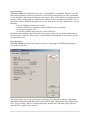 38
38
-
 39
39
-
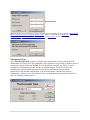 40
40
-
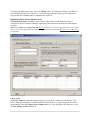 41
41
-
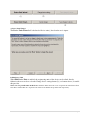 42
42
-
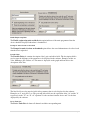 43
43
-
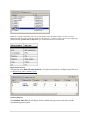 44
44
-
 45
45
-
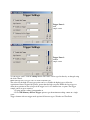 46
46
-
 47
47
-
 48
48
-
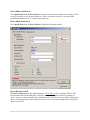 49
49
-
 50
50
-
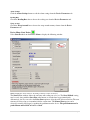 51
51
-
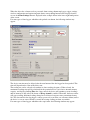 52
52
-
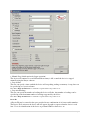 53
53
-
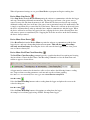 54
54
-
 55
55
-
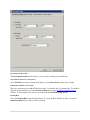 56
56
-
 57
57
-
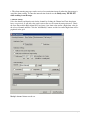 58
58
-
 59
59
-
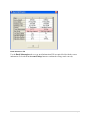 60
60
-
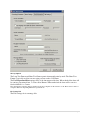 61
61
-
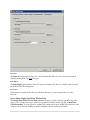 62
62
-
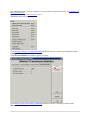 63
63
-
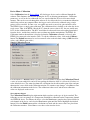 64
64
-
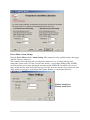 65
65
-
 66
66
-
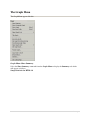 67
67
-
 68
68
-
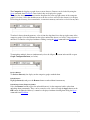 69
69
-
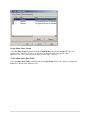 70
70
-
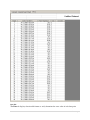 71
71
-
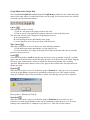 72
72
-
 73
73
-
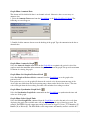 74
74
-
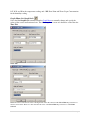 75
75
-
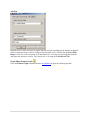 76
76
-
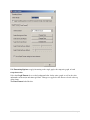 77
77
-
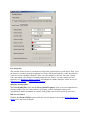 78
78
-
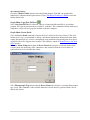 79
79
-
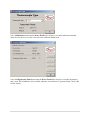 80
80
-
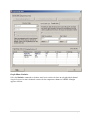 81
81
-
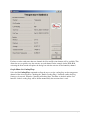 82
82
-
 83
83
-
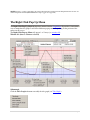 84
84
-
 85
85
-
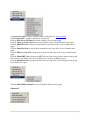 86
86
-
 87
87
-
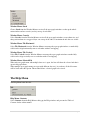 88
88
-
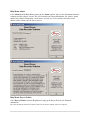 89
89
-
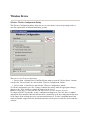 90
90
-
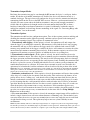 91
91
-
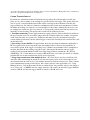 92
92
-
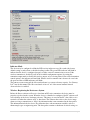 93
93
-
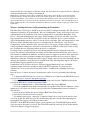 94
94
-
 95
95
-
 96
96
-
 97
97
-
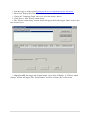 98
98
-
 99
99
-
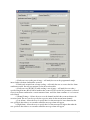 100
100
-
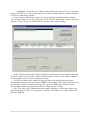 101
101
-
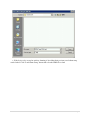 102
102
-
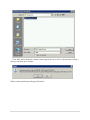 103
103
-
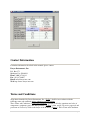 104
104
-
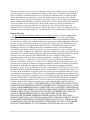 105
105
-
 106
106
-
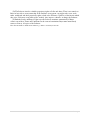 107
107
Dwyer Model LDL2-030 User manual
- Category
- Water pumps
- Type
- User manual
Ask a question and I''ll find the answer in the document
Finding information in a document is now easier with AI
Related papers
-
Dwyer Series HTDL-20/30 User manual
-
Dwyer HTDL-20/30 Series High Temperature Data Logger User manual
-
Dwyer HTDL-10 User manual
-
Dwyer DL-8T User manual
-
Dwyer Series A1PS/A1VS User manual
-
Dwyer Model DW-USB-RT User manual
-
Dwyer GDL-T User manual
-
Dwyer Series DW-USB-LCD User manual
-
Dwyer Model DW-USB-1-HT User manual
-
Dwyer Model DW-DATAPAD User manual
Other documents
-
Comet R0110E User manual
-
Elitech RC-5 Operation Instruction Manual
-
Omega OM-70 Series Owner's manual
-
Omega Software with USB Cable Owner's manual
-
 Mindkoo BEJ035BB-N1 User guide
Mindkoo BEJ035BB-N1 User guide
-
MONARCH INSTRUMENT Track-It™ Vacuum/Temperature Data Logger Owner's manual
-
Comet S3120E User manual
-
Extech Instruments RH520A User manual
-
Omega OM-CP-RF Series Owner's manual