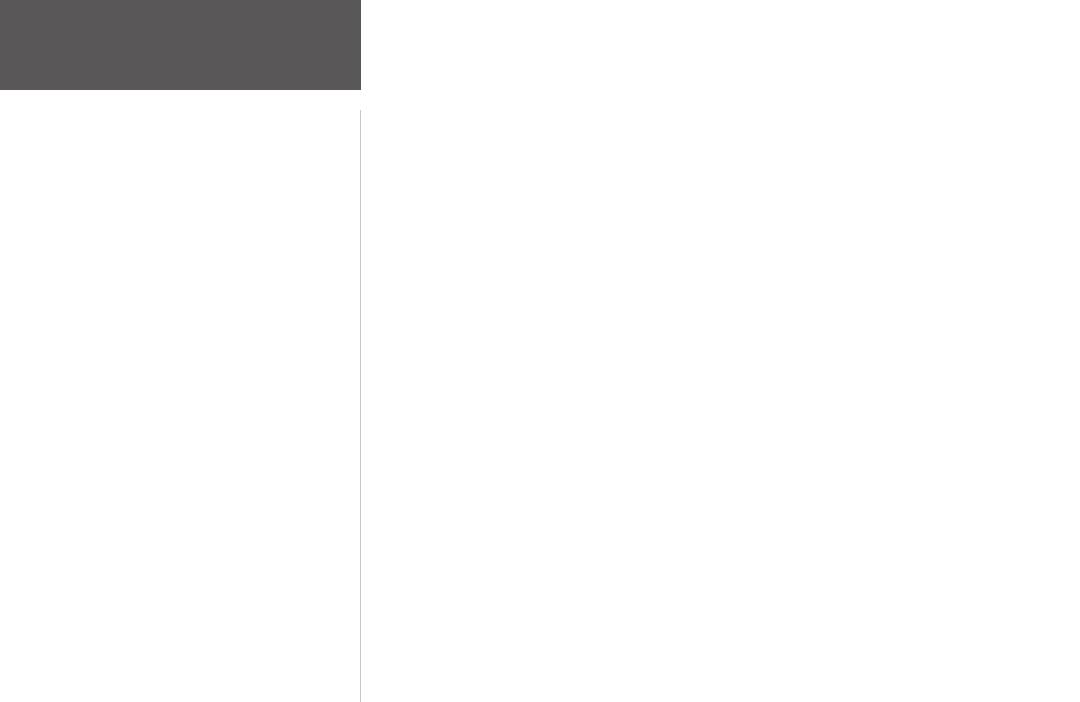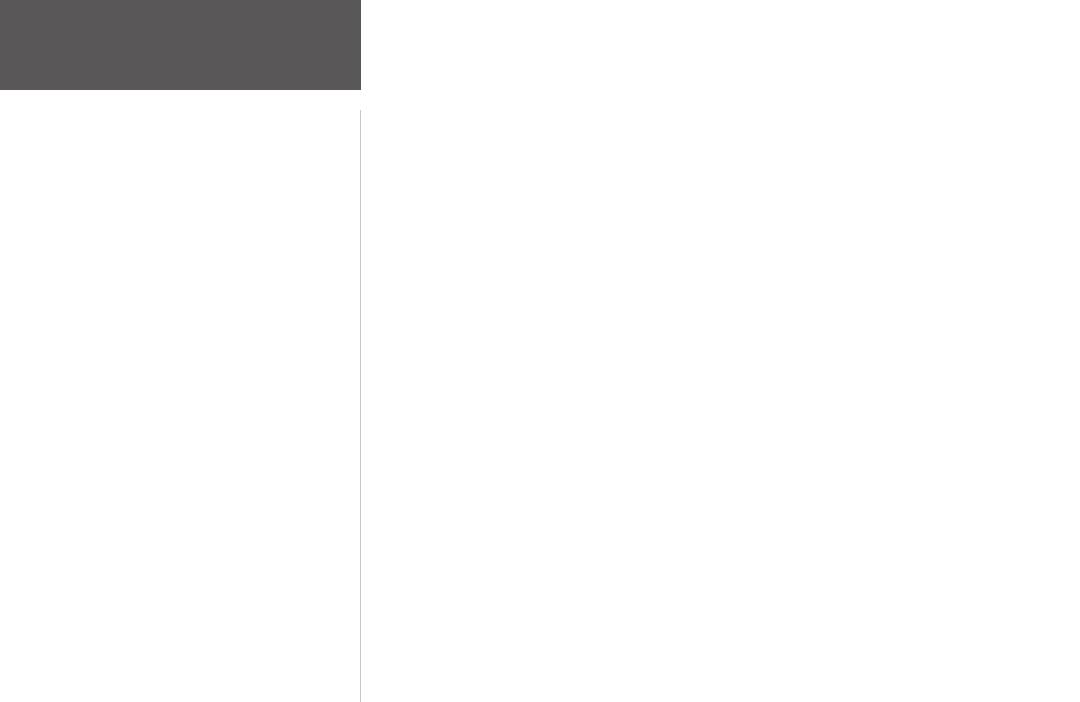
iv
Introduction
Routes Menu Page ...................................34
Using the Routes Menu Page ................. 34
Creating a Route ....................................
34
Using the Route Page ............................. 35
Deleting All Routes ................................ 36
Route Setup ........................................... 37
Route Setup Options ....................... 37
Editing a Route ...................................... 38
Navigating a Route ................................ 40
Setup Menu: Set Timer ............................
41
Using the Setup Menu ........................... 41
Set Timer Page ....................................... 41
Setting the Timer .............................
42
Expired and Interval Timer Tones ...
43
Setup Menu: Set Time ..............................
44
Set Time Page ........................................ 44
Time Zone ....................................... 44
Daylight Savings Time .....................
45
Setup Menu: Set Display .........................
46
Set Display Page .................................... 46
Light Timeout ................................. 46
Contrast .......................................... 46
Setup Menu: Set Units .............................
47
Set Units Page ....................................... 47
Position Format ............................... 47
Map Datums .................................... 48
Distance/Speed, Elevation,
and Vertical Speed .....................
49
Defaults ........................................... 49
Setup Menu: Set Heading ........................50
Set Heading Page ................................... 50
North Reference ..............................
50
Setup Menu: Set Interface .......................
51
Set Interface Page .................................. 51
Setup Menu: Set System ..........................52
Set System Page ..................................... 52
GPS Mode ....................................... 53
Owner Info ..................................... 53
Appendix ..............................54
Specifications ..........................................54
Optional Accessories ............................. 54
Physical ................................................. 54
Performance .......................................... 54
Power .................................................... 54
Data Field Options ...................................55
Compliance, License,
and Warranty Information ................. 57
FCC Compliance ................................... 57
Software License Agreement ..................
58
Product Registration ..............................
58
Limited Warranty .................................. 59
Safety Information ..................................61
Index .....................................62
Table of Contents