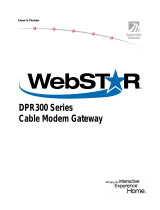Page is loading ...

TM
Reference Manual
Network Digital Music PlayerNetwork Digital Music Player
TM

AudioTron Reference Manual
Page 1
Notices
AudioTron Reference Manual Guide, Version 1.4; March 2001
Copyright © 2001 Voyetra Turtle Beach, Inc. All rights reserved.
No part of this publication may be reproduced or transmitted by any means or in any form, without prior written consent from Voyetra Turtle Beach, Inc. (“VTB”).
In no event will VTB be liable for direct, indirect, special, exemplary, incidental, or consequential damages resulting from any defect or omission in this manual,
even if advised of the possibility of such damages. In the interest of continued product development, VTB reserves the right to make improvements to this manual
and the products it describes at any time, without notices or obligation.
Turtle Beach, the Turtle Beach Logo and AudioTron are trademarks of Voyetra Turtle Beach, Inc. AudioStation, the Voyetra
logo and Voyetra are registered trademarks of Voyetra Turtle Beach, Inc. CDDB-Enabled, CDDB, and the CDDB logo are
trademarks of CDDB, Inc. Microsoft, Windows and Windows Media are trademarks or registered trademarks of Microsoft
Corporation. All other names which may be the trademarks or registered trademarks of their respective companies are hereby
acknowledged.
Important safety information
Your Turtle Beach™ AudioTron is designed and tested to meet the latest standards for safety of digital music
technology equipment. However, to ensure safe use of this product, it is important that the safety instructions
marked on the product and in the documentation are followed. Always follow these instructions to help guard
against personal injury and damage to your product:
• Read and follow all instructions marked on the product and in the documentation before you operate your
system. Retain all safety and operating instructions for future use. Do not use this product near water or a
heat source such as a radiator. Set up the system on a stable work surface. The product should be
operated only from the type of power source indicated on the rating label.
• Openings in the product case are provided for ventilation. Do not block or cover these openings. Make sure
you provide adequate space, at least 6 inches (15 cm), around the system for ventilation when you set up
your work area. Never insert objects of any kind into the ventilation openings.
• This product is equipped with a three-conductor power cord to make sure that the product is properly
grounded when in use. The plug on this cord fits only into a grounding-type outlet. This is a safety feature. If
you are unable to insert the plug into an outlet, contact an electrician to install the appropriate outlet. If you
use an extension cord with this product, make sure that the total ampere rating on the products plugged into
the extension cord does not exceed the extension cord ampere rating. Do not walk on the power cord or
allow anything to rest on it.
• Do not spill anything on the product. The best way to avoid spills is to avoid eating and drinking near the
product. To avoid electrical shock, always unplug all cables from product before cleaning the product.
• When the product is turned off, a small amount of electrical current still flows through it. The power cord
should be unplugged from the wall outlet when the device is not used for extended periods of time.
• This equipment contains no user serviceable parts. Please refer all servicing to trained, qualified service
personnel.
• Unplug the product from the wall outlet and refer servicing to qualified personnel if: (1.) The power cord or
plug is damaged. (2.) Liquid has been spilled into the product. (3.) The product does not operate properly
when the operating instructions are followed. (4.) The product was dropped or the cabinet is damaged. (5.)
The product performance changes.
Caution
• Do not use this product in areas classified as hazardous locations. Such areas include patient care areas of
medical and dental facilities, oxygen-laden environments, or industrial facilities.
• To reduce the risk of fire, use only No. 26 AWG or larger telecommunications line cord.
• Replace fuse only with a 5 x 20mm Slo-Blo® UL/CSA Cartridge Type Fuse matching the original equipment
specifications.

www.Turtle-Beach.com
Page 2
Contacting Turtle Beach
AudioTron is a product of:
Voyetra Turtle Beach, Inc. 5 Odell Plaza, Yonkers, NY 10701 USA
Technical Support: Tel: (914) 966-2150 Fax: (914) 966-1093
Main: Tel: (914) 966-0600 Fax: (914) 966-1102
Web Sites:
www.turtle-beach.com
www.voyetra.com
www.Tbeach.com
www.voyetra–turtle-beach.com
Technical Support
Ü
If trouble is experienced with the operation of AudioTron, first look in the Appendix called “Troubleshooting
Tips” or visit our on-line knowledge base.
Web-based technical support
The Turtle Beach web site provides AudioTron Firmware Updates, Frequently Asked Questions (FAQ) and a
comprehensive knowledge base that includes the latest product information and troubleshooting tips.
AudioTron FAQ and Knowledge Base: http://www.turtle-beach.com/wb/audiotron/faq.htm
The Knowledge Base is in the Sales & Support area of our web site.
1. Go to the Turtle Beach web site (www.turtle-beach.com) and click on “Sales & Support”, then “Knowledge
Base”.
2. Scroll down to the "A" section and click on “AudioTron”. This will bring up the list of articles.
AudioTron Firmware & Software Updates: http://www.turtle-beach.com/wb/audiotron/download.htm
The Files & Drivers area is in the Sales & Support area of our web site.
1. Go to Go to the Turtle Beach web site (www.turtle-beach.com) and click on “Sales & Support”, then “Files &
Drivers”.
2. Scroll down to the "A" section and click on AudioTron. This will bring up the list of files available for
download (including firmware updates and other support files).
Other Technical Support
If you can’t solve the problem by visiting our web support site, contact Turtle Beach Technical Support as follows:
E-mail Tech Support: [email protected]
Many issues can be resolved via email. Please allow at least 48 business hours for a response.
Fax Tech Support: 914-966-1093 Att: Tech Support.
Fax a description of your problem to the above number, and please be sure to include your name, product name,
and product ID/serial number.
Phone Tech Support: (914) 966-2150 M-F, 9 a.m. to 5 p.m. EST (except public holidays)
Please note that all calls will be answered on a first-come, first-served basis. Because we cannot guarantee the
length of time you will be on hold, we highly recommend you only use this option as a last resort. Times are
subject to change without notice.
Ü
Because networks can be set up in so many different ways, Turtle Beach technical support cannot provide
assistance on network troubleshooting. Please contact the manufacturer of your network hardware for
assistance on getting the network running per the requirements in this manual.
A basic explanation of the networking terminology used in this manual is presented in the Appendix called
“Network Basics”.

AudioTron Reference Manual
Page 3
Warranty and End User License
Hardware Warranty
Voyetra Turtle Beach, Inc. ("VTB") warrants to the original end-user purchaser ("Purchaser") that the Turtle Beach AudioTron ("Product") will be free of
defects in materials and workmanship for a period of one (1) year from the date of purchase by Purchaser ("Warranty Period"). If a defect should occur
during the Warranty Period, Purchaser must obtain a Return Merchandise Authorization ("RMA") from VTB. Purchaser will be responsible for all costs
incurred in returning the defective Product to and from an authorized VTB service center, or to the repair facility located at VTB's corporate
headquarters. The RMA number must be clearly indicated on the outside of the package. Packages without an RMA number may be refused by VTB
or its representatives and returned to Sender. The Product must be returned in the original packaging. A copy of the dated proof of purchase must be
included with the defective Product.
In the event of a defect, Purchaser's sole and exclusive remedy, and VTB's sole liability, is expressly limited to the correction of the defect by
adjustment, repair, or replacement of the Product at VTB's sole option and expense. This warranty does not cover, and VTB is not responsible for,
damage caused by shipping, accident, problems with electrical power, misuse, neglect, fire, acts of God, useage not in accordance with product
instructions, unauthorized modification or service of the Product or damage resulting from the use of the Product with hardware, software or other
products not provided or specifically recommended by VTB.
VTB owns all products it has replaced and all parts removed from repaired products. VTB uses new and reconditioned parts made by various
manufacturers in performing warranty repairs and building replacement products. If VTB repairs or replaces a product, the original limited warranty
term is not extended.
VTB’s responsibility for malfunctions and defects in the Product is limited to repair and replacement as set forth in this limited warranty statement.
Except as specifically provided herein, there are no other warranties expressed or implied, including, but not limited to, any implied warranties of
merchantability or fitness for a particular purpose. In no event shall VTB be liable for indirect, incidental, consequential, or other damages including
personal injury, lost profits and damages to property arising out of any breach of this warranty or otherwise.
The Product, including operating systems or applications programs, is provided on an "As Is" basis. Some states do not allow the exclusion or
limitation of incidental or consequential damages, so the above exclusion or limitation may not apply to you. This warranty gives you specific legal
rights. You may also have other rights, which vary from state to state.
VTB Software End-User License Agreement
By installing the software included with the Product (“Software”), you acknowledge that you have read, understood and agree to abide by the terms
and conditions of this End-User License Agreement (“Agreement”). If you do not agree with the terms of this Agreement, promptly contact the seller of
this Software to arrange an appropriate remedy.
SOFTWARE LICENSE: This is a legal Agreement between you (either an individual or an entity) and VTB that sets forth the license terms and
conditions for using the enclosed Software and updates of the Software. In this Agreement, the term "Use" means loading the Software into RAM, as
well as installing it onto a hard disk or other storage device.
The Software is owned by VTB and is protected under United States copyright laws as well as international treaty provisions. You must treat the
Software as you would any other copyrighted material. VTB retains title and ownership of the Software. The purchase price for the Product grants you
a non-exclusive license to use one copy of the Software on a single computer. You may make copies of the Software solely for archival purposes. You
may not make copies of any written material accompanying the Software. You may not allow third parties to use the Software by time-sharing,
networking or any other form of multi-user participation. You may not rent, sell, lease, sub-license, time-share or lend the Software to a third party or
otherwise transfer this License without written permission from VTB. You may not decompile, disassemble, reverse-engineer or modify the Software.
This Agreement is effective until terminated by the destruction of the Software — all of the CD-ROMs and/or diskettes — and documentation provided
in this package, together with all copies, tangible or intangible. If you fail to comply with any of the terms and conditions of this Agreement, this License
will be terminated and you will be required to immediately return the Software to VTB— CD-ROMs and/or diskettes — and documentation provided in
this package, together with all back-up copies. The provisions of this Agreement which protect the proprietary rights of VTB will continue in force after
termination.
LIMITED LIABILITY: You assume responsibility for the selection of the Software to achieve your intended results, and for the installation, use and
results obtained from the Software. VTB MAKES NO REPRESENTATIONS OR WARRANTIES WITH REGARD TO THE PRODUCT, SOFTWARE
OR DOCUMENTATION, INCLUDING BUT NOT LIMITED TO THE IMPLIED WARRANTIES OF MERCHANTABILITY AND FITNESS FOR A
PARTICULAR PURPOSE.
VTB shall not be liable for errors or omissions contained in the Software or manuals, any interruption of service, loss of business or anticipatory profits
and/or for incidental or consequential damages in connection with the furnishing, performance or use of these materials. The Software and
documentation are sold AS IS.
This Limited Warranty gives you specific legal rights and you may also have other rights that may vary from state to state. Some states do not allow
the limitation or exclusion of implied warranties or of consequential damages, so the above limitations or exclusions may not apply to you. You agree
that this is the complete and exclusive statement of the Agreement between you and VTB which supersedes any proposal or prior agreement, oral or
written, and any other communications between us regarding the subject matter of this Agreement. This Agreement shall be construed, interpreted
and governed by the laws of the State of New York, except the federal laws governing copyrights and registered trademarks. If any provision of this
Agreement is found unenforceable, it will not affect the validity of the balance of this Agreement, which shall remain valid and enforceable according to
its terms.

www.Turtle-Beach.com
Page 4
Table of Contents
Notices..........................................................................................................................................................1
Contacting Turtle Beach...............................................................................................................................2
Technical Support.....................................................................................................................................................2
Warranty and End User License...................................................................................................................3
Hardware Warranty...................................................................................................................................................3
VTB Software End-User License Agreement............................................................................................................3
Introducing AudioTron™...............................................................................................................................6
AudioTron Digital Music System Configurations.......................................................................................................7
Getting Started............................................................................................................................................10
Package Contents ..................................................................................................................................................10
AudioTron Options..................................................................................................................................................10
System Requirements ............................................................................................................................................10
AudioTron Setup Procedure.......................................................................................................................11
Powering AudioTron...................................................................................................................................12
“Re-setting” AudioTron .......................................................................................................................................................12
AudioTron’s Power-Up Messages.......................................................................................................................................13
Installing the AudioStation CD....................................................................................................................14
Sample Music Files ............................................................................................................................................................14
AudioTron Setup Utility.......................................................................................................................................................14
AudioStation Music Jukebox Software................................................................................................................................14
Installing AudioTron on an HPNA Network ................................................................................................15
Before you begin….................................................................................................................................................15
Installing AudioTron on an Ethernet network .............................................................................................17
Connecting AudioTron to an Ethernet network with a Hub .....................................................................................17
Configuring AudioTron’s Network Settings.................................................................................................19
Before you begin….................................................................................................................................................19
Connecting the Audio Outputs....................................................................................................................21
Before you begin….................................................................................................................................................21
Audio Troubleshooting Procedure ..........................................................................................................................22
Playing Your Music Library with AudioTron................................................................................................23
Song Selection Display...........................................................................................................................................23
Song Playback Display...........................................................................................................................................23
Creating a Group of songs......................................................................................................................................26
Using the “Favorites” Remote Control Feature.......................................................................................................27
Managing Your Music Library with AudioStation........................................................................................28
Using the Voyetra AudioStation Jukebox Software.................................................................................................28
Song Tags (Title, Artist, Album, Genre, etc.) ..........................................................................................................29
Digital Music File Formats.......................................................................................................................................30
Creating playlists ....................................................................................................................................................31
Front Panel Reference ...............................................................................................................................32
Options Menu .........................................................................................................................................................33
Rear Panel Reference................................................................................................................................35
Remote Control Reference.........................................................................................................................36
Product Specifications................................................................................................................................37
Appendix A: Troubleshooting Tips..............................................................................................................38
Appendix B: Network Basics ......................................................................................................................41
Overview of Home Networks ..................................................................................................................................41
Network Terminology..............................................................................................................................................42
Checking Windows 98 Network settings with “Winipcfg.exe”..................................................................................44
Appendix C: Network Troubleshooting Procedure.....................................................................................45
Using the AudioTron Setup Utility...........................................................................................................................46

AudioTron Reference Manual
Page 5
Opening Screen..................................................................................................................................................................46
Network Test Screen..........................................................................................................................................................46
Shared Directories Test Screen..........................................................................................................................................47
Viewing the Test Results ....................................................................................................................................................48
Appendix D: Shared Directories.................................................................................................................50
Song Directory Troubleshooting Procedure........................................................................................................... 51
AudioTron Shared Directories Requirements......................................................................................................... 52
Bypassing AudioTron’s Shared Directory Restriction..........................................................................................................53
Appendix E: Updating AudioTron’s Firmware............................................................................................ 54
Regulatory Compliance Information........................................................................................................... 55

www.Turtle-Beach.com
Page 6
Introducing AudioTron™
Your Turtle Beach AudioTron represents a new generation of home entertainment device—a
"smart stereo component" that takes full advantage of the power and convenience of home
networking, yet fits right in with the rest of your home entertainment system.
AudioTron uses a network connection to play digital music files stored on your PC hard drive—so
you don’t have to be in front of your PC to enjoy the benefits of a digital music library. Your PC
hard drive can store thousands of songs in digital format, which you can obtain by transferring CDs
to the hard drive or by legally downloading music from the Internet.
Storing music on your PC lets you easily manage your music collection, create custom playlists,
create custom CDs, transfer music to a portable digital player, and select songs without having to
search through a pile of CDs—effectively transforming your PC into a powerful jukebox.
With AudioTron, you can enjoy instant playback of any song at any time, from anywhere in your
home. Best of all, by installing several AudioTrons throughout your home, several users can
simultaneously listen to their favorite songs from the same song library—making your entire music
collection accessible to the whole family.
AudioTron features…
§ Consolidate your CD collection by transferring thousands of songs from CDs to your PC hard
drive in digital format.
§ Enjoy the PC music library in other parts of your home.
§ Easily search for songs by Title, Artist, Album, Genre.
§ Listen to custom playlists of your favorite songs.
§ Remote control provides “favorites” buttons for instantly playing groups of songs.
§ Multiple AudioTrons can be used throughout the home, so several people can listen to different
music from the same library of songs—at the same time.
§ Compatible with Ethernet 10/100BaseT and HPNA 2.0 (Phone Line) networking standards.
§ Uses the familiar “look and feel” of a home stereo component.
§ Analog and digital audio outputs provide audiophile quality music playback.

AudioTron Reference Manual
Page 7
AudioTron Digital Music System Configurations
An AudioTron digital music system consists of the following key components:
• One or more AudioTrons connected to powered speakers or stereo system(s).
• An HPNA or Ethernet network.
• A PC with a fairly large hard drive for storing digital music.
CD
Portable
Digital
Player
Living Room
Den
Bedroom
Powered
Speakers
- Hard Drive stores CD and downloaded music
- Internet connection downloads new songs
- PC jukebox software transfers CD to hard drive
- Transfer hard-drive music to portable player
- AudioTron plays music via network connection
Internet
C
- Dial up modem
- Cable Modem
- DSL
- Satellite
AudioTron
Stereo
System
Music Server (Host)
HPNA or
Ethernet
Network
C
AudioTron
Figure 1 AudioTron uses your PC and a network to distribute music throughout your home.
The above example illustrates an AudioTron digital music system where two AudioTrons are used
for distributing music to the bedroom and living room. In this setup, the PC “Music Server” or
“Host” provides several functions:
• The hard drive stores a library of digital music files in MP3, WMA or WAV formats, obtained
by transferring audio CDs to the hard drive with a PC “jukebox” program, such as Voyetra’s
AudioStation (included with AudioTron).
• An Internet connection lets you download legal music files from music sites on the Internet,
further expanding the music library.
• Music can be transferred from the PC to a portable digital audio player for listening to music
while travelling.
• If the PC is equipped with a CD-R drive, custom audio CDs may be created from the songs in
the PC music library. The custom CDs can be played in a portable CD player or car CD player
that supports playback of CD-R audio discs.
• The music library can also be enjoyed at the PC location in the Den by playing the music on
the PC speakers with a PC jukebox program (e.g. the Voyetra AudioStation program included
with AudioTron.)
The following sections describe several variations of this system, ranging from a basic “single PC
to single AudioTron” setup, to an elaborate “multi-PC to multi-AudioTron” setup.

www.Turtle-Beach.com
Page 8
Basic Setup
The simplest AudioTron digital music system consists of one PC connected to an AudioTron with
either an HPNA or Ethernet network adapter. In the configuration illustrated below, a PC with an
HPNA or Ethernet interface is connected to the AudioTron. Music is stored on the PC’s hard drive
and is available both at the PC and the AudioTron locations.
If this is the only PC in the home, it will most likely be used for other tasks while music is playing.
Therefore, it should be fairly robust or applications running on the PC may slow down as the hard
drive transfers song data to AudioTron via the network connection.
Ethernet Hub
PC with
HPNA interface
HPNA Network Connection
Ethernet Network Connection
C
AudioTron
HPNA Connection
phone cable
phone cable
Ethernet
Cat-5 cable
PC with
Ethernet interface
C
AudioTron
Ethernet Connection
Phone
Jack
Phone
Jack
Ethernet
Cat-5 cable
Figure 2 A basic setup can be achieved with a simple HPNA or Ethernet connection.
Medium Setup
In a more sophisticated setup, the network contains several PCs, each with music files. In the
example below, two PCs provide a music library of 1700 songs for AudioTron
1
. Once AudioTron
scans the network, the location of the songs is transparent, so you won’t have to switch between
PCs when accessing the music.
Analog Phone Line
AudioTron
HPNA Connection
PC with
HPNA interface
PC with
HPNA interface
Phone
Wire
Phone
Jack
1200 songs
+
=500 songs 1700 songs
Phone
Wire
Phone
Jack
Phone
Jack
Phone
Wire
C
Figure 3 AudioTron can access music stored on all of the PCs in your network.
1
AudioTron can access a library of more than 30,000 songs, depending on the “tag” data embedded in the
songs, directory structure, and other database information.

AudioTron Reference Manual
Page 9
High-performance Setup
In a high-performance digital music system, a dedicated PC with massive hard drive storage (e.g.
60GB or more) is used for storing the music library and is left on so the music is always accessible.
AudioTron provides all the processing power required to play back digital music—the PC “Music
Server” is only used for storage and file access. Any reasonably capable PC may be used as a music
server, as long as it can be connected to an HPNA or Ethernet network and has enough hard disk
space to store your music library. For example, a 233MHz PC with a large hard drive would
probably work fine (which might be a good application for an older PC you put aside when you
upgraded to a faster system)
In this example, multiple AudioTrons and multiple PCs (networked via HPNA or Ethernet) can
each play different music at the same time from the music library on the PC Music Server. With the
music library stored in a single location on the PC Music Server, family members can each play
their favorite digital music whenever and wherever they want.
Music can also be played on the networked PCs with the AudioStation software (or other jukebox
program). The AudioStation software can be controlled by an optional RF Remote Control that
links to the PC serial port via an RF receiver.
Ü
For more information on the Voyetra AudioStation RF Remote Control Unit, please visit the Turtle Beach
web site.
Ethernet
Network Hub
AudioTrons with
Ethernet Connection
PC with
Ethernet
Connection
C
Dedicated PC
Music Server
C
Used only for
storage of
music library
PC with
Ethernet
Connection
PC with
Ethernet
Connection
Figure 4 A dedicated PC music server provides optimum performance in a high-end configuration. AudioStation
software can be used to play music on the PCs.

www.Turtle-Beach.com
Page 10
Getting Started
Ü
Be sure to Check the Turtle Beach Web Site for AudioTron firmware updates.
Turtle Beach will periodically release new updates for the AudioTron firmware to implement feature
enhancements and operational modifications. Instructions on how to update the firmware may be found in the
Appendix section of this Reference Manual.
Package Contents
§ Turtle Beach AudioTron™
§ AudioTron User’s Guide
§ AC Power cord
§ IR remote control with AAA batteries
§ RCA-to-RCA stereo audio cable (to connect to your home stereo or powered speakers)
§ Telephone cable with RJ-11 connectors (for use with HPNA phone line network)
§ Ethernet Category-5 (“Cat-5”) cable with RJ-45 connectors (for use with Ethernet network)
§ CD containing AudioTron Setup Utility, AudioStation® jukebox, Reference Manual, music files, and more.
AudioTron Options
The following items may be purchased from the Turtle Beach web site (www.turtle-beach.com):
AudioTron Rack Ears
Use these to mount AudioTron in a 19” rack system.
Fiber Optic Cable
Connects AudioTron’s S/PDIF digital optical output to compatible audio equipment.
Powered Speakers
Turtle Beach offers high-quality speaker systems for use with AudioTron.
RCA-to-1/8” Cable
Connects AudioTron’s RCA outputs to speaker systems with 1/8” line input jacks.
System Requirements
One or more networked
PCs.
Recommended Minimum PC System: Pentium 233MHz processor, 64MB
RAM, CD drive with digital audio extraction, 16 bit color video card, Internet
connection and web browser. The PC should have sufficient hard disk space
for storage of your digital music files. (A four-minute song uses approximately 3
to 5 MB of hard disk space in MP3 or WMA compressed format.)
Windows File Sharing.
Supports the following operating systems:
Windows 98/ Windows Me/ Windows NT4.0 Professional sp4 or higher with
Internet Explorer 4.01 or higher/ Windows 2000 Professional.
An HPNA 2.0 or Ethernet
10/100BaseT network
running TCP/IP.
AudioTron includes a phone cable for the HPNA connection and a Cat-5 cable
for the Ethernet connection. AudioTron is compatible with a Class-C network.
Powered speakers or a
stereo system with line
level inputs
AudioTron includes a stereo RCA-to-RCA cable for connecting the analog
audio outputs to powered speakers or a stereo receiver. A fiber optic cable for
the digital audio output may be purchased at the Turtle Beach web site.
A PC “jukebox” program
to convert your CDs to
digital audio files
The AudioStation CD includes Voyetra’s AudioStation jukebox software to
perform this function in Windows 98/ Me. AudioTron also operates with jukebox
programs compatible with music files in the MP3, WMA and WAV formats and
ID3 tags in the Version 1.0, 1.1 or 2.3 format.

AudioTron Reference Manual
Page 11
AudioTron Setup Procedure
Follow this basic procedure to set up your AudioTron.
Install the sample music files so the proper directories will be configured.
Install AudioStation if you do not already have a PC jukebox program, or if you would like to use
AudioStation to manage your digital music library.
See "Installing the AudioStation CD" for details
Make sure your HPNA or Ethernet network is operating properly before setting up AudioTron.
See "Connecting AudioTron to your Network" for details
Install the AudioStation CD
Connect AudioTron to your
network
Connect AudioTron to your
audio system
Use either the analog line outputs or SPDIF digital optical output (for highest audio quality.)
See "Connecting AudioTron to your Audio System" for details.
Power-on AudioTron
Turn on the rear panel power switch, wait a few seconds. Press and hold the
standby button. for a few seconds, then release.
See "Powering AudioTron" for details
"No Hosts Found"
Then main menu displays
"No songs found"
Searches for songs, then
displays the main menu
with a song title
Press Play
See "Network Troubleshooting Procedure"
Finds Host PC.
Then main menu displays
"No Songs Found"
See "Song Directory
Troubleshooting
Procedure"
Song plays. No sound.
See "Audio
Troubleshooting
Procedure"
AudioTron is ready.
See "Playing your PC
Digital Music LIbrary"
What happened?
What happened?
"Waiting for Network"
then displays
"No Hosts found"

www.Turtle-Beach.com
Page 12
Powering AudioTron
AudioTron has two power switches:
§ Rear panel power switch: Turns on the main AC power to the unit.
§ Front panel Standby button: Places AudioTron in a “power-down” state whereby the main
power is still on, but the unit is in a “partial shutdown” mode that retains its temporary settings.
To power-on AudioTron…
1. Turn on the rear panel AC switch. Wait a few seconds, then press and hold the front panel Standby button
for a few seconds.
2. If AudioTron is properly connected to the network, it will search the network for PC hosts with song files.
After finding the PC hosts, it scans for songs and catalogs the song names in its internal memory so they
can be quickly accessed.
Once AudioTron is powered on, the rear panel power switch should be left on and the unit should
be turned on and off with the Standby button. Turning AudioTron on and off with the Standby
button avoids the network search process initiated by the “power on” sequence and retains
AudioTron’s temporary settings, so it’s ready to play music
If AudioTron won't power on…
ü Check that the rear panel power switch is on.
ü Make sure to press and hold the Standby button for a few seconds.
ü Check that the power cord is seated properly in the AudioTron’s rear panel receptacle and in
the AC wall outlet.
ü Check the AC outlet power by installing another known working electrical appliance (like a
lamp) into the same outlet to see if it operates.
ü Check AudioTron’s fuse (see the section called “Rear Panel Reference”)
Ü
If you will not be using AudioTron for an extended period of time, the AC power
switch on the rear panel should be turned off.
“Re-setting” AudioTron
AudioTron may be “reset” by turning the rear panel power switch off and on, waiting a few
seconds, then pressing the Standby button. This would be necessary, for example, if AudioTron is
behaving erratically, or if you wish to re-scan the network because a new PC has been added.
Ü
The network song search initiated by resetting AudioTron can be cancelled by pressing the
“Stop” button. Songs can then be scanned with the AudioTron “Search for New Music”
feature in the Options menu.

AudioTron Reference Manual
Page 13
AudioTron’s Power-Up Messages
One or more of the following messages may appear while AudioTron is powering on:
Version 1.1 – Enet DHCP
Indicates the firmware version number and the type of network connection
detected. For details on how to upgrade the firmware version, see the
Appendix “Updating AudioTron’s Firmware”.
In this example, AudioTron has detected firmware version 1.1, an Ethernet
network and a DHCP server. If you’re using HPNA, the display would
instead indicate HPNA DCHP. Be sure to check that the displayed
network corresponds to the type of network you’re using. For instance, if
you connected an Ethernet cable and AudioTron’s display indicates
HPNA, check the network cable connection to AudioTron and check the
network for proper operation.
Looking for Hosts
– xx% Complete
Indicates that AudioTron has found the network connection and is
searching for PC’s on the network.
Found x Hosts
Indicates the number of PCs or other devices with IP addresses detected
on the network.
Searching for Music
Found xxx Songs
Indicates the number of songs found on the PC’s in the network. After the
song search is completed, the first song title in the library is displayed
under the main menu and AudioTron is ready to play music.
Waiting for network: xx secs
Indicates that AudioTron is trying to connect to the network. If a network
connection can’t be established after 120 seconds, it stops searching and
displays “No Hosts Found” followed by “No Song Titles Found”.
No Hosts Found
Indicates that no PCs were found on the network.
No Song Titles Found
(Displayed under main menu)
Indicates that no songs were found on the host, or that no host was found.
Check for the proper directory names and shares, as described in the
section “AudioTron Shared Directories Requirements”.
If AudioTron displays “No Hosts Found” when powered on…
ü Make sure your PC is powered on. If it is, then make sure the “power save” feature is not
turning off the PC and/or hard drive after a period of non-use. The Windows Control Panel
“Power Management” icon launches a dialog box that will let you set the power-save features.
ü Reconnect the network cable into AudioTron’s rear panel to make sure it “clicks” when
inserted.
ü Try another network cable to make sure the problem is not due to a defective cable.
ü Check the “Network Troubleshooting Procedure” in the Appendix.

www.Turtle-Beach.com
Page 14
Installing the AudioStation CD
The CD included with AudioTron contains the following components that make it easier to set up
your digital music system. To install the CD, place it in the CD ROM tray and run the Setup.exe
program by clicking Start à Run à Browse. Follow the on-screen installation prompts to
complete the installation.
Sample Music Files
AudioTron requires that the song files in your digital music library reside in “shared” directories
with specific names. For details on how AudioTron uses “shared directories” to access the music
library, see the section called “AudioTron Shared Directories Requirements” in the Appendix
section of this manual.
The AudioStation CD lets you install sample music files in directories with the proper names so
you can easily move your other music files into these directories after you’ve set up your system.
The installation, however, cannot set up the directories as “shared” if they are not already set that
way. To do this, you’ll have to set the share manually, as described in the section called
“AudioTron Shared Directories Requirements”. Before doing this, you should first run the
AudioTron Setup Utility to see if the directories are already configured properly.
AudioTron Setup Utility
The AudioTron Setup Utility helps you set up your
AudioTron network configuration by:
• Confirming that music files are located in directories properly
configured for AudioTron access.
• Displaying “addresses” of PC’s and AudioTrons connected to
your network.
The utility is run from a menu item on the AudioStation
CD install screen. For instructions on how to operate the
Setup Utility, see the Appendix “Network
Troubleshooting Procedure”.
AudioStation Music Jukebox Software
The AudioStation jukebox program lets you:
• Play audio CDs on your PC’s CD ROM drive.
• Transfer songs from a CD to the PC hard drive in
WAV, MP3 or WMA formats (using Windows 98/
98SE or Me) for use with AudioTron.
• Edit and obtain track tags (CD title, artist, track
names, etc.) from the CDDB™ database using an
Internet connection.
• Create custom playlists of music tracks for use with
AudioTron.
AudioStation includes comprehensive online help.
Additional instructions may be found in the
section “Managing Your Music Library with
AudioStation”.
Figure 6 The Voyetra AudioStation PC jukebox
program lets you manage your music library.
Figure 5 The AudioTron Setup Utility lets you
examine network and drive settings.

AudioTron Reference Manual
Page 15
Installing AudioTron on an HPNA Network
Ü
This section assumes you have an HPNA 2.0 network running. If you don't have a network installed,
you'll need to install one before installing AudioTron. Please follow the instructions included with your
network installation kit for details.
Because networks can be set up in so many different ways, Turtle Beach technical support cannot
provide assistance on network troubleshooting. Please contact the manufacturer of your network
hardware for assistance on getting the network running per the requirements in this manual.
If you experience any problems setting up AudioTron with your configured network, please see if the
issue is addressed in the “Network Troubleshooting Procedure”, “Troubleshooting Tips” or “Network
Basics” sections in this manual or in the FAQ section of the Turtle Beach web site.
Before you begin…
ü If your PC has a separate modem
and HPNA Network Interface… For
optimum HPNA network performance,
the modem and HPNA cards should be
connected to the phone jack with
separate cables and a splitter.
ü If you have more than one phone
line… Make sure AudioTron is
connected to the same phone line as
your HPNA network. To check this,
unplug the AudioTron and PC from the
phone jacks, then plug a phone into the
jack used to connect AudioTron and
another phone into the jack used to
connect the HPNA interface on your
PC. If you can’t talk between the two phones, then the jacks are connected to different phone
lines and there will be no HPNA network communication between the PC and AudioTron.
ü If you have DSL service… Typically, when a DSL modem is installed, the phone company
also installs phone line filters which could interfere with your HPNA network. Be sure the
filter is not in line with the phone wire connected to the PC’s HPNA card or to the AudioTron
HPNA connector. See your DSL manual for details on the line filter, if one is installed.
ü If you have a digital phone system… Some multi-line phone systems use a digital
transmission system on standard phone lines. These types of phone lines are not compatible
with AudioTron or with HPNA networks. Do not connect a digital phone line to AudioTron or
your HPNA network card, as this may damage the units.
ü Do not connect a telephone line filter between AudioTron’s HPNA jack and the phone
jack… Transient surge protection is built into the AudioTron phone jack, so an external filter
is not necessary.
PC with
Modem and
HPNA interface
phone cable
to HPNA NIC
phone cable
to Modem
Splitter
Phone
Jack
Figure 7 To optimize network performance, connect the PC
modem and HPNA card to the phone jack with two wires by
using a splitter.

www.Turtle-Beach.com
Page 16
To connect AudioTron to an HPNA Network…
1. On the AudioTron rear panel, locate the HPNA interface with two RJ-11 modular phone jacks labeled
PHONE and LINE. The jack labeled LINE is for connection to the HPNA network, while the jack labeled
PHONE is a 'pass-through' for connection to a telephone or answering machine.
2. Insert the phone cable (included with your AudioTron) into the LINE connector. Insert the other end into
your phone jack.
3. If you had a phone connected to the phone jack, you can insert the phone line into the connector labeled
PHONE. This allows you to connect both AudioTron and a telephone to a single phone jack on the wall of
the room where you listen to your AudioTron.
4. Proceed to the section called “Configuring AudioTron’s Network Settings”.
Figure 8 Connect the AudioTron LINE jack to the HPNA network using the supplied RJ-11 phone cable.
Stereo
System
Analog Phone Line
C
AudioTron
HPNA Connection
PC with
HPNA interface
Phone
PC with
HPNA interface
Phone
Wire
RCA or
Optical
audio cable
Phone
Plug
Phone
Wire
Phone
Wire
Phone
Wire
Phone
Plug
Phone
Plug
Phone
Plug
Figure 9 In a multi-PC HPNA network, each device in the network can be connected directly to the phone line.
The normal operation of your telephone is not interrupted by the network activity.

AudioTron Reference Manual
Page 17
Installing AudioTron on an Ethernet network
Ü
This section assumes you have an Ethernet 10BaseT (or 10/100BaseT) network running. If you don't have a
network installed, you'll need to install one before installing AudioTron. Please follow the instructions included
with your network installation kit for details.
Because networks can be set up in so many different ways, Turtle Beach technical support cannot provide
assistance on network troubleshooting. Please contact the manufacturer of your network hardware for
assistance on getting the network running per the requirements in this manual.
If you experience any problems setting up AudioTron with your configured network, please see if the issue is
addressed in the “Network Troubleshooting Procedure”, “Troubleshooting Tips” or “Network Basics” sections
in this manual or in the FAQ section of the Turtle Beach web site.
Connecting AudioTron to an Ethernet network with a Hub
When connecting Ethernet devices together, you’ll need an Ethernet “Hub”, which distributes the
Ethernet signal between multiple devices and controls the network “traffic”. There are many types
of hubs available, and some have enhanced features, such as built-in switches that intelligently
route data in the network to optimize transfer speeds.
Ethernet
Network Hub
C
PC with
Ethernet interface
Ethernet Cat 5 Cable
PC with
Ethernet interface
AudioTron
Ethernet Connection
Ethernet Cat 5 Cable
Figure 10 Connecting PCs and AudioTrons to an Ethernet network requires an Ethernet Hub.
Connecting AudioTron to a
single PC via Ethernet
If you’re connecting the AudioTron
directly to an Ethernet-equipped PC,
you’ll need either a hub or a special
Ethernet “cross-over cable” (which is
not the same as the standard Ethernet
cable included with your AudioTron.)
Since a basic hub is not expensive and
the “crossover” cable may be difficult
to find, it is suggested that a hub be
used for making the direct connection
to your PC.
Ü
Do not use the CAT-5 cable included with AudioTron to connect directly to the PC’s Ethernet interface without
a Hub. A connection made without a hub requires a special “Crossover cable”.
Ethernet Hub
Ethernet
Cat-5 cable
PC with
Ethernet interface
C
AudioTron
Ethernet Connection
Ethernet
Cat-5 cable
Figure 11 Connecting a single PC to AudioTron also requires an
Ethernet hub.

www.Turtle-Beach.com
Page 18
To connect AudioTron to an Ethernet Network…
1. Insert the Cat-5 Ethernet RJ-45 cable (included with your AudioTron) into the connector labeled
ETHERNET on the AudioTron rear panel.
2. Insert the other end of the cable into your Ethernet hub, which in turn connects to a network interface card
in your PC.
3. Proceed to the section called “Configuring AudioTron’s Network Settings”.
Figure 12 Connect AudioTron to an Ethernet Hub with the included CAT-5 cable.

AudioTron Reference Manual
Page 19
Configuring AudioTron’s Network Settings
Ü
If you experience any problems setting up AudioTron with your configured network, please see if the
issue is addressed in the “Network Troubleshooting Procedure”, “Troubleshooting Tips” or “Network
Basics” sections in this manual or in the FAQ section of the Turtle Beach web site.
Before you begin…
ü File sharing… Your digital music files must be in directories called \Music, \Audio \My
Music or \My Documents \My Music. These subdirectories must be located under a shared
directory for AudioTron. For more information on how AudioTron uses “shared” directories,
refer to the Appendix called “Shared Directories”.
ü TCP/IP… Regardless of whether you’re using HPNA or Ethernet, AudioTron requires a
network that is running the TCP/IP protocol. Your network may be running fine, but it may not
be using TCP/IP. If you aren’t sure if your network is running TCP/IP, see the Appendix called
“Network Basics”.
ü IP Address… Every device in a TCP/IP network, whether it’s a PC or AudioTron, needs an
“IP address” in order to send and receive data on the network. This section will tell you how to
set this up for AudioTron. If you want to know the details about IP Addresses, see the
Appendix called “Network Basics”.
ü If you’re using a DSL or Cable modem with a Router/Hub… Many Router/Hubs (e.g. the
Etherfast Cable/DSL Router from Linksys), also act as DHCP servers. Check with the
manufacturer of the device to see if this is the case for your Router/Hub device. You should
also check with the manufacturer to see if there’s an update for the device’s firmware. See the
“Troubleshooting Tips” Appendix for details on firmware issues.
ü If your network has a DHCP (“Dynamic Host Control Protocol”) Server… An IP address
can either be assigned automatically by one of the devices in the network (called a “DHCP
Server”), or you can “hard code” an address into AudioTron (called “Static IP” addressing.) If
your network has a DCHP server, AudioTron will automatically be assigned an IP address
when it’s connected to the network. Since you can’t hurt AudioTron or your network by
attempting to automatically assign an IP address from a DHCP server, let’s give it a try to see
if it works.
To assign an IP address with a DHCP Server (on HPNA or Ethernet)…
1. Plug AudioTron into the network connection (either HPNA or Ethernet, depending upon your network) and
make sure the PCs and network hub are all turned on.
2. Turn on AudioTron from the rear panel power switch, wait a few seconds, then press the front panel
Standby button. When powering on, AudioTron will detect if it is connected to the network through an HPNA
or Ethernet interface and choose the appropriate interface.
3. When the display indicates the type of network connection detected (Ethernet or HPNA), make sure it
corresponds to the type of network you’re using. For instance, if you connected an Ethernet cable and
AudioTron’s display indicates it has detected HPNA, the cable is either not connected properly or the
Ethernet network may not be operating properly.
4. Once AudioTron detects the network connection, it will begin searching the network for a DHCP server.
(This could take up to 120 seconds, so wait until it’s done.)
5. If AudioTron finds the DHCP server and is assigned an IP address, it will display “Searching for Hosts” and
will search for all the host PCs that have music files in shared directories (as explained in the Appendix
called “Shared Directories”.)
6. If AudioTron finds music files, it will display “Found xx Hosts” (where xx is the number of PCs it found) and
then begin to search for music files. After it’s done finding songs, the main menu will appear and AudioTron
is ready to play music. From this point on, you should turn AudioTron on and off with the Standby button.
Turning off the rear panel power switch will erase the internal database of song titles and the network scan
procedure will be repeated the next time AudioTron is powered on.
/