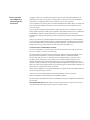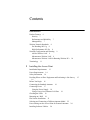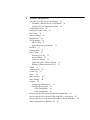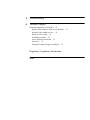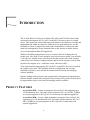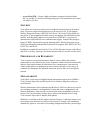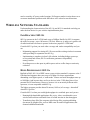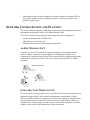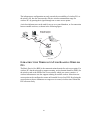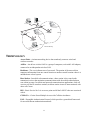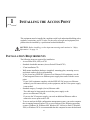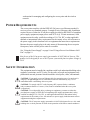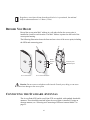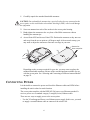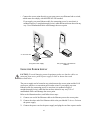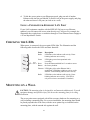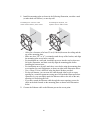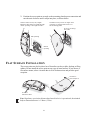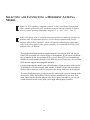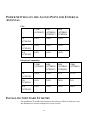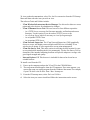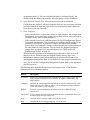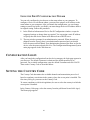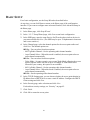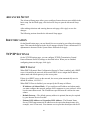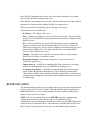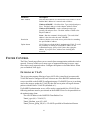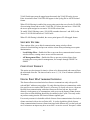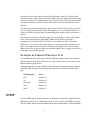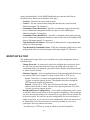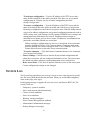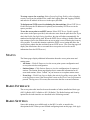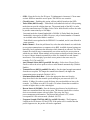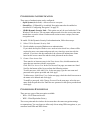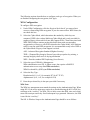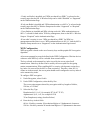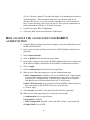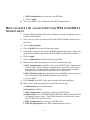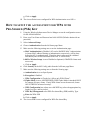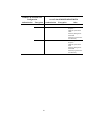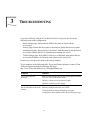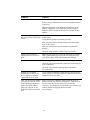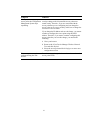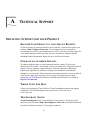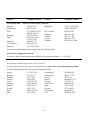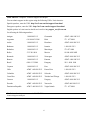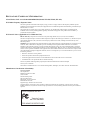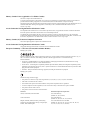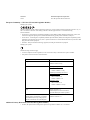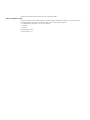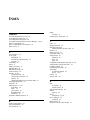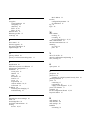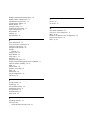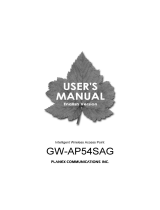3com 3CRWE850075A - Wireless LAN Access Point 8500 User manual
- Category
- WLAN access points
- Type
- User manual

http://www.3com.com/
http://www.3com.com/support/en_US/productreg/frontpg.html/
User Guide
Wireless LAN Access Points 8250/8500/8750
3CRWE825075A
3CRWE850075A
3CRWE875075A
(Models WL-450, WL-462, WL-463)
Ver s i o n 2
Published January, 2004
Version 2.3.12
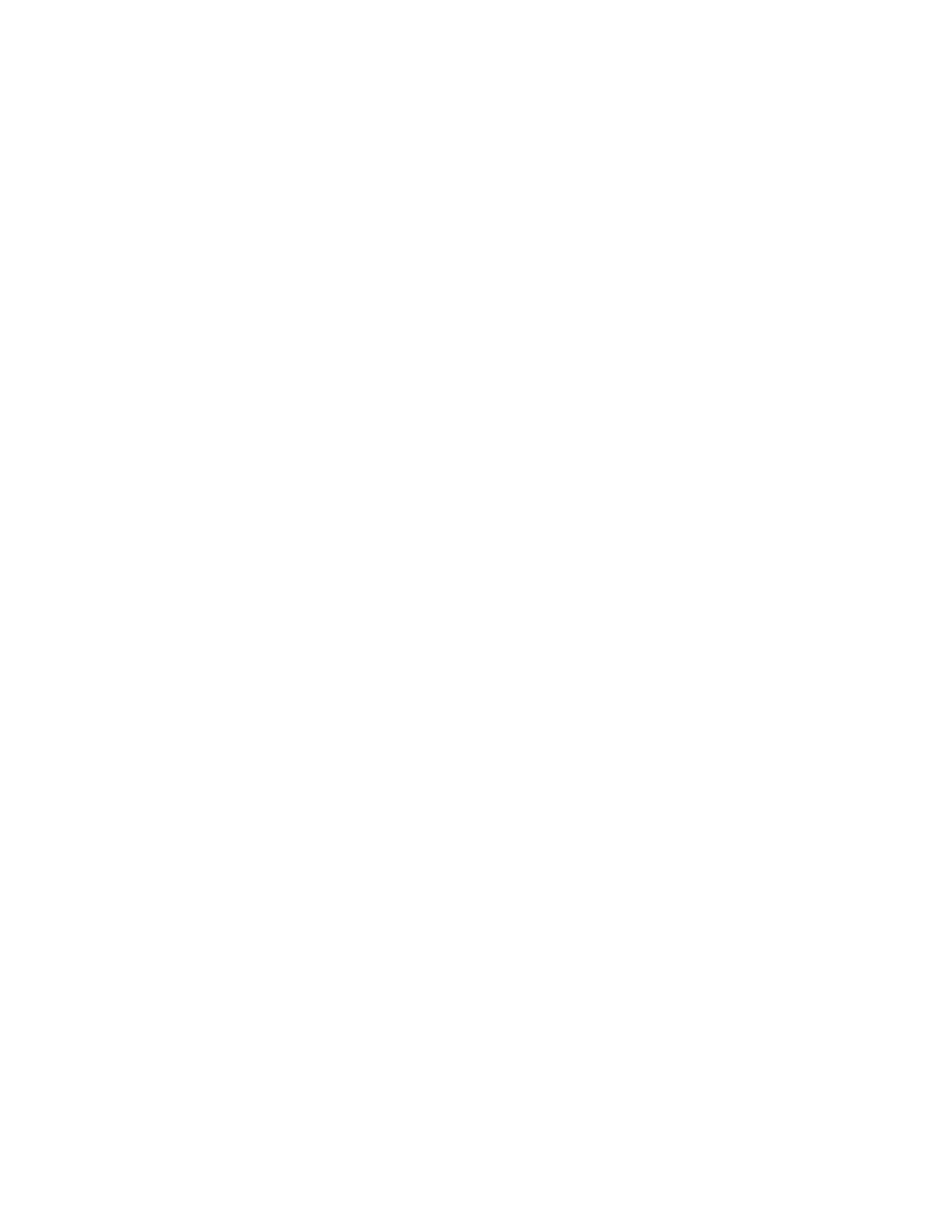
3Com Corporation
350 Campus Drive
Marlborough, MA
01752-3064
Copyright © 2003 3Com Corporation. All rights reserved. No part of this documentation may be
reproduced in any form or by any means or used to make any derivative work (such as translation,
transformation, or adaptation) without written permission from 3Com Corporation.
3Com Corporation reserves the right to revise this documentation and to make changes in content from
time to time without obligation on the part of 3Com Corporation to provide notification of such
revision or change.
3Com Corporation provides this documentation without warranty, term, or condition of any kind,
either implied or expressed, including, but not limited to, the implied warranties, terms or conditions of
merchantability, satisfactory quality, and fitness for a particular purpose. 3Com may make
improvements or changes in the product(s) and/or the program(s) described in this documentation at
any time.
If there is any software on removable media described in this documentation, it is furnished under a
license agreement included with the product as a separate document, in the hard copy documentation,
or on the removable media in a directory file named LICENSE.TXT or !LICENSE.TXT. If you are
unable to locate a copy, please contact 3Com and a copy will be provided to you.
UNITED STATES GOVERNMENT LEGEND
If you are a United States government agency, then this documentation and the software described
herein are provided to you subject to the following:
All technical data and computer software are commercial in nature and developed solely at private
expense. Software is delivered as “Commercial Computer Software” as defined in DFARS
252.227-7014 (June 1995) or as a “commercial item” as defined in FAR 2.101(a) and as such is
provided with only such rights as are provided in 3Com’s standard commercial license for the
Software. Technical data is provided with limited rights only as provided in DFAR 252.227-7015
(November 1995) or FAR 52.227-14 (June 1987), whichever is applicable. You agree not to remove or
deface any portion of any legend provided on any licensed program or documentation contained in, or
delivered to you in conjunction with, this User Guide.
Unless otherwise indicated, 3Com registered trademarks are registered in the United States and may or
may not be registered in other countries.
3Com, the 3Com logo, and SuperStack are registered trademarks of 3Com Corporation.
Wi-Fi is a trademark of the Wireless Ethernet Compatibility Alliance.
All other company and product names may be trademarks of the respective companies with which they
are associated.
EXPORT RESTRICTIONS: This product contains Encryption and may require US and/or Local
Government authorization prior to export or import to another country.

Contents
Introduction
Product Features 6
Security 7
Performance and Reliability 7
Manageability 7
Wireless Network Standards 8
Far-Reaching 802.11g 8
High-Performance 802.11a 8
Network Configuration and Planning 9
Ad Hoc Wireless LAN 9
Infrastructure Wireless LAN 9
Infrastructure Wireless LAN for Roaming Wireless PCs 10
Terminology 11
1 Installing the Access Point
Installation Requirements 13
Power Requirements 14
Safety Information 14
Deciding Where to Place Equipment and Performing A Site Survey 15
16
Before You Begin 16
Connecting the Standard Antennas 16
Connecting Power 17
Using the Power Supply 18
Using a Power-Over-Ethernet LAN Port 19
Checking the LEDs 19
Mounting on a Wall 19
Flat Surface Installation 21
Selecting and Connecting a Different Antenna Model 22
Power Settings on the Access Point for External Antennas 24
Installing Software Utilities 24

2 System Configuration
Using the 3Com Wireless Device Manager 26
Launching a Wireless Device Configuration 26
Using the Pre-IP Configuration Wizard 28
Configuration Login 28
Setting the Country Code 28
Basic Setup 29
Advanced Setup 30
Identification 30
TCP/IP Settings 30
DHCP Client 30
Secure Web Server Connection 31
RADIUS 31
Authentication 32
Filter Control 35
Filtering by VLAN 35
Security Filters 36
Client List Timeout 36
Uplink Port MAC Address Filtering 36
Filtering by Ethernet Protocol Type 37
SNMP 37
Administration 38
System Log 39
Status 40
Radio Interface 40
Radio Settings 40
Security 42
Configuring Authentication 43
Configuring Encryption 43
WPA Configuration 44
WEP Configuration 45
How to setup the access point for RADIUS authentiction 46
How to setup the access point for WPA with 802.1x Session keys 47
How to setup the access point for WPA with Pre-Shared (PSK) Key 48
WPA Configuration for Windows XP 49

3 Troubleshooting
A Technical Support
Obtaining Support for your Product 54
Register Your Product to Gain Service Benefits 54
Purchase Value-Added Services 54
Where To Go For Help 54
Troubleshoot Online 54
Access Software Downloads 55
Contact Us 55
Telephone Technical Support and Repair 55
Regulatory Compliance Information
Index

6
o
INTRODUCTION
The 3Com® Wireless LAN Access Points 8250, 8500, and 8750 offer a dual-mode
architecture that supports 802.11g, 802.11a and 802.11b wireless users on a single
device. This means you can mix and match radio bands to meet different coverage and
bandwidth needs within the same area. Different access point models give you the
flexibility to choose to support both radio modes immediately or choose one radio
mode now and upgrade to newer standards later as they become available with an
easy-to-install optional Mini PCI upgrade kit.
With their flexibility and unfettered access, wireless LANs are changing the way
people work. Now with 3Com’s enterprise-class wireless access points, you can build
a cost effective, reliable, secure wireless network that provides users with seamless
connectivity to the Internet, company intranet, and the wired corporate network from
anywhere they happen to be—conference room, cafeteria or office.
3Com’s dual-mode design supports 802.11g, 802.11a and 802.11b wireless standards
on a single access point. This capability increases configuration and coverage
flexibility and protects your network investment for both existing and emerging
wireless standards.
Industry-leading security features and comprehensive management and performance
features combine to make these enterprise class wireless access points an ideal choice
for organizations ready to serve their increasingly mobile workforce.
PRODUCT FEATURES
o Access Point 8250—Creates an enterprise-class wireless LAN supporting up to
250 simultaneous users. The single wireless interface 802.11g 2.4 GHz, 54-Mbps
access point upgrades to 802.11g-802.11a dual mode with optional upgrade kit.
o Access Point 8500—Creates a high-performance enterprise-class wireless LAN
supporting up to 250 simultaneous users. The single wireless interface 802.11a 5
GHz, 54-Mbps access point upgrades to 802.11b/g-802.11a dual mode with
optional upgrade kit.

7
o Access Point 8750—Creates a high-performance enterprise-class dual-mode
802.11g and 802.11a wireless LAN supporting up to 250 simultaneous users up to
100 meters (328 feet).
SECURITY
3Com offers one of the most robust suite of standards-based security on the market
today. To protect sensitive data broadcast over the wireless LAN, 3Com supports
Wireless Equivalent Privacy (WEP) RC4 40/ 64-bit, 128-bit and 152-bit shared-key
encryption. 3Com strengthens this basic security mechanism with additional security
features, including MAC address access control lists, IEEE 802.1x per-port user
authentication with RADIUS server authentication support, Temporal Key Integrity
Protocol (TKIP), Advanced Encryption Standard (AES), Wireless Protected Access
(WPA) and Extensible Authentication Protocol (EAP) support: EAP-MD5, EAP-TLS,
EAP-TTLS, and PEAP.
In addition to standards-based security, 3Com 128-bit Dynamic Security Link offers a
high level of security, requiring a user name and password to access the wireless LAN.
PERFORMANCE AND RELIABILITY
3Com wireless access point performance features ensure reliable and seamless
connections for users wherever they roam. Automatic channel selection automatically
finds the least loaded channel for interference-free communication. Auto network
connect and dynamic rate shifting keep users connected through a wide variety of
conditions by changing to the optimum connection speed as they move through the
network.
MANAGEABILITY
3Com offers a wide range of standards-based management support, from SNMP to
3Com Network Supervisor and HP OpenView for seamless integration with your
wired network.
Wireless Infrastructure Device Manager and Wireless LAN Device Discovery tools let
you configure parameters, run diagnostics, backup and restore configurations, and
monitor performance from anywhere on the network using an embedded web server
browser. You can also update wireless device software on multiple devices using
3Com Network Supervisor to simplify bulk updates.
With Power over Ethernet (PoE) support, the same Category 5 cable that connects your
access point to the data network also provides its power. A single cable installation
dramatically improves your choice of mounting configurations because you no longer

8
need to consider AC power outlet locations. PoE support makes it easier than ever to
overcome installation problems with difficult-to-wire or hard-to-reach locations.
WIRELESS NETWORK STANDARDS
Understanding the characteristics of the 802.11g and 802.11a standards can help you
make the best choice for your wireless implementation plans.
FAR-REACHING 802.11G
802.11g operates in the 2.4 GHz band at up to 54Mbps. Ratified in 2003, it supports
the widest coverage—up to 100 meters (328 feet). However, is subject to a greater risk
of radio interference because it operates in the more popular 2.4 GHz band.
Consider 802.11g when you need wider coverage and vendor compatibility and you
are:
o Maintaining support for existing 802.11b users and the existing wireless investment
while providing for expansion into 802.11g.
o Implementing a complete wireless LAN solution, including bridges, gateways,
access points and clients; Wi-Fi certification guarantees compatibility
among vendors
o Providing access to hot spots in public spaces such as coffee shops or university
cafeterias
HIGH-PERFORMANCE 802.11A
Ratified in 2002, 802.11a is IEEE’s more recent wireless standard. It operates at the 5
GHz band and supports data rates at up to 54 Mbps. For those organizations
demanding even higher speeds, a “turbo mode” feature can boost throughput rates up
to 108 Mbps. And because there are fewer devices in the 5 GHz band, there’s less
potential for RF interference. However, because it is at an entirely different radio
spectrum, it is not compatible with 802.11g.
The higher spectrum provides about 50 meters (164 feet) of coverage—about half
what 802.11g offers.
Consider 802.11a when you need high throughput in a confined space and you are:
o Running high-bandwidth applications like voice, video, or multimedia over a
wireless network that can benefit from a fivefold increase in data throughput
o Transferring large files like computer aided design files, preprint publishing
documents or graphics files, such as MRI scans for medical applications, that
demand additional bandwidth

9
o Supporting a dense user base confined to a small coverage area. Because 802.11a
has a greater number of non-overlapping channels, you can pack more access
points in a tighter space.
NETWORK CONFIGURATION AND PLANNING
The wireless solution supports a stand-alone wireless network configuration as well as
an integrated configuration with 10/100 Mbps Ethernet LANs.
The wireless network cards, adapters, and access point can be configured as:
o Ad hoc for departmental or SOHO LAN
o Infrastructure for wireless LAN
o Infrastructure wireless LAN for roaming wireless PCs
AD HOC WIRELESS LAN
An ad hoc wireless LAN consists of a group of computers, each equipped with a
wireless adapter, connected via radio signals as an independent wireless LAN.
Computers in a specific ad hoc wireless LAN must therefore be configured to the same
radio channel. An ad hoc wireless LAN can be used for a branch office or SOHO
operation.
INFRASTRUCTURE WIRELESS LAN
The access point can also provide access to a wired LAN for wireless workstations. An
integrated wired/wireless LAN is called an infrastructure configuration. A Basic
Service Set (BSS) consists of a group of wireless PC users, and an access point that is
directly connected to the wired LAN. Each wireless PC in this BSS can talk to any
computer in its wireless group via a radio link, or access other computers or network
resources in the wired LAN infrastructure via the access point.
Ad Hoc Wireless LAN
Notebook with
Wireless USB Adapter
Notebook with
Wireless PC Card
PC with Wireless
PCI Adapter

10
The infrastructure configuration not only extends the accessibility of wireless PCs to
the wired LAN, but also increases the effective wireless transmission range for
wireless PCs by passing their signal through one or more access points.
A wireless infrastructure can be used for access to a central database, or for connection
between mobile workers, as shown in the following figure.
INFRASTRUCTURE WIRELESS LAN FOR ROAMING WIRELESS
PC
S
The Basic Service Set (BSS) is the communications domain for each access point. For
wireless PCs that do not need to support roaming, set the domain identifier (SSID) for
the wireless card to the SSID of the access point to which you want to connect. A
wireless infrastructure can also support roaming for mobile workers. More than one
access point can be configured to create an Extended Service Set (ESS). By placing the
access points so that a continuous coverage area is created, wireless users within this
ESS can roam freely.
File
Server
Switch
Desktop PC
Access Point
Wired LAN Extension
to Wireless Adapters
PC with Wireless
PCI Adapter
Notebook with Wireless
PC Card Adapter

11
TERMINOLOGY
Access Point—An internetworking device that seamlessly connects wired and
wireless networks.
Ad Hoc—An ad hoc wireless LAN is a group of computers, each with LAN adapters,
connected as an independent wireless LAN.
Backbone—The core infrastructure of a network. The portion of the network that
transports information from one central location to another central location where it is
unloaded onto a local system.
Base Station—In mobile telecommunications, a base station is the central radio
transmitter/receiver that maintains communications with the mobile radiotelephone
sets within its range. In cellular and personal communications applications, each cell
or micro-cell has its own base station; each base station in turn is interconnected with
other cells’ bases.
BSS—Basic Service Set. It is an access point and all the LAN PCs that are associated
with it.
CSMA/CA—Carrier Sense Multiple Access with Collision Avoidance.
EAP—Extensible Authentication Protocol, which provides a generalized framework
for several different authentication methods.
File
Server
Switch
Desktop PC
Access Point
<BSS2>
Notebook with Wireless
PC Card Adapter
Seamless Roaming
<ESS>
Switch
Access Point
<BSS1>
PC with Wireless
PCI Adapter
Notebook with Wireless
PC Card Adapter

12
ESS—Extended Service Set. More than one BSS is configured to become an ESS.
LAN mobile users can roam between different BSSs in an ESS (ESS-ID, SSID).
Ethernet—A popular local area data communications network, which accepts
transmission from computers and terminals.
Infrastructure—An integrated wireless and wired LAN is called an
infrastructure configuration.
RADIUS—Remote Access Dial-In User Server is an authentication method used in
conjunction with EAP for 802.1x authentication and session based keys.
Roaming—A wireless LAN mobile user moves around an ESS and maintains a
continuous connection to the infrastructure network.
RTS Threshold—Transmitters contending for the medium may not be aware of each
other (they are “hidden nodes”). The RTS/CTS mechanism can solve this problem. If
the packet size is smaller than the preset RTS Threshold size, the RTS/CTS
mechanism will not be enabled.
VLAN—Virtual Local Area Network. A LAN consisting of groups of hosts that are on
physically different segments but that communicate as though they were on the same
segment.
WEP—Wired Equivalent Privacy is based on the use of security keys and the popular
RC4 encryption algorithm. Wireless devices without a valid WEP key will be excluded
from network traffic.
WPA—Wi-Fi Protected Access.

13
1 INSTALLING THE ACCESS POINT
This equipment must be installed in compliance with local and national building codes,
regulatory restrictions, and FCC rules. For the safety of people and equipment, this
product must be installed by a professional technician/installer.
INSTALLATION REQUIREMENTS
The following items are required for installation:
o Access Point 8250, 8500, or 8750
o Standard detachable antennas (Access Point 8250 and 8750)
o 3Com installation CD.
o Wall-mount installation hardware (supplied): mounting plate, mounting screws,
and plastic anchors for drywall mounting.
o If you do not have IEEE 802.3af power-over-Ethernet LAN equipment, use the
3Com Integrated Power-over-Ethernet power supply that comes with the access
point.
If your LAN equipment complies with the IEEE 802.3af power-over-Ethernet
standard, you can connect directly to the equipment, and the 3Com power supply
is not needed.
o Standard category 5 straight (8-wire) Ethernet cable.
The cable must be long enough to reach the power supply or the
power-over-Ethernet LAN port.
If you use the 3Com power supply, you need an additional Ethernet cable to
connect the access point to the LAN.
o To access and use the Web configuration management system, you need a computer
that is running Internet Explorer 5.0 or newer and one of the following operating
systems: Windows 98, Windows ME, Windows NT 4.0 Service Pack 6, Windows
2000, or Windows XP. It is recommended that this computer become the dedicated
CAUTION: Before installing, see the important warnings and cautions in “Safety
Information” on page 14.

14
workstation for managing and configuring the access point and the wireless
network.
POWER REQUIREMENTS
The access point complies with the IEEE 802.3af power-over-Ethernet standard. It
receives power over standard category 5 straight (8-wire) Ethernet cable. Installation
requires the use of either the 3Com power supply provided or IEEE 802.3af compliant
power supply equipment (output power rated 48 V dc @ 350 mA maximum). Such
equipment must be safety certified according to UL, CSA, IEC or other applicable
national or international safety requirements for the country of use. All references to
the power supply in this document refer to equipment that meets these requirements.
Because the power supply plug is the only means of disconnecting the access point
from power, make sure the power outlet is accessible.
See “Using the Power Supply” on page 18 and “Using a Power-Over-Ethernet LAN
Port” on page 19.
SAFETY INFORMATION
This equipment must be installed in compliance with local and national building codes,
regulatory restrictions, and FCC rules. For the safety of people and equipment, only
professional network personnel should install the access point, cables, and antennas.
Note for use of the 3Com power supply (part number 61-0107-000) in Norway: This
product is also designed for use on an IT power system with phase-to-phase voltage of
230 V.
CAUTION: If you supply your own Ethernet cable for connecting power, be sure that it is
category 5 straight-through (8-wire) cable that has not been altered in any way. Use of
nonstandard cable could damage the access point.
CAUTION: To comply with FCC radio frequency (RF) exposure limits, a minimum
body-to-antenna distance of 1 meter (3 feet) must be maintained when the access point
is operational.
CAUTION: To avoid possible injury or damage to equipment, you must use either the
provided power supply or IEEE 802.3af compliant power supply equipment that is safety
certified according to UL, CSA, IEC, or other applicable national or international safety
requirements for the country of use. All references to power supply in this document refer to
equipment meeting these requirements.
CAUTION: The 3Com power supply (part number 61-0107-000) input relies on a 16A rated
building fuse or circuit protector for short circuit protection of the line to neutral conductors.

15
DECIDING WHERE TO PLACE EQUIPMENT AND
PERFORMING A SITE SURVEY
The access point is ideally designed for vertical installation on a wall surface, but can
also be flat-surface mounted in an elevated location where it will not be disturbed.
Ceiling installation is not recommended.
Whether you choose to mount the access point on a wall or place it on a flat surface,
make sure to select a clean, dry location that is elevated enough to provide good
reception and network coverage. Do not mount the access point on any type of metal
surface. Do not install the access point in wet or dusty areas. The site should not be
close to transformers, heavy-duty motors, fluorescent lights, microwave ovens,
refrigerators or any other electrical equipment that can interfere with radio signals.
If you are connecting the access point to a wired network, the location must provide an
Ethernet connection. You will need to run an Ethernet cable from the power supply to
the access point.
An access point provides coverage at distances of up to 100 Meters (300 Feet). Signal
loss can occur if metal, concrete, brick, walls, floors or other architectural barriers
block transmission. If your location includes these kinds of obstructions, you may need
to add additional access points to improve coverage
Configuring a wireless LAN can be as easy as placing a 3Com Wireless Access Point
in a central area and making the necessary connections to the AP and the clients.
However, installing multiple Access Points may require more planning. Using the
3Com Site Survey tool (located on the installation CD) can help you determine if your
wireless LAN connectivity and throughput is adequate and all users are covered by an
Access Point.
If you plan to use an optional antenna instead of the standard detachable antennas that
are supplied, review “Selecting and Connecting a Different Antenna Model” on
page 22 before selecting the final location and be sure to allow for routing the antenna
cable as required.
For optimal performance, ensure the access point operates in temperature ranges
between –10° C to 40° C (14° F to 104° F). When used with external antennas, the
access point operating temperature range must be 15° C to 40° C (59° F to 104° F).
CAUTION: It is the responsibility of the installer to ensure that the Power-over-Ethernet
(POE) power supply is properly connected. Connection to any other device, such as a standard
Ethernet card or another POE supply, may result in permanent damage to equipment, electric
shock, or fire. Refer to the installation instructions for proper installation

16
BEFORE YOU BEGIN
Record the access point MAC address in a safe place before the access point is
installed in a hard-to-reach location. The MAC address is printed on the back of the
access point housing.
The following illustration shows the front and rear views of the access point, including
the LEDs and connecting ports.
CONNECTING THE STANDARD ANTENNAS
The Access Point 8250 and Access Point 8750 are supplied with standard detachable
antennas. These should be attached before the access point is installed. If using an
alternate antenna, see “Selecting and Connecting a Different Antenna Model” on
page 22.
Regulatory restrictions dictate that when this device is operational, the minimal
body-to-antenna distance is 1 Meter (3 Feet).
LEDs
Reset
button
Console port
Ethernet port
Access Point 8500 Access Point 8250/8750
Caution: Do not connect a telephone cable into the Console port; doing so can cause
serious damage to the access point.

17
1 Carefully unpack the standard detachable antennas.
2 Screw an antenna into each of the sockets in the access point housing.
3 Hand-tighten the antennas at the very base of the SMA connectors without
handling the antenna tips.
4 Access Point 8250 and Access Point 8750: Position the antennas so they turn out
and away from the access point at a 45-degree angle. After network startup, you
may need to adjust the antennas to fine-tune coverage in your area.
Depending on the coverage required for your site, you may want to replace the
standard detachable antennas with one of the external antennas available for use
with the access point. See “Selecting and Connecting a Different Antenna Model”
on page 22.
CONNECTING POWER
It is advisable to connect the power and check the Ethernet cables and LEDs before
installing the unit in a hard-to-reach location.
The access point complies with the IEEE 802.3af power-over-Ethernet standard. It
receives power over a standard category 5 straight (8-wire) Ethernet cable.
There are two ways to supply power to the access point:
o Use the 3Com Integrated Power-over-Ethernet power supply. In this case, you need
to supply a second Ethernet cable to connect to the wired LAN.
CAUTION: Do not handle the antenna tips, especially after they are connected to the
access point, as this could lead to electrostatic discharge (ESD), which could damage
the equipment.
Rotate for
best reception.

18
o Connect the access point directly to your own power-over-Ethernet hub or switch,
which must also comply with the IEEE 802.3af standard.
If you supply your own Ethernet cable for connecting power, be sure that it is
standard category 5 straight-through (8-wire) cable that has not been altered in any
way. Use of nonstandard cable could damage the access point.
USING THE POWER SUPPLY
The power supply can be located at any point between the access point and the LAN
access port, wherever a convenient power outlet exists. If you supply your own
Ethernet cable for connecting power, be sure that it is standard category 5
straight-through (8-wire) cable that has not been altered in any way. Use of
nonstandard cable could damage the access point.
Refer to the illustration above, and follow these steps:
1 Connect one end of the Ethernet cable to the Ethernet port on the access point.
2 Connect the other end of the Ethernet cable to the port labeled To Access Point on
the power supply.
3 Connect the power cord to the power supply and plug the cord into a power outlet.
"To Access Point"
"To Hub/Switch"
Using the Power Supply
Using A Power-over-Ethernet
LAN Port
CAUTION: To avoid damaging network equipment, make sure that the cables are
connected from access point to power supply to LAN as shown above and
described below.

19
4 To link the access point to your Ethernet network, plug one end of another
Ethernet cable into the port labeled To Hub/Switch on the power supply, and plug
the other end into a LAN port (on a hub or in a wall).
USING A POWER-OVER-ETHERNET LAN PORT
If your LAN equipment complies with the IEEE 802.3af power-over-Ethernet
standard, you can connect the access point directly to a LAN port. For example, the
illustration above right shows a connection through a 3Com Ethernet Power Supply to
a 3Com SuperStack
®
Switch.
CHECKING THE LEDS
When power is connected, the access point LEDs light. The illustration and the
following table describe the LEDs and their functions.
MOUNTING ON A WALL
The access point comes equipped with all the necessary hardware for mounting on a
wall, including a mounting plate. For a secure installation, the mounting plate should
be placed perpendicular to the floor, with the arrow pointed up, as indicated on the
mounting plate, with the smooth side against the wall.
Name Description
Radio LED blinks red to indicate radio activity. Faster
blinking indicates more activity.
Power LED lights green when operational code
is running.
Reset
Button
Press this button and hold for 15 seconds to restore
the factory defaults.
Ethernet LED lights yellow when Ethernet link is
established. LED blinks to indicate activity on the
Ethernet. Faster blinking indicates more activity.
Radio LED blinks red to indicate radio activity. Faster
blinking indicates more activity. (This LED is
only active when a second radio is installed.)
Reset
Button
CAUTION: The mounting plate is designed for wall mount installation only. To avoid
equipment damage and possible injury, do not use the mounting plate for a ceiling
installation.

20
1 Install the mounting plate as shown in the following illustration, on either a stud
(or other hard wall surface), or onto drywall.
o Allow for a clearance of at least 25 cm (10 Inches) between the ceiling and the
top of the mounting plate.
o Make sure that “UP” or “A” is oriented toward the top of the bracket, and align
the mounting plate screw holes vertically.
o For installation on a wall stud, install the top screw into the stud, as shown at
left in the illustration, and then vertically align the mounting plate before
installing the bottom screw.
o For installation on to drywall, mark three screw holes using the mounting plate
as a template for vertical alignment, as shown at right in the illustration above.
o Use a 5-mm (3/16-in.) drill bit if using the plastic anchors provided.
o For drywall mounts, you can route the cable through either a side or center
opening for a seamless appearance using one of the methods illustrated below.
Alternatively, you can simply attach the Ethernet cable to the side of the unit,
allowing it to trail along the wall.
o If you have routed the Ethernet cable through the center opening, secure the
cable on the hook located on the mounting plate as shown in the illustration
below.
2 Connect the Ethernet cable to the Ethernet port on the access point.
If installing into drywall, use
3 plastic anchors and 3 screws.
If installing into a stud or other
secure vertical surface, use 2 screws.
Page is loading ...
Page is loading ...
Page is loading ...
Page is loading ...
Page is loading ...
Page is loading ...
Page is loading ...
Page is loading ...
Page is loading ...
Page is loading ...
Page is loading ...
Page is loading ...
Page is loading ...
Page is loading ...
Page is loading ...
Page is loading ...
Page is loading ...
Page is loading ...
Page is loading ...
Page is loading ...
Page is loading ...
Page is loading ...
Page is loading ...
Page is loading ...
Page is loading ...
Page is loading ...
Page is loading ...
Page is loading ...
Page is loading ...
Page is loading ...
Page is loading ...
Page is loading ...
Page is loading ...
Page is loading ...
Page is loading ...
Page is loading ...
Page is loading ...
Page is loading ...
Page is loading ...
Page is loading ...
Page is loading ...
Page is loading ...
Page is loading ...
Page is loading ...
-
 1
1
-
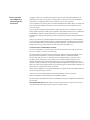 2
2
-
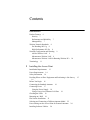 3
3
-
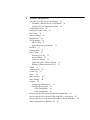 4
4
-
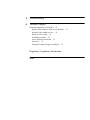 5
5
-
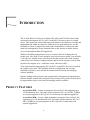 6
6
-
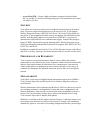 7
7
-
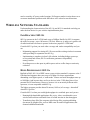 8
8
-
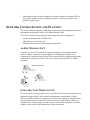 9
9
-
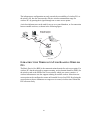 10
10
-
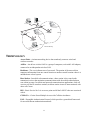 11
11
-
 12
12
-
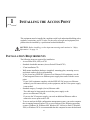 13
13
-
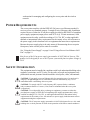 14
14
-
 15
15
-
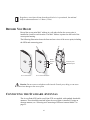 16
16
-
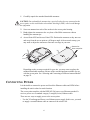 17
17
-
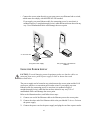 18
18
-
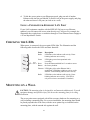 19
19
-
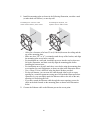 20
20
-
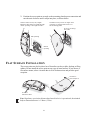 21
21
-
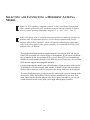 22
22
-
 23
23
-
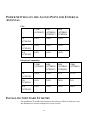 24
24
-
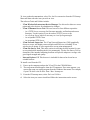 25
25
-
 26
26
-
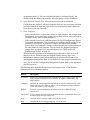 27
27
-
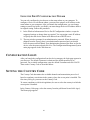 28
28
-
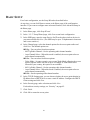 29
29
-
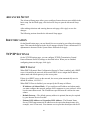 30
30
-
 31
31
-
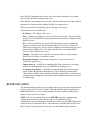 32
32
-
 33
33
-
 34
34
-
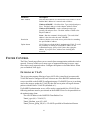 35
35
-
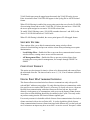 36
36
-
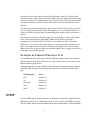 37
37
-
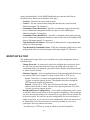 38
38
-
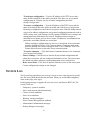 39
39
-
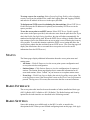 40
40
-
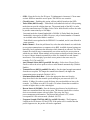 41
41
-
 42
42
-
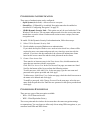 43
43
-
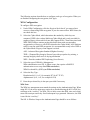 44
44
-
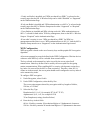 45
45
-
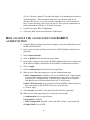 46
46
-
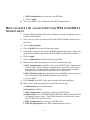 47
47
-
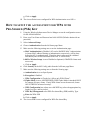 48
48
-
 49
49
-
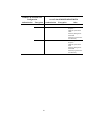 50
50
-
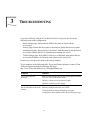 51
51
-
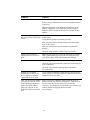 52
52
-
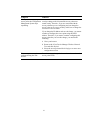 53
53
-
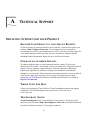 54
54
-
 55
55
-
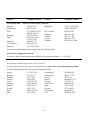 56
56
-
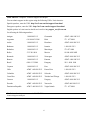 57
57
-
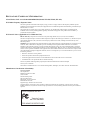 58
58
-
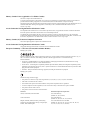 59
59
-
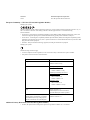 60
60
-
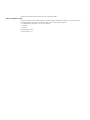 61
61
-
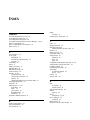 62
62
-
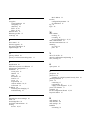 63
63
-
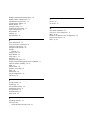 64
64
3com 3CRWE850075A - Wireless LAN Access Point 8500 User manual
- Category
- WLAN access points
- Type
- User manual
Ask a question and I''ll find the answer in the document
Finding information in a document is now easier with AI
Related papers
-
3com 3CRWE825075A User manual
-
3com 8500 User manual
-
3com Access Point 2000 User manual
-
3com 7250 User manual
-
3com OfficeConnect 3CRWE154A72 Installation Steps
-
3com 3CRWE725075A-ME Datasheet
-
3com 8500 User manual
-
3com LANplex 6000 User manual
-
3com 3CRWE90096A - Wireless Access Point User manual
-
3com 3CRWE825075A-UK Datasheet
Other documents
-
Intellinet 503082 User manual
-
Advantek Networks AWN-AP-54MR User manual
-
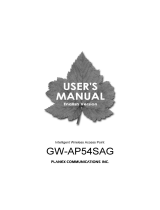 Planex GW-AP54SAG User manual
Planex GW-AP54SAG User manual
-
Alfa Network AWAP02O-86 User manual
-
Belkin POINT D'ACCÉS 802.11B #F5D6130FR Owner's manual
-
LevelOne WAP-0005 Quick Install Manual
-
Universal Scientific Industrial AP-AG-AT-02 User manual
-
Motorola AP 6522M Installation guide
-
Madge Networks Network Card 802.11b User manual
-
Enterasys RBTSA-AA Quick start guide