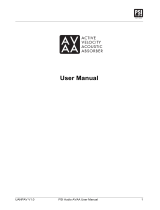Page is loading ...

FI-1
Aloittaminen
• fx-CG500 Managerin avulla voit kehittää ohjelmia ja eActivity-tiedostoja käyttämällä samoja
komentoja kuin fx-CG500:ssa. Voit tallentaa ohjelmia ja eActivity-tiedostoja tietokoneeseen.
• fx-CG500 Manager tarjoaa seuraavat ominaisuudet.
·
fx-CG500-emulointi, onka avulla voit suorittaa fx-CG500-toimintoja tietokoneessa
·
fx-CG500-emuloinnin ruutukaappaus (leikepöydälle) ja ruudun tulostus
·
Tietojen (tekstin, arvojen, lausekkeiden yms.) kopioiminen ja liittäminen fx-CG500
Managerin ja muiden sovellusten välillä
Huomautus
• Katso lisätietoja fx-CG500-yksikön näyttöemulaattorin käytöstä fx-CG500:n käyttäjän oppaasta.
• Tämän oppaan selitykset kattavat sekä Windows- että Mac OS -käyttöjärjestelmät. Useimmat
näyttökuvat ovat Windows 8.1 -järjestelmästä, mutta toimenpiteet ovat käytännössä identtiset
Windows- ja Mac OS -järjestelmissä.
• Mac OS: Kun tässä käyttöohjeessa neuvotaan napsauttamaan hiiren kakkospainikkeella, Mac OS
-käyttäjien tulee käyttää “control + napsautus” -yhdistelmää.
•
Tämän käyttäjän oppaan näyttöesimerkit on tarkoitettu vain selventämään ohjeita.
Näytössä näkyvä teksti ja arvot voivat poiketa tämän käyttäjän oppaan esimerkeistä.
• Jotkut toiminnot voivat erota käyttöohjeessa kuvatuista riippuen käyttöjärjestelmästä tai tietokoneeseen
asetetusta kielestä.

FI-2
Järjestelmävaatimukset
Windows
Käyttöjärjestelmät: Windows 7 (32-bittinen/64-bittinen), Windows 8.1 (32-bittinen/64-bittinen)
(työpöytäkäyttöjärjestelmä), Windows 10 (32-bittinen/64-bittinen)
Laitteistokokoonpano vaatii käyttöjärjestelmän suosituksia tehokkaammat
toiminnot.
Tietokone: Tietokone, jossa on esiasennettuna jokin Windows-käyttöjärjestelmä (ei
tietokoneet, joissa on päivitetty käyttöjärjestelmä, tai itse kootut tietokoneet).
Kiintolevytila: 200 Mt asennukseen ja asennuksen poistoon
Huomautus: Todelliset vaatimukset ja tuotetoiminnot saattavat vaihdella järjestelmän
määritysten ja käyttöjärjestelmän mukaan.
Muuta: Näytönohjaimen ja näytön on tuettava XGA-tarkkuutta (1024×768) tai suurempaa
(enintään FHD (1920×1080)), 16 bitin tai korkeampaa järjestelmäväriä.
Adobe
®
Reader
®
8.0 tai uudempi.
Mac OS
Käyttöjärjestelmät: OS X 10.11, macOS 10.12, macOS 10.13, macOS 10.14
Laitteistokokoonpano vaatii käyttöjärjestelmän suosituksia tehokkaammat
toiminnot.
Tietokone: Tietokone, jossa on esiasennettuna jokin Macintosh-käyttöjärjestelmä (ei
tietokoneet, joissa on päivitetty käyttöjärjestelmä).
Kiintolevytila: 200 Mt asennukseen ja asennuksen poistoon
Huomautus: Todelliset vaatimukset ja tuotetoiminnot saattavat vaihdella järjestelmän
määritysten ja käyttöjärjestelmän mukaan.
Muuta: Näytönohjaimen ja näytön on tuettava vähintään XGA-tarkkuutta (1024×768).
Retina-näytössä on suositeltavaa käyttää alhaista tarkkuustilaa.
Safari 5.1 tai uudempi.
Adobe Reader 8.1 tai uudempi.
Huomautus
• Viimeisimmät tiedot järjestelmävaatimuksista löytyvät alla olevalta verkkosivustolta:
https://world.casio.com/support/os_support/
• Windows on Microsoft Corporationin rekisteröity tavaramerkki tai tavaramerkki Yhdysvalloissa ja/
tai muissa maissa.
• Mac, Mac OS, OS X, macOS, Macintosh, Safari ja Retina ovat Apple Inc. -yhtiön rekisteröityjä
tavaramerkkejä tai tavaramerkkejä Yhdysvalloissa ja/tai muissa maissa.
• Adobe ja Reader ovat Adobe Systems Incorporatedin rekisteröityjä tavaramerkkejä tai
tavaramerkkejä Yhdysvalloissa ja/tai muissa maissa.
• Oppaassa mainitut yritysten ja tuotteiden nimet ovat omistajiensa tavaramerkkejä.
• Huomaa, että tämän käyttöoppaan tekstissä ei käytetä tavaramerkin symbolia ™ eikä
rekisteröidyn tavaramerkin symbolia
®
.

FI-3
Sisältö
Luku 1 Ohjelmiston asentaminen, poistaminen tai päivittäminen ..........FI-4
fx-CG500 Managerin tiedot ..............................................................................FI-5
Luku 2 fx-CG500 Managerin käyttäminen .................................................FI-6
fx-CG500 Managerin yleiskuvaus ....................................................................FI-6
fx-CG500 Manager -toiminnot ..........................................................................FI-9
fx-CG500 Managerin käyttö muutettavassa kokotilassa/vaakatilassa ............FI-13
Muutettava kokotila/vaakatila -valikon komennot ............................................FI-20
fx-CG500 Managerin käyttö kiinteässä kokotilassa ........................................FI-23
Kiinteä kokotila -valikon komennot ..................................................................FI-24
Liite ..............................................................................................................FI-25
fx-CG500 Managerin pikanäppäimet ..............................................................FI-25

FI-4
Luku 1
Ohjelmiston asentaminen, poistaminen tai
päivittäminen
Asennusprosessi on hieman erilainen Windows- ja Mac-käyttöjärjestelmissä. Suorita asennus
tietokoneruudullesi tulevien ohjeiden mukaan.
Asennus
k fx-CG500 Managerin asentaminen
1. Kaksoisnapsauta tietokoneella fx-CG500 Manager -sovelluksen EXE-tiedostoa.
2. Suorita ruudussa näkyvän tekstin opastamat toimenpiteet.
Asennuksen poistaminen
Windows
Käytä ohjelmiston poistamiseen Windowsin Ohjauspaneelia.
Mac OS
1. Siirrä fx-CG500 Manager Subscription(.app) Roskakori-kansioon.
2. Valitse valikosta [Finder] ja sitten [Tyhjennä roskakori].
Automaattinen ilmoitus päivityksestä
Jos tietokoneessa on Internet-yhteys, sovellus muodostaa yhteyden CASIO-palvelimeen aina, kun
se käynnistetään. Jos CASIO-palvelimella on saatavana päivitystiedosto fx-CG500 Managerille,
esiin tulee asiasta ilmoittava valintaikkuna.
https://edu.casio.com/all/update/manager/: Tämän linkin napsauttaminen käynnistää selaimen ja
vie CASIO-sivustoon.
Voit sulkea valintaikkunan napsauttamalla [OK].
Voit poistaa myöhemmät automaattiset päivitysilmoitukset käytöstä valitsemalla kohdan “Disable
Auto Notification of Update” vieressä olevan valintaruudun, ennen kuin napsautat [OK]. Jos haluat
ottaa automaattiset päivitysilmoitukset uudelleen käyttöön, valitse “Auto Notification of Update”
fx-CG500 Managerin Help-valikosta.

FI-5
fx-CG500 Managerin käynnistäminen ja sulkeminen
k Voit käynnistää ja sulkea fx-CG500 Managerin noudattamalla seuraavia ohjeita
1. Windows: Kaksoisnapsauta tietokoneen työpöydällä fx-CG500 Manager -kuvaketta.
Mac OS: Kaksoisnapauta “Ohjelmat” - “Casio” - “fx-CG500 Manager Subscription” -kansiossa
tiedostoa “fx-CG500ManagerSubscription”.
• Tällöin fx-CG500 Manager käynnistyy.
2. Suorita fx-CG500 Managerissa haluamasi hallintatehtävät.
3. Kun haluat sulkea fx-CG500 Managerin, siirrä kursori fx-CG500 Manager -ikkunaan, napsauta
hiiren kakkospainiketta fx-CG500 Managerissa, ja valitse sitten esiin tulevasta pikavalikosta
[Exit]. Voit sulkea fx-CG500 Managerin myös napsauttamalla f – c.
Huomautus
Alla näkyvä valintaikkuna tulee esiin, kun fx-CG500 Manager käynnistetään ensimmäisen kerran.
Painikkeen [OK] napsautus määrittää Tiedostot\CASIO\fx-CG500 Manager -kansion fx-CG500
Manager -kotikansioksi. Voit valita toisen kansion kotikansioksi napsauttamalla [Browse].
Lisätietoja kotikansion määrittämisestä on kohdassa Kotikansio sivulla FI-12.
fx-CG500 Managerin tiedot
fx-CG500 tallentaa eActivity-tiedot yhdelle muistialueelle ja kaikki muut tiedot (sovellustiedot
ja muuttujat) eri muistialueelle. eActivity-tiedot tallennetaan eActivity-alueelle ja muut tiedot
päämuistiin. Lisätietoja on fx-CG500:n käyttäjän oppaassa.
fx-CG500 Manager tallentaa molemmat tietotyypit tietokoneen kiintolevylle “virtuaalitiedosto”-
muotoisina tiedostoina (.vcp). Alkuoletusasetuksilla fx-CG500 Managerin aktiiviseksi asiakirjaksi
luodaan automaattisesti tiedosto nimeltä “default.vcp”.

FI-6
Luku 2
fx-CG500 Managerin käyttäminen
Huomautus
Lisätietoja fx-CG500-sovelluksista ja -toiminnoista on fx-CG500:n käyttäjän oppaassa.
fx-CG500 Managerin yleiskuvaus
fx-CG500 Manager tuo tietokoneen näyttöön virtuaalisen fx-CG500:n, jonka kanssa voit suorittaa
lähes kaikki fx-CG500:ssa käytettävissä olevat toiminnot. Tässä osassa selitetään fx-CG500
Managerin toimintojen ja fx-CG500-yksikön sekä kolmen fx-CG500 Manager -tilan väliset erot.
fx-CG500 Managerin ja fx-CG500-sovellusten toimintojen väliset erot
fx-CG500 Managerin ja fx-CG500-sovellusten väliset erot esitellään alla.
• Eräitä fx-CG500-asetuksia ja -toimintoja, joita ei tarvita tietokoneessa suoritettaessa (kuten
kosketuspaneelin kalibrointi), on poistettu käytöstä fx-CG500 Managerissa. Jos yritetään käyttää
käytöstä poistettua asetusta tai toimintoa, näyttöön ilmestyy ilmoitus “Unavailable”.
• Asenna lisäsovellus noudattamalla alla olevia ohjeita.
1. Avaa kotikansio Explorerilla.
2. Kopioi asennettavan lisäsovelluksen C2A-tiedosto kotikansioon.
3. Avaa sovellusvalikko fx-CG500 Managerissa.
• Asennetun lisäsovelluksen kuvakkeen pitäisi näkyä sovellusvalikossa.

FI-7
fx-CG500 Managerin näyttötila
fx-CG500 Managerissa on kolme näyttötilaa: muutettava kokotila, vaakatila ja kiinteä kokotila.
• Voit käyttää vaakatilaa, kun jokin seuraavista on näkyvissä: Sovellusvalikko tai Pääsovellus,
Käyrä & taulukko-, Kartio- tai Physium-sovellus.
• Muutettava kokotila/vaakatila tarjoaa käytännössä samat toiminnot kuin fx-CG500 mutta
tyypillisessä Windows-/Mac OS -käyttöympäristössä. Muutettava kokotila/vaakatila tarjoa myös
useita laajennettuja toimintoja, jotka eivät ole käytettävissä kiinteässä kokotilassa. Lisätietoja on
kohdassa fx-CG500 Managerin käyttö muutettavassa kokotilassa/vaakatilassa sivulla FI-13.
• Kiinteä kokotila näyttää virtuaalisen fx-CG500:n, joka näyttää melkein samalta kuin fx-CG500-
yksikkö.
Windows
Muutettava kokotila Vaakatila Kiinteä kokotila

FI-8
Mac OS
Muutettava kokotila Vaakatila Kiinteä kokotila
Q Näyttötilan valinta
Napsauta hiiren kakkospainiketta fx-CG500 Managerissa ja napsauta sitten esiin tulevassa
pikavalikossa [Resizable Mode], [Landscape Mode] tai [Fixed-size Mode].

FI-9
fx-CG500 Manager -toiminnot
Tässä osassa selitetään toimenpiteet, jotka voidaan suorittaa fx-CG500 Managerin muutettavan
kokotilan, vaakatilan ja kiinteän kokotilan näytöissä.
Tietokoneen näppäimistötoiminnot
Seuraavat toiminnot voidaan suorittaa tietokoneen näppäimistöllä fx-CG500 Managerissa
käynnissä olevan fx-CG500-sovelluksen ohjausta varten.
• Aakkosnumeerinen syöttö
• Kohdistinnäppäintoiminnot (tietokoneen kohdistinnäppäimet vastaavat fx-CG500-
kohdistinnäppäimiä)
• Erikoismerkkien (kuten π) ja komentojen syöttäminen pikanäppäintoiminnoilla
Huomautus
Lisätietoja pikanäppäimistä on liitteessä fx-CG500 Managerin pikanäppäimet sivulla FI-25.
Kopioiminen ja liittäminen
Q Näyttökuvan kopioiminen leikepöydälle
1. Tuo kopioitava kuva esiin.
2. Napsauta hiiren kakkospainiketta fx-CG500 Managerissa ja napsauta sitten esiin tulevassa
pikavalikossa [Capture Screen].
• Yllä oleva menettely kopioi vaiheessa 1 näytetyn ruudun kuvan leikepöydälle.
• Tämän jälkeen voit liittää kuvan toiseen sovellukseen.
Vinkki
• Jos näyttötilaksi on valittu muutettava kokotila/vaakatila, valitse [Edit]-valikosta vaiheessa 2
[Capture Screen] pikavalikon käytön sijasta.
• Jos muutettavassa kokotilassa/vaakatilassa näytössä on kaksi sovellusikkunaa, tämä [Capture
Screen] -komento kopioi molemmat ikkunat sellaisina kuin ne näkyvät tietokoneen näytössä. Jos
haluat kopioida tietyn sovellusikkunan, tee siitä aktiivinen napsauttamalla ja napsauta sitten yllä
olevan menettelyn vaiheessa 2 [Edit]-valikossa [Capture Current Panel].
Q Aakkosnumeerisen tekstin kopiointi näyttöruudusta leikepöydälle
1. Vedä fx-CG500 Managerissa hiiren kohdistin valittavan tekstialueen yli niin, että se korostuu.
2. Kopioi valittu teksti painamalla tietokoneen näppäimistöstä [Ctrl] + [C]*.
* Mac OS: [command] + [c]
• Tämä kopioi vaiheessa 1 valitun tekstin leikepöydälle (Unicode-tekstinä).
• Tämän jälkeen voit liittää kopioidun tekstin toiseen sovellukseen (Unicode-tekstinä).

FI-10
Q Tekstin liittäminen leikepöydältä fx-CG500 Manageriin
1. Muissa sovelluksissa kopioi haluamasi teksti leikepöydälle.
2. Avaa fx-CG500 Managerissa fx-CG500-sovellus, johon haluat liittää leikepöydällä olevan
tekstin.
3. Napsauta hiiren kakkospainiketta fx-CG500 Managerissa ja napsauta sitten esiin tulevassa
pikavalikossa [Paste Special].
• Tämä liittää leikepöydällä olevan tekstin fx-CG500 Manageriin.
Huomautus
Paste Special tunnistaa, mitä leikepöydällä on, ja liittää sen sitten tekstinä tai MathML-tietoina.
Paste Special -toiminnon avulla voit liittää muissa sovelluksissa luotua tekstiä tai MathML-tietoa.
Tärkeä varoitus
Kun fx-CG500 tunnistaa leikepöydällä MathML-tietoja, se yrittää liittää ne
2D-matematiikkamuodossa (luonnollinen syöttömuoto) varoittamatta asiasta. Liitetty muoto ei
välttämättä ole identtinen muista sovelluksista kopioidun muodon kanssa.
vcp-tiedostotoimenpiteet (New, Open, Save, Save As)
Tässä osassa selitetään, miten fx-CG500 Managerissa suoritetaan seuraavat vcp-
tiedostotoimenpiteet: New, Open, Save ja Save As.
Q Uuden vcp-tiedoston luominen
1. Napsauta hiiren kakkospainiketta fx-CG500 Managerissa ja napsauta sitten esiin tulevassa
pikavalikossa [File] – [New].
• Näkyviin tulee Create New Document -valintaikkuna.
2. Kirjoita uuden tiedoston nimi File Name -ruutuun.
3. Napsauta [Save].
• Tämä luo uuden vcp-tiedoston ja tekee siitä aktiivisen asiakirjan.

FI-11
Q Olemassa olevan vcp-tiedoston avaaminen vetämällä ja pudottamalla
Vedä vcp-tiedosto fx-CG500 Manageriin.
Q Olemassa olevan vcp-tiedoston avaaminen valikkokomennolla
1. Napsauta hiiren kakkospainiketta fx-CG500 Managerissa ja napsauta sitten esiin tulevassa
pikavalikossa [File] – [Open].
• Näkyviin tulee Open-valintaikkuna.
2. Valitse valintaikkunassa tiedosto, jonka haluat avata, ja napsauta sitten [Open].
• Tämä avaa valitun tiedoston ja tekee siitä aktiivisen asiakirjan.
Q Avoinna olevan vcp-tiedoston tallentaminen
Napsauta hiiren kakkospainiketta fx-CG500 Managerissa ja napsauta sitten esiin tulevassa
pikavalikossa [File] – [Save].
Huomautus
Aktiivinen asiakirja tallennetaan automaattisesti aina, kun fx-CG500 Manager suljetaan. Kun
fx-CG500 Manager käynnistetään seuraavan kerran, edellisen istunnon aikana avoinna ollut
aktiivinen asiakirja avautuu automaattisesti.
Q Avoinna olevan vcp-tiedoston tallentaminen eri nimellä
1. Napsauta hiiren kakkospainiketta fx-CG500 Managerissa ja napsauta sitten esiin tulevassa
pikavalikossa [File] – [Save As].
• Näkyviin tulee Save As -valintaikkuna.
2. Kirjoita uusi nimi File Name -ruutuun.
3. Napsauta [Save].
• Tämä tallentaa vcp-tiedoston uudella nimellä ja tekee uudesta tiedostosta aktiivisen
asiakirjan.

FI-12
Kotikansio
Kotikansio on paikka, johon fx-CG500 Manager luo oletusasiakirjan.
Voit käyttää kotikansiota myös fx-CG500:n tallennusalueena. Kun XCP-, VCP-, C2P-, C2B- tai
C2A-tiedosto tallennetaan fx-CG500:n tallennusalueelle, fx-CG500 Manager voi käyttää sitä.
Lisätietoja tallennusalueesta ja XCP/VCP/C2P/C2B/C2A-tiedostoista on fx-CG500:n käyttäjän
oppaassa.
Oletusarvoisesti kotikansio sijaitsee kohteessa Tiedostot\CASIO\fx-CG500 Manager.
Q Kotikansion vaihtaminen
1. Napsauta hiiren kakkospainiketta fx-CG500 Managerissa ja napsauta sitten esiin tulevassa
pikavalikossa [File] – [Change Home Folder].
• Esiin tulee alla olevan mukainen Home Folder -valintaikkuna.
2. Napsauta [Browse].
• Näkyviin tulee Browse Folder -valintaikkuna.
3. Valitse kansio, jota haluat käyttää kotikansiona, ja napsauta [OK].
• Tämä palauttaa Home Folder -valintaikkunaan.
4. Napsauta [OK].
• Tämä rekisteröi vaiheessa 3 valitun kansion kotikansioksi.
Päämuistin tyhjentäminen (Reset)
Q Kaikkien tietojen tyhjentäminen eActivity-tiedostoja lukuun ottamatta
1. Napsauta hiiren kakkospainiketta fx-CG500 Managerissa ja napsauta sitten esiin tulevassa
pikavalikossa [File] – [Reset].
• Esiin tulee vahvistusvalintaikkuna, jossa on viesti “Reset Memory? Are you sure?”.
2. Tyhjennä muisti napsauttamalla [Yes]. Peruuta toimenpide tyhjentämättä mitään
napsauttamalla [No].

FI-13
fx-CG500 Managerin käyttö muutettavassa kokotilassa/
vaakatilassa
Muutettavan kokotilan/vaakatilan ruudun rakenne
Seuraavassa esitetään fx-CG500 Managerin rakenne muutettavassa kokotilassa/vaakatilassa.
Windows
9DDNDLNNXQD
.HOOXYDYDOLNNRULYL
7RLPLQWRULYL
I[&*
Nl\WW|MlUMHVWHOPlQ
Ql\WW|
7LODULYL
0XXWHWWDYDNRNRWLOD 9DDNDWLOD
0XXWHWWDYDNRNRLQHQ
LNNXQD
Mac OS
9DOLNNRULYL
0XXWHWWDYDNRNRWLOD 9DDNDWLOD
0XXWHWWDYDNRNRLQHQLNNXQD
7RLPLQWRULYL
I[&*
Nl\WW|MlUMHVWHOPlQ
Ql\WW|
7LODULYL
9DDNDLNNXQD

FI-14
Muutettavakokoinen ikkuna/vaakaikkuna
Huomautus
Muutettavakokoisen ikkunan kokoa voidaan muuttaa napsauttamalla reunaa ja vetämällä se
halutun kokoiseksi. Säädä muutettavakokoista ikkunaa niin, että fx-CG500-käyttöjärjestelmän
näytön koko on vähintään 320×528.
Kelluva valikkorivi* Valikkorivillä on viisi valikkoa: File, Edit, Applications, Window
ja Help. Valikkorivi kelluu, eli voit siirtää sitä vapaasti huolimatta
muutettavakokoisesta ikkunasta/vaakaikkunasta. (vain Windows)
Toimintorivi Toimintorivillä on neljä painiketta, jotka vastaavat fx-CG500:n
kuvakepaneelia (Menu, Resize, Swap), sekä Keyboard-painike, joka
vastaa fx-CG500:n k-näppäintä.
Tilarivi Tilarivi näyttää seuraavat tiedot.
132
1 fx-CG500 Managerin tila ja muut viestit
2 Nykyinen zoomausasetus (Normal, Large tai Xlarge)
Lisätietoja on kohdassa fx-CG500-käyttöjärjestelmän näytön
zoomausasetuksen muuttaminen (Zoom) sivulla FI-15.
3 Nykyisessä ikkunassa näytettävän fx-CG500-käyttöjärjestelmän
näytön koko
* Mac OS: Valikkorivi
Kelluvan valikkorivin käyttäminen fx-CG500-sovelluksen käynnistämiseen
Voit käynnistää sovelluksen napsauttamalla [Applications]-valikkoa ja sitten sovelluksen nimeä
valikossa.

FI-15
fx-CG500-käyttöjärjestelmän näytön zoomausasetuksen muuttaminen
(Zoom)
Kun haluat muuttaa fx-CG500-käyttöjärjestelmän näytön zoomausasetusta, napsauta hiiren
kakkospainiketta ikkunassa, ja napsauta sitten [Zoom] – [Normal], [Zoom] – [Large] tai [Zoom] –
[Xlarge].
[Zoom] - [Normal] [Zoom] - [Large]
Huomautus
Voit muuttaa zoomausasetusta myös napsauttamalla [Zoom] – [Normal], [Zoom] – [Large] tai
[Zoom] – [Xlarge] kelluvan valikkorivin [Window]-valikossa.

FI-16
Näppäinpalettien näyttäminen
Näppäinpalettien alivalikko saadaan näkyviin napsauttamalla kelluvassa valikkorivissä [Window]
– [Palettes]. Tuo näppäinpaletti esiin napsauttamalla sen nimeä. Jokainen näppäinpaletti voidaan
avata, sulkea ja sijoittaa itsenäisesti.
[General Math] [2D Math] [2D Math ADV] [Variables]
[Math] [Symbols] [International Characters]
Huomautus
Voit tuoda näyttönäppäimistön esiin myös napsauttamalla toimintorivin [Keyboard]-painiketta
samalla tavalla kuin fx-CG500:ssa.

FI-17
MathML-tietojen luominen
fx-CG500 Manager voit tulostaa Pää-, eActivity- tai muussa sovelluksessa syötettyjä
algebralausekkeita ja tekstiä MathML-tiedostona (.mml). Voit myös kopioida algebralausekkeita ja
tekstiä MathML-tietoina (sisältö, esitys tai yhdistelmämuoto) leikepöydälle.
Q Valitun algebralausekkeen vienti MathML-tiedostoon
Esimerkki: Algebralausekkeen syötön tulostus Pääsovelluksesta MathML-tiedostoon
1. Käynnistä Pääsovellus napsauttamalla [Applications] – [Main].
2. Syötä algebralauseke, jonka haluat tulostaa MathML-tiedostoon.
3. Valitse (korosta) lauseke vetämällä hiiren kohdistin sen ylitse.
4. Napsauta [File] – [Export MathML].
• Näkyviin tulee Save As -valintaikkuna.
5. Kirjoita tiedoston nimi ja napsauta [Save].
• Tämä tallentaa vaiheessa 3 valitun lausekkeen mml-tiedostona.
Q Valitun algebralausekkeen kopioiminen MathML-tietoina leikepöydälle
1. Valitse (korosta) kopioitava lauseke vetämällä hiiren kohdistin sen yli.
2. Napsauta [Edit] – [Copy Special] – [MathML].
• Näkyviin tulee alla näkyvä alivalikko.

FI-18
3. Napsauta haluamaasi alivalikon komentoa.
Tietojen kopiointi käyttämällä tämäntyyppistä MathML-merkintää:
Valitse tämä
vaihtoehto:
Sisältö
• Sisältömerkintä sieppaa matemaattisen rakenteen.
Content
Esitys
• Esitysmerkintä sieppaa notaatiorakenteen.
Presentation
Yhdistetty
• Tämä vaihtoehto käyttää sisältömerkintää aina kun mahdollista. Muuten
se käyttää esitysmerkintää.
Combined
• Täydelliset tiedot MathML-sisältömerkinnästä ja esitysmerkinnästä on saatavana Internetistä
tai muista julkaisuista.
Algebralausekkeiden ja tekstin kopiointi Unicode-tekstinä
Noudata alla olevia ohjeita, kun haluat kopioida fx-CG500-sovelluksesta valittua tekstiä tai
algebralausekkeen leikepöydälle Unicode-tekstinä.
Q Algebralausekkeiden tai tekstin kopiointi Unicode-tekstinä
1. Valitse (korosta) kopioitava lauseke tai teksti vetämällä hiiren kohdistin sen yli.
2. Napsauta [Edit] – [Copy Special] – [Unicode].
• Tämä kopioi valitun lausekkeen tai tekstin leikepöydälle Unicode-tekstinä.
• Voit liittää kopioidun tekstin mihin tahansa tekstin muokkausta tukevaan sovellukseen.

FI-19
Kokonaisen eActivityn kopiointi (vain Windows)
Voit kopioida eActivity-sovelluksessa avoinna olevan eActivityn koko sisällön leikepöydälle.
Kopioitavien tietojen muoto riippuu siitä, tulevatko ne tekstiriviltä, laskuriviltä vai osasta.
tekstirivi Kopioidaan Unicode-tekstinä. Koska tekstiriville 2D-näppäimistöllä
luonnollisessa näyttömuodossa syötetty lauseke kopioidaan Unicode-tekstinä,
luonnollinen näyttömuoto katoaa. Tekstirivejä voidaan muokata muissa
sovelluksissa.
laskurivi Sekä laskulauseke että sen tulos kopioidaan bittikarttoina. Tästä syystä
laskentariville 2D-näppäimistöllä luonnollisessa näyttömuodossa
syötetty lauseke kopioidaan kuvana juuri sellaisena kuin se näkyy
muutettavakokoisessa ikkunassa/vaakaikkunassa. Laskurivejä ei voi muokata
muissa sovelluksissa.
osa Osa korvataan merkkijonolla <Container>. Jos osalla on otsikko, se lisätään
<Container>-merkkijonon oikealle puolelle.
Q Kokonaisen eActivityn kopiointi
1. Avaa eActivity, jonka sisällön haluat kopioida.
2. Napsauta [Edit] – [Copy Special] – [eActivity].
• Näkyviin tulee alla näkyvä alivalikko.
Alkuperäinen eActivity WordPadiin liitetyt tiedot
/