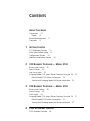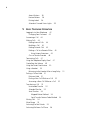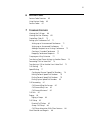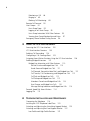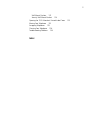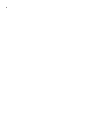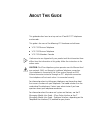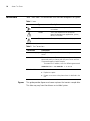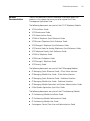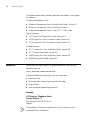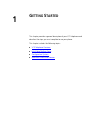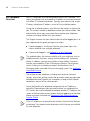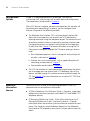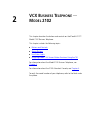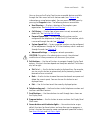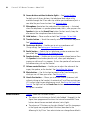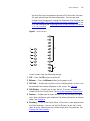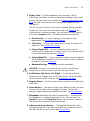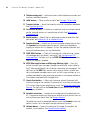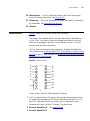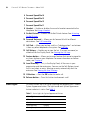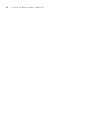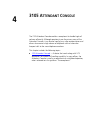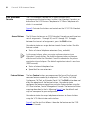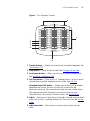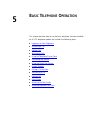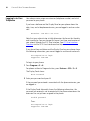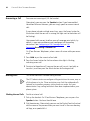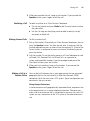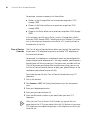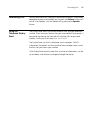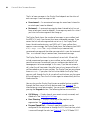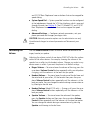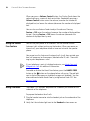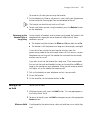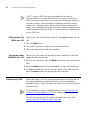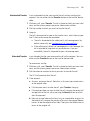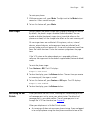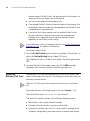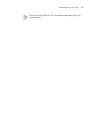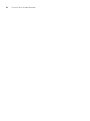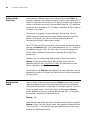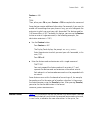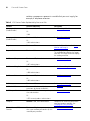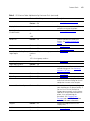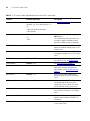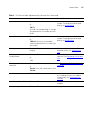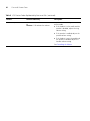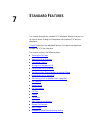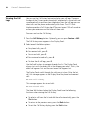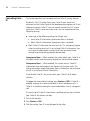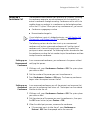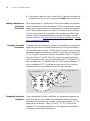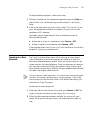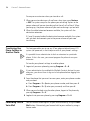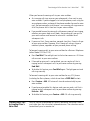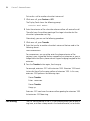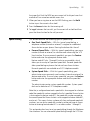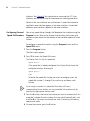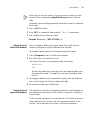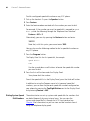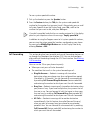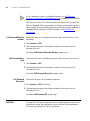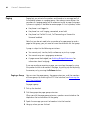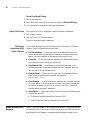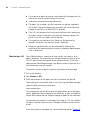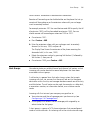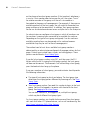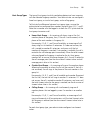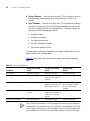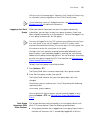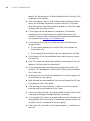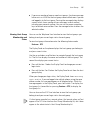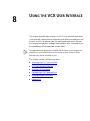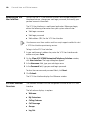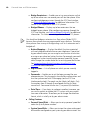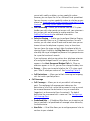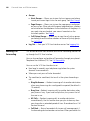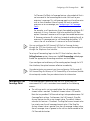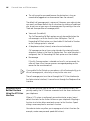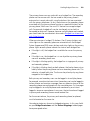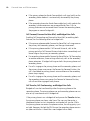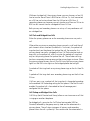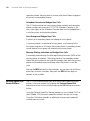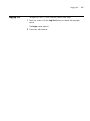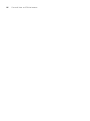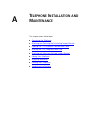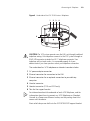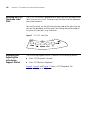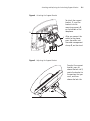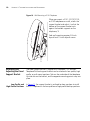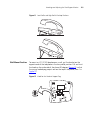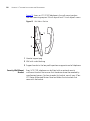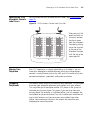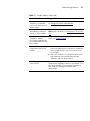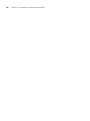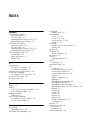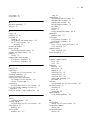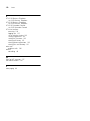http://www.3com.com/
Part Number 900-0397-01 Rev AC
Published March 2007
VCX
™
Business Telephone
Guide
VCX
™
V7000 IP Telephony Solution
System Release 7.1

3Com Corporation
350 Campus Drive
Marlborough, MA
01752-3064
Copyright © 2006 – 2007 3Com Corporation. All rights reserved. No part of this documentation may be
reproduced in any form or by any means or used to make any derivative work (such as translation,
transformation, or adaptation) without written permission from 3Com Corporation.
3Com Corporation reserves the right to revise this documentation and to make changes in content from
time to time without obligation on the part of 3Com Corporation to provide notification of such revision
or change.
3Com Corporation provides this documentation without warranty, term, or condition of any kind, either
implied or expressed, including, but not limited to, the implied warranties, terms, or conditions of
merchantability, satisfactory quality, and fitness for a particular purpose. 3Com may make improvements
or changes in the product(s) and/or the program(s) described in this documentation at any time.
If there is any software on removable media described in this documentation, it is furnished under a
license agreement included with the product as a separate document, in the hardcopy documentation, or
on the removable media in a directory file named LICENSE.TXT or !LICENSE.TXT. If you are unable to
locate a copy, please contact 3Com and a copy will be provided to you.
UNITED STATES GOVERNMENT LEGENDS:
If you are a United States government agency, then this documentation and the software described herein
are provided to you subject to the following:
United States Government Legend: All technical data and computer software is commercial in nature
and developed solely at private expense. Software is delivered as Commercial Computer Software as
defined in DFARS 252.227-7014 (June 1995) or as a commercial item as defined in FAR 2.101(a) and as
such is provided with only such rights as are provided in 3Com’s standard commercial license for the
Software. Technical data is provided with limited rights only as provided in DFAR 252.227-7015 (Nov
1995) or FAR 52.227-14 (June 1987), whichever is applicable. You agree not to remove or deface any
portion of any legend provided on any licensed program or documentation contained in, or delivered to
you in conjunction with guide.
Unless otherwise indicated, 3Com registered trademarks are registered in the United States and may or
may not be registered in other countries.
3Com and the 3Com logo are registered trademarks of 3Com Corporation. VCX is a trademark of 3Com
Corporation.
Other brand and product names may be registered trademarks or trademarks of their respective holders.

CONTENTS
ABOUT THIS GUIDE
Conventions 10
Figures 10
Related Documentation 11
Comments 12
1 GETTING STARTED
VCX Telephone Overview 14
Initial Voice Mailbox Setup 15
Configuration Options 16
Additional Information Sources 16
2 VCX BUSINESS TELEPHONE — MODEL 2102
Buttons and Controls 18
Access Buttons 20
Line Status Lights 22
Assigning Model 2102 Access Button Functions Using the TUI 22
Default Model 2102 Button Assignments 23
Viewing and Changing Speed Dial Button Information 24
3 VCX BUSINESS TELEPHONE — MODEL 3102
Buttons and Controls 26
Access Buttons 29
Status Lights 30
Assigning Model 3102 Access Button Functions Using the TUI 31
Default Model 3102 Button Assignments 31
Viewing and Changing Speed Dial Button Information 33
4 3105 ATTENDANT CONSOLE
3105 Attendant Console 36

4
Access Buttons 36
Feature Buttons 36
Printing Labels 38
Attendant Console Status Lights 39
5 BASIC TELEPHONE OPERATION
Logging In to Your Telephone 42
Changing Your Password 43
Answering a Call 44
Making Calls 44
Making Internal Calls 44
Redialing a Call 45
Making External Calls 45
Making a Call to a Remote Office 45
Using Unique Extensions 45
Class of Service Override 46
Terminating Calls 47
Using the Telephone Display Panel 47
Controlling the Volume 49
Using the Hands Free Feature 50
Using a Headset 50
Returning to the Headset After a Long Delay 51
Putting a Call on Hold 51
Music on Hold 51
Dialing a New Call While on a Call 52
Answering a New Call While on a Call 52
Transferring a Call 52
Unattended Transfer 53
Attended Transfer 53
Serial Transfer 54
Mapped Button Method 54
Serial Transfer Feature Code Method 54
Muting Calls 54
Mute Ringer 55
Activating Do Not Disturb 55
Activating Malicious Call Trace 56

5
6 FEATURE CODES
Feature Code Overview 60
Using Feature Codes 60
Feature Codes 61
7 STANDARD FEATURES
Viewing the Call Logs 68
Viewing the User Directory 69
Controlling Caller ID 70
Setting up a Conference Call 71
Setting up an Unannounced Conference 71
Setting up an Announced Conference 71
Adding a Recipient to an Existing Conference 72
Creating a Cascaded Conference 72
Dropping Conference Recipients 72
Camping on a Busy Extension 73
Transferring Your Phone Settings to Another Phone 74
Forwarding Calls to Voice Mail 74
Transferring a Call to Another User’s Voice Mail 75
Call Waiting 76
Speed Dialing 77
Configuring Personal Speed Dial Numbers 78
Editing Personal Speed Dial Numbers 79
Dialing Personal Speed Dial Numbers 79
Dialing System Speed Dial Numbers 80
Call Forwarding 81
Call Forward Ring No Answer 82
Call Forward Busy Line 82
Call Forward Universal 82
Call Park 82
Paging 84
Paging a Group 84
Call Pickup 85
Directed Call Pickup 85
Group Call Pickup 86
Call Pickup Interaction With Other Features 86
Silent Monitor and Barge In 86

6
Monitoring a Call 88
Barging In 89
Blocking Call Monitoring 89
Remote Call Forward 90
Hunt Groups 91
Hunt Group Types 93
Logging In to a Hunt Group 95
Hunt Group Interaction With Other Features 95
Viewing Hunt Group Membership and Status 97
Emergency Phone Number Dialing Service 98
8 USING THE VCX USER INTERFACE
Accessing the VCX User Interface 100
VCX User Interface Overview 100
Enabling Call Forwarding 104
Configuring a Call Coverage Point 105
Assigning Access Button Functions Using the VCX User Interface 106
Enabling Bridged Extensions 107
Bridged Line Interaction with Other Features 110
Do Not Disturb and Bridged Line Calls 110
Hands Free and Bridged Line Calls 111
Call Forward, Forward to Voice Mail, and Bridged Line Calls 112
Call Transfer, Call Conferencing, and Bridged Line Calls 112
Call Park and Bridged Line Calls 113
Call Pickup and Bridged Line Calls 113
Attendant Console and Bridged Line Calls 114
Hunt Groups and Bridged Line Calls 114
Message Waiting Indication and Bridged Line Calls 114
Personal Speed Dial Access Buttons 114
Logging Out 115
A TELEPHONE INSTALLATION AND MAINTENANCE
Connecting the Telephone 118
Installing the 3102 Telephone Label Plate 120
Attaching and Adjusting the Articulating Support Bracket 120
Attaching and Adjusting the Fixed Support Bracket 122
Low-Profile and High-Profile Positions 122

8

ABOUT THIS GUIDE
This guide describes how to set up and use 3Com® VCX™ telephones
and consoles.
This guide is for users of the following VCX hardware and software:
■ VCX 2102 Business Telephone
■ VCX 3102 Business Telephone
■ VCX 3105 Attendant Console
If release notes are shipped with your product and the information there
differs from the information in this guide, follow the instructions in the
release notes.
CAUTION: The 3Com telephone system operates over the Ethernet local
area network (LAN), not through a traditional telephone connection.
Your telephone is connected to the 3Com system through an RJ45
Ethernet connector instead of through an RJ11 telephone connection.
Your telephone will not work unless it is connected correctly.
For information about installing your telephone, see the packing sheet
that came in the box with your telephone. The model number is on the
underside of the telephone. Contact your administrator if you have
questions about your telephone connection.
For information about the voice mail system and features, see the IP
Messaging Module User Guide - 3Com Native Interface or the IP
Messaging Module User Guide - Traditional Interface, depending on the
Telephone User Interface (TUI) enabled for your phone.

10 ABOUT THIS GUIDE
Conventions Table 1 and Table 2 list conventions that are used throughout this guide.
Figures This guide provides figures and screen captures that contain sample data.
This data may vary from the data on an installed system.
Table 1 Icons
Icon Type Description
Information note Information about important features or
instructions.
Caution Alerts you to potential loss of data or
potential damage to an application, system,
device, or network.
Warning Alerts you to potential personal injury.
Table 2 Text Conventions
Convention Description
Screen displays This typeface represents information as it appears on the
screen
Commands The word “command” means that you must enter the
command exactly as shown and then press Return or Enter.
Commands appear in bold. Example:
To remove the IP address, enter the following command:
SETDefault!0 -IP NETaddr = 0.0.0.0
Words in italics Italics are used to:
■ Emphasize a point.
■ Denote a new term at the place where it is defined in the
text.

Related Documentation 11
Related
Documentation
These 3Com documents contain additional information about the
products in this release that are a part of or support the 3Com
Convergence Application Suite.
The following documents are a part of the VCX IP Telephony Module:
■ VCX
Installation Guide
■ VCX
Maintenance Guide
■ VCX Administration Guide
■ VCX Basic Telephone Quick Reference Guide
■ VCX Business
Telephone Quick Reference Guide
■ VCX
Manager’s Telephone Quick Reference Guide
■ VCX
Feature Codes for Analog Telephones Quick Reference Guide
■ VCX Telephone Display Quick Reference Guide
■ VCX Basic Telephone Guide
■ VCX Business Telephone Guide
■ VCX Manager’s Telephone Guide
■ VCX Security Guide
The following documents are a part of the IP Messaging Module:
■ IP Messaging Quick Reference Guide - 3Com Native Interface
■ IP Messaging Module User Guide - 3Com Native Interface
■ IP Messaging Quick Reference Guide - Traditional Interface
■ IP Messaging Module User Guide - Traditional Interface
■ IP Messaging Module Operations and System Administration Guide
■ E-Mail Reader Application Quick Start Guide
The following documents are a part of the IP Conferencing Module:
■ IP Conferencing Module Installation Guide
■ IP Conferencing Module Administration Guide
■ IP Conferencing Module User Guide
■ Convergence Center Client User and Administration Guide

12 ABOUT THIS GUIDE
The following documents provide information on products that support
this release:
Enterprise Management Suite
■ Enterprise Management Suite Getting Started Guide, Version 2.3
■ Enterprise Management Suite User Guide, Version 2.3
■ Enterprise Management Suite 2.3 for VCX 7.1 User Guide
Digital Gateways
■ V7122 and V6100 Digital User Guide, Version 4.8
■ V6100 Digital Fast Track Installation Guide, Version 4.8
■ V7122 Digital Fast Track Installation Guide, Version 4.8
Analog Gateways
■ V7111 Analog Fast Track Installation Guide, Version 4.8
■ V7111 Analog User Guide, Version 4.8
■ V6000 Analog Fast Track Installation Guide, Version 4.8
■ V6000 Analog User Guide, Version 4.8
Comments Send e-mail comments about this guide or about any Voice product
documentation to:
Include the following information with your comments:
■ Document title
■ Document part number (found on the front page)
■ Page number
■ Your name and organization (optional)
Example:
VCX Business Telephone Guide
System Release 7.1
Part Number 900-0397-01 Rev AC
Page 25
Please address all questions regarding the 3Com software to your
authorized 3Com coordinator.

14 CHAPTER 1: GETTING STARTED
VCX Telephone
Overview
Your VCX telephone must be configured to work in an IP network. This
means your phone must be assigned an IP address so it can communicate
with other VCX phones and devices. Typically, your administrator assigns
IP values, including an IP address, as part of the installation process.
During the installation process, your administrator creates an account for
you. This account includes a telephone number and a voice mailbox. Your
administrator also assigns a password that associates your telephone
number and a voice mailbox with your account.
This chapter assumes that your administrator has either logged you in to
your telephone or has given you login instructions.
■ If you are logged in, the Display Panel on your phone shows the
current date and time, and your extension.
■ If you are not logged in, see Logging In to Your Telephone.
This guide describes the features available with your telephone, such as
telephone button functions, making and forwarding calls, and speed
dialing. In addition, your account includes a voice mailbox. Voicemail
features are provided by 3Com IP Messaging software. These features,
such as listening to or sending messages, are described in the IP
Messaging guide associated with your messaging system. See Additional
Information Sources.
The settings on your telephone, including your extension, personal
settings, and system settings, remain the same even when you move your
telephone from one Ethernet jack to another, as long as both Ethernet
connections are part of the same network.
One of the benefits of a telephone configured with an IP address is
portability. Depending on how your administrator has configured the
VCX system, you may be allowed to configure another VCX phone in the
system to duplicate your primary phone simply by logging in to the other
phone using your password (see Transferring Your Phone Settings to
Another Phone).
Your VCX telephone can provide many features. Some of these features
are optional. Your administrator determines which features are available
for your telephone.

Initial Voice Mailbox Setup 15
Initial Voice
Mailbox Setup
When a caller dials your telephone number and you are unable to answer
the call, the caller hears a recording and is prompted to leave a message.
Before you can listen to messages in your voice mailbox, you must record
your name, a personal greeting, and change the default password you
use to access your mailbox.
Your administrator will provide you with the default password for initial
mailbox access. Typically, the default password is the last 4 digits of your
phone number. The first time you access your voice mailbox, the system
prompts you to change your password, record your name, and record a
personal greeting.
Note that the password you use to access your voice mailbox is not the
same password you use to log in to your telephone. When you change
the default voicemail password in the following procedure, you do not
change the telephone login password.
To initialize your mailbox:
1 Lift the handset.
2 Press the message button on your phone (see the chapter in this guide
that describes the buttons and controls for your particular phone model).
3 At the password prompt, use the keypad to enter your default password.
The voice prompt system describes the initialization process and
introduces the Setup Assistant function.
4 Follow the voice prompts to:
a Enter a new password (ask your administrator for password length
requirements; use digits only, * and # are invalid characters).
b Record a name announcement.
c Record a personal greeting.
5 Hang up.

16 CHAPTER 1: GETTING STARTED
Configuration
Options
Simple VCX telephone operations (for example, making a call,
transferring a call, and putting a call on hold) require no configuration.
These operations are described in Chapter 5
.
Many VCX features, however, do require configuration (for example, call
forwarding and speed dialing). In general, you can configure these
features using one of the following methods:
■ The Telephone User Interface (TUI) is a phone-based interface that
allows you to manage your user account and VCX telephone by
entering commands using the telephone keypad. The command used
to enable or disable a feature is executed by entering a feature code.
Configuration options and prompts are displayed on the telephone
Display Panel. See Chapter 7
for more information on using the TUI.
Many options configured through the TUI require entering a feature
code.
■ Basic telephone operation, such as making calls and putting a call
on hold, is described in Chapter 5
.
■ Features that must be configured, such as speed dialing and call
forwarding, are described in Chapter 7
.
■ Feature codes are described in Chapter 6.
■ The VCX User Interface is a web browser-based application that allows
you to manage your user account and VCX telephone. Most of the
options available through this interface are also available through the
TUI. See Chapter 7
for more information on using the VCX 7000 User
Interface.
Additional
Information
Sources
You may also want to refer to the following documents in the VCX
documentation set for additional information:
■ VCX
Basic Telephone Quick Reference Guide — Provides a single-sheet
reference that describes commonly used Model 2101 and Model 3101
telephone features.
■ IP Messaging Module User Guide - 3Com Native Interface or the IP
Messaging Module User Guide - Traditional Interface — Provides
information about the voicemail system and features available on your
phone. The Guide you should reference depends on the Telephone
User Interface (TUI) enabled on your phone. Ask your administrator for
details.

2
VCX BUSINESS TELEPHONE —
MODEL 2102
This chapter describes the buttons and controls on the3Com® VCX™
Model 2102 Business Telephone.
This chapter includes the following topics:
■ Buttons and Controls
■ Access Buttons
■ Line Status Lights
■ Assigning Model 2102 Access Button Functions Using the TUI
For information about the Model 3102 Business Telephone, see
Chapter 3
.
For information about the 3105 Attendant Console, see Chapter 4.
To verify the model number of your telephone, refer to the label under
the phone.

18 CHAPTER 2: VCX BUSINESS TELEPHONE — MODEL 2102
Buttons and
Controls
Figure 1 shows the buttons and controls on the Model 2102 Business
Telephone.
Figure 1 3Com 2102 Business Telephone
The Model 2102 Business Telephone includes the following features:
1 Handset
2 MSG (Message) button and Message Waiting Light — Press MSG to
access your messages through the voice mail system; see the IP
Messaging Module User Guide. The light next to the MSG button stays
red as long as there is at least one unreviewed message (voice, e-mail, or
fax) in your mailbox.
3 FWD MAIL button — Directs all incoming calls to your call coverage
point (by default, voice mail). See Configuring a Call Coverage Point
.
4 Display Panel — Displays telephone status messages, Caller ID
information (if enabled), and the number of new messages (voice, e-mail,
and fax) that you have in your mailbox (see Using the Telephone Display
Panel for more information on how message status determines the
message list).
AL
AF
AL
AF
AL
AF

Buttons and Controls 19
You can also use the Display Panel to view or enable features available
through the Main menu and with feature codes (see Chapter 6
for
information on using feature codes). You can access the Main menu by
pressing the Program button. The following features are available:
■ User Directory — Displays a directory of the people in your
organization. See Viewing the User Directory
.
■ Call History — Displays logs of your recent missed, answered, and
dialed calls. See Viewing the Call Logs
.
■ Personal Speed Dial — Personal speed dial numbers can be
configured at the telephone or through the VCX User Interface, which
is accessed through the web (see Chapter 8
).
■ System Speed Dial — System speed dial numbers can be configured
at the telephone or through the VCX User Interface, which is accessed
through the web (see Chapter 8
).
■ Advanced Settings — Configures network parameters.
CAUTION: This option is for administrator use only. Unauthorized
modification of these parameters will disconnect your phone.
5 Soft buttons — Use the soft buttons to navigate through Display Panel
options. A button’s function depends on the option selected. The buttons
are, left to right:
■ Slct (Select) — Use this button to select a displayed item. For example,
you can use this button to automatically dial a previously placed or
received call or a missed call.
■ Back — Use this button to move the cursor backwards one space and
delete the current space). You can also use this button to sort
displayed items.
■ Exit — Use this button to exit the currently displayed option.
6 Telephone key pad — Use these buttons to dial telephone numbers and
to access additional features.
7 Scroll buttons — Use these buttons to scroll through items shown on
the Display Panel.
8 Program button — Use this button to access and view the Display Panel
Main menu.
9 Access buttons with indicator lights — Your administrator assigns
default functions for these buttons and may allow you to reprogram a
button’s function (for example, create more personal speed dial buttons).
See Access Buttons
and Line Status Lights.

20 CHAPTER 2: VCX BUSINESS TELEPHONE — MODEL 2102
10 Access buttons without indicator lights — See Access Buttons.
For both sets of Access buttons, the telephone label maker utility,
available through the 3Com web site, enables you to define and print a
new label for your Access buttons. See Printing Labels
.
11 Microphone (located on the underside of the telephone) — Activated
when the telephone is in speaker phone mode; that is, after you press the
Speaker button or the Hands Free button. For best results, keep the
area around the microphone free of obstructions.
12 Hold button — Places a caller on hold. See Putting a Call on Hold
.
13 Transfer button — Sends the currently active call to another telephone.
See Transferring a Call
.
14 Conference button — Enables you to set up a conference call
(3-way calling). See Setting up a Conference Call
.
15 Redial button — Redials the last telephone number or extension that
you called. See Making a Call to a Remote Office
.
16 Speaker button — Enables you to use the speaker phone feature. Press
the Speaker button before you dial a call, when your telephone is
ringing, or while a call is in progress. To turn the speaker off and resume
the conversation, pick up the handset.
17 Volume control buttons — Enables you to adjust the volume of the
ringer, the speaker, or the handset. See Controlling the Volume
.
18 Mute button — Use this button to prevent callers from hearing you,
while you can still hear your callers. See Muting Calls
.
19 Hands Free button — Allows you to answer internal (intercom) calls
without picking up the handset. An external call (a call from outside your
VCX system) rings to your telephone as usual. See Using the Hands Free
Feature. The light next to the Hands Free button remains red as long as
this option is enabled.
Access Buttons Figure 2 shows the 18 Access buttons.
■ The column of six buttons on the left side (labeled 1 through 6 in the
figure) have programmed functions that cannot be modified. These
buttons do not have associated indicator (status) lights.
■ The column of 12 buttons on the right (labeled 7 and 8 in two groups
in the figure) are assigned default functions (described in the
following list) by 3Com. Your administrator can change these defaults
Page is loading ...
Page is loading ...
Page is loading ...
Page is loading ...
Page is loading ...
Page is loading ...
Page is loading ...
Page is loading ...
Page is loading ...
Page is loading ...
Page is loading ...
Page is loading ...
Page is loading ...
Page is loading ...
Page is loading ...
Page is loading ...
Page is loading ...
Page is loading ...
Page is loading ...
Page is loading ...
Page is loading ...
Page is loading ...
Page is loading ...
Page is loading ...
Page is loading ...
Page is loading ...
Page is loading ...
Page is loading ...
Page is loading ...
Page is loading ...
Page is loading ...
Page is loading ...
Page is loading ...
Page is loading ...
Page is loading ...
Page is loading ...
Page is loading ...
Page is loading ...
Page is loading ...
Page is loading ...
Page is loading ...
Page is loading ...
Page is loading ...
Page is loading ...
Page is loading ...
Page is loading ...
Page is loading ...
Page is loading ...
Page is loading ...
Page is loading ...
Page is loading ...
Page is loading ...
Page is loading ...
Page is loading ...
Page is loading ...
Page is loading ...
Page is loading ...
Page is loading ...
Page is loading ...
Page is loading ...
Page is loading ...
Page is loading ...
Page is loading ...
Page is loading ...
Page is loading ...
Page is loading ...
Page is loading ...
Page is loading ...
Page is loading ...
Page is loading ...
Page is loading ...
Page is loading ...
Page is loading ...
Page is loading ...
Page is loading ...
Page is loading ...
Page is loading ...
Page is loading ...
Page is loading ...
Page is loading ...
Page is loading ...
Page is loading ...
Page is loading ...
Page is loading ...
Page is loading ...
Page is loading ...
Page is loading ...
Page is loading ...
Page is loading ...
Page is loading ...
Page is loading ...
Page is loading ...
Page is loading ...
Page is loading ...
Page is loading ...
Page is loading ...
Page is loading ...
Page is loading ...
Page is loading ...
Page is loading ...
Page is loading ...
Page is loading ...
Page is loading ...
Page is loading ...
Page is loading ...
Page is loading ...
Page is loading ...
Page is loading ...
Page is loading ...
Page is loading ...
Page is loading ...
Page is loading ...
-
 1
1
-
 2
2
-
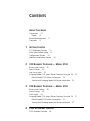 3
3
-
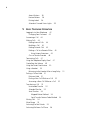 4
4
-
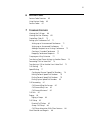 5
5
-
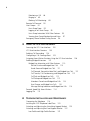 6
6
-
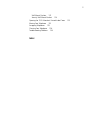 7
7
-
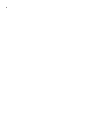 8
8
-
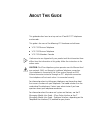 9
9
-
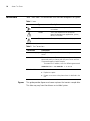 10
10
-
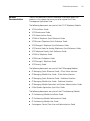 11
11
-
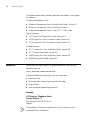 12
12
-
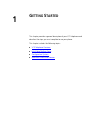 13
13
-
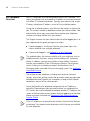 14
14
-
 15
15
-
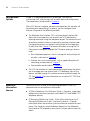 16
16
-
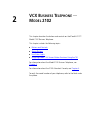 17
17
-
 18
18
-
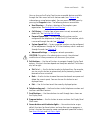 19
19
-
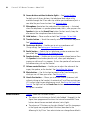 20
20
-
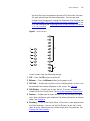 21
21
-
 22
22
-
 23
23
-
 24
24
-
 25
25
-
 26
26
-
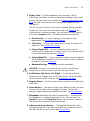 27
27
-
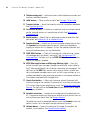 28
28
-
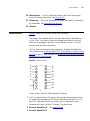 29
29
-
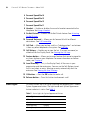 30
30
-
 31
31
-
 32
32
-
 33
33
-
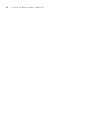 34
34
-
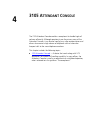 35
35
-
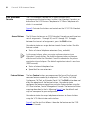 36
36
-
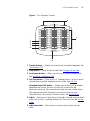 37
37
-
 38
38
-
 39
39
-
 40
40
-
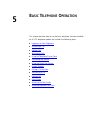 41
41
-
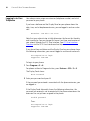 42
42
-
 43
43
-
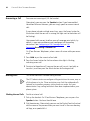 44
44
-
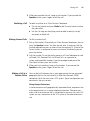 45
45
-
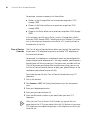 46
46
-
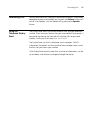 47
47
-
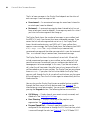 48
48
-
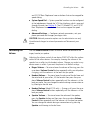 49
49
-
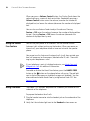 50
50
-
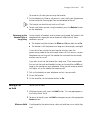 51
51
-
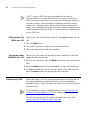 52
52
-
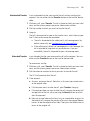 53
53
-
 54
54
-
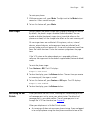 55
55
-
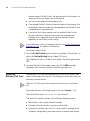 56
56
-
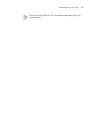 57
57
-
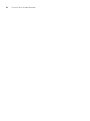 58
58
-
 59
59
-
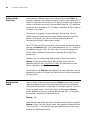 60
60
-
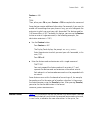 61
61
-
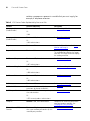 62
62
-
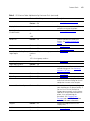 63
63
-
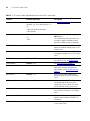 64
64
-
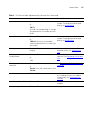 65
65
-
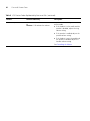 66
66
-
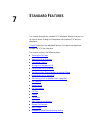 67
67
-
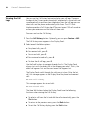 68
68
-
 69
69
-
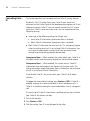 70
70
-
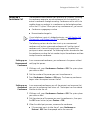 71
71
-
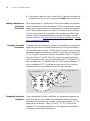 72
72
-
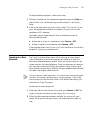 73
73
-
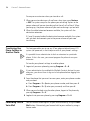 74
74
-
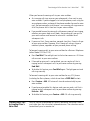 75
75
-
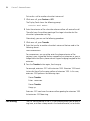 76
76
-
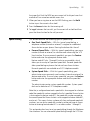 77
77
-
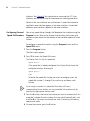 78
78
-
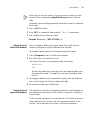 79
79
-
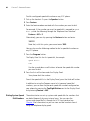 80
80
-
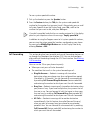 81
81
-
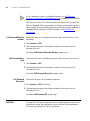 82
82
-
 83
83
-
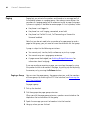 84
84
-
 85
85
-
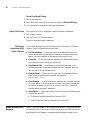 86
86
-
 87
87
-
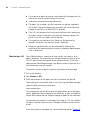 88
88
-
 89
89
-
 90
90
-
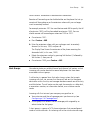 91
91
-
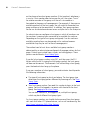 92
92
-
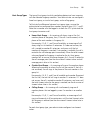 93
93
-
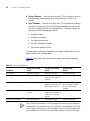 94
94
-
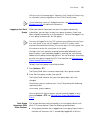 95
95
-
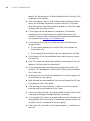 96
96
-
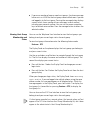 97
97
-
 98
98
-
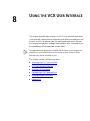 99
99
-
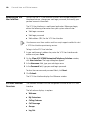 100
100
-
 101
101
-
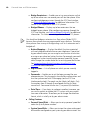 102
102
-
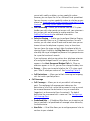 103
103
-
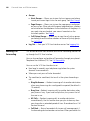 104
104
-
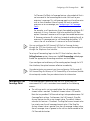 105
105
-
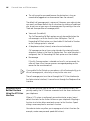 106
106
-
 107
107
-
 108
108
-
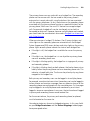 109
109
-
 110
110
-
 111
111
-
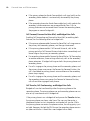 112
112
-
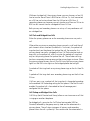 113
113
-
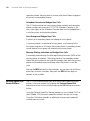 114
114
-
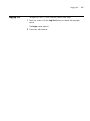 115
115
-
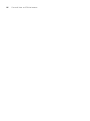 116
116
-
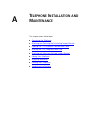 117
117
-
 118
118
-
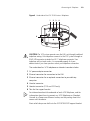 119
119
-
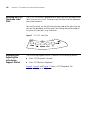 120
120
-
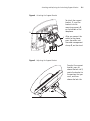 121
121
-
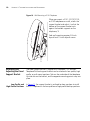 122
122
-
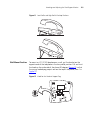 123
123
-
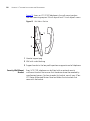 124
124
-
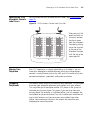 125
125
-
 126
126
-
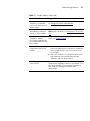 127
127
-
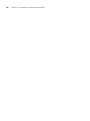 128
128
-
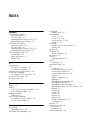 129
129
-
 130
130
-
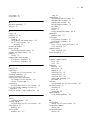 131
131
-
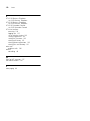 132
132
Ask a question and I''ll find the answer in the document
Finding information in a document is now easier with AI
Related papers
Other documents
-
 UNIFIED COMMUNICATIONS Call Forwarding Always feature Operating instructions
UNIFIED COMMUNICATIONS Call Forwarding Always feature Operating instructions
-
Konica Minolta Call Forwarding Operating instructions
-
Avaya SUHSD 9621 User manual
-
Spracht cp-2010 User manual
-
 TWIN LAKES TL 2022 User guide
TWIN LAKES TL 2022 User guide
-
HP JC518A Datasheet
-
HP JC518A Datasheet
-
HP JD026A Datasheet
-
Konica Minolta Busy Lamp Operating instructions
-
HP JC517A Datasheet