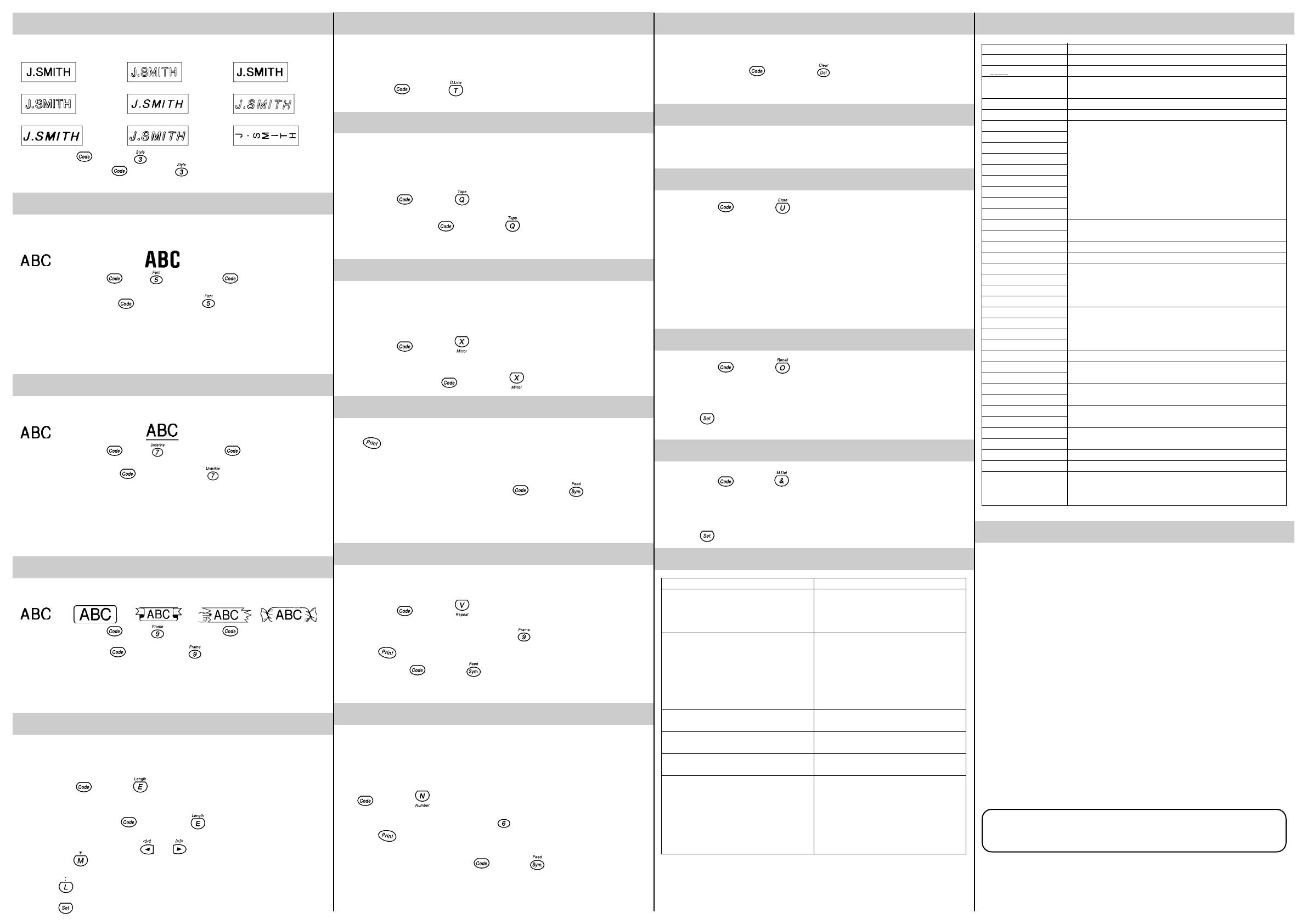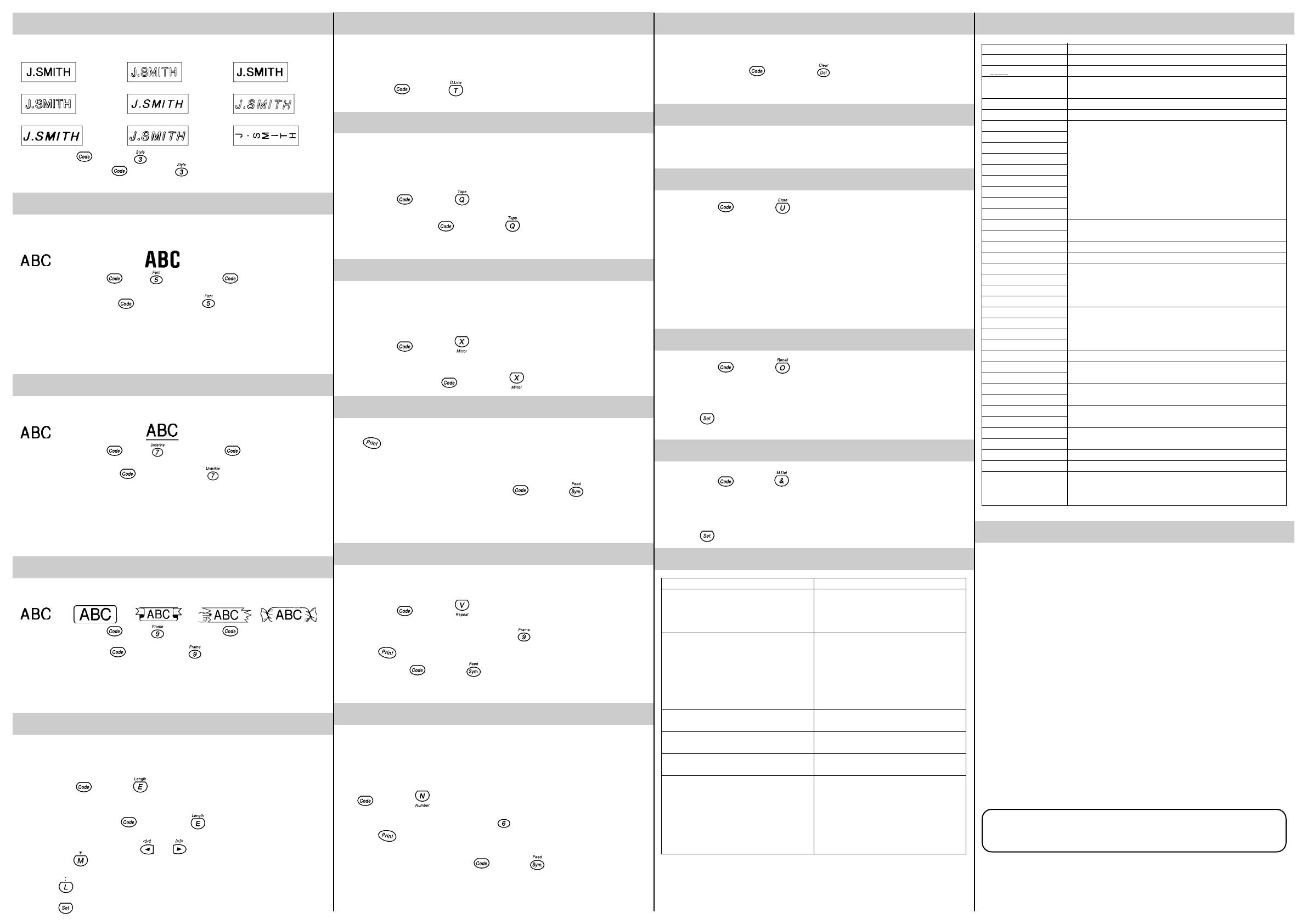
SPECIFICATIONS
Keyboard: 49 keys (40 character keys and 9 function keys)
Print speed: 10 mm/sec.
Character size: Standard size
Double width
Double height
Double width & double height
4 × Width & double height
Character font: HELSINKI, TITLE
Print tape: Pressure-sensitive adhesive-based (TZ tape only)
1/2" (12 mm) (W)
3/8" (9 mm) (W)
1/4" (6 mm) (W)
LCD: 7 × 5 dots 1 line × 4 columns
Power supply: Six AAA size alkaline batteries (LR03) or optional AC adaptor
(7V, 1.2A)
The power automatically turns off if no key is pressed within
five minutes.
Dimensions: 3 7/8" (W) × 6 3/8" (D) × 1 7/8" (H)
(99 mm × 164 mm × 50 mm)
Weight: 0.88 lb (0.40 kg) (without batteries and tape cassette)
Working area size: 55 characters
Phrase Memory size: 300 characters maximum, 9 storage areas available
IMPORTANT WARRANTY INFORMATION
Thank you for purchasing this Brother Product. We hope that you will enjoy using it. We
suggest that you keep all packing and other materials.
SHOULD YOU ENCOUNTER ANY PROBLEMS WITH YOUR PRODUCT,
PLEASE DO NOT RETURN YOUR
PRODUCT TO THE STORE!
After referring to the instruction manual, if you still need assistance, call Brother
Customer Service at:
Voice: 1-877-4-PTOUCH OR
Fax: 1-901-370-1210
If you need a local service center, please call 1-800-284-HELP to locate the authorized
service center closest to you.
MESSAGE LIST
Problem
1. The display stays blank after you have
turned on the machine.
2. The machine does not print, or the
printed characters are blurred.
3. The printed characters are not formed
properly.
4. Striped tape appears.
5. The memory has cleared on its own.
6. A blank horizontal line appears through
the printed label.
Solution
• Check that the batteries are correctly
installed.
• Check the batteries. Replace them if
they are weak.
• Check that the tape cassette has been
installed properly.
• Check the tape cassette. Replace it if it
is empty.
• Check that the character size is
appropriate for the width of the tape that
is used.
• Check the batteries. Replace them if
they are weak.
• You have reached the end of the tape.
Replace the tape cassette.
• The batteries may be weak. Replace
them.
• There may be some dust on the print
head. Remove the tape cassette and use
a dry cotton swab to gently wipe the
print head with an up-and-down motion.
• If dust still remains, dip the cotton swab
in isopropyl (rubbing) alcohol and gently
wipe the print head again.
ERR An error occurred.
BATT The batteries are weak.
BATT The batteries are empty.
FULL
The working area is full (max.: 55 characters) or the Phrase Memory
is full (see MEMORY SIZE).
A-R? See SYMBOLS.
A-U? See ACCENTED CHARACTERS.
NORM
OUTL
BOLD
SHAD
ITAL See STYLE.
IT+O
IT+B
IT+S
VERT
NORM
See Font.
TITL
OFF See UNDERLINE/FRAME.
ON See UNDERLINE.
BOX1
BOX2
See FRAME.
BOX3
BOX4
–
#
See TAPE FEED.
##
###
L--- No label length is set.
L∗.∗
See LABEL LENGTH.
L∗∗∗
>2.0
The set label length is too short.
>050
<9.9
The set label length is too long.
<250
M: o
See MIRROR PRINTING.
M: ×
PRNT The label is being printed.
FEED The tape is being fed.
See REPEAT PRINTING, NUMBERING, STORING THE MESSAGE,
1 - 9? RECALLING FROM PHRASE MEMORY and DELETING FROM
PHRASE MEMORY.
STYLE
You can also use one of nine different print styles for the characters in your label.
NORM (normal) OUTL (outline) BOLD
SHAD (shadow) ITAL (italic) IT+O (italic + outline)
IT+B (italic + bold) IT+S (italic + shadow) VERT (vertical)
(1) Hold down and press once. The current print style is displayed.
(2)
Continue holding down and pressing until your desired print style appears. If
you select a style other than normal, the Stl indicator on the bottom of the display comes on.
FONT
With the Font function, you can choose to print your text using either the “NORM” or the
“TITL” font. If the “TITL” font is selected, the entire text is printed in capital letters.
NORM TITL
(1) While holding down , press once, and keep held down to display
the current font setting.
(2) While still holding down , continue pressing until the desired font setting
appears. If you select “TITL”, the Title indicator at the bottom of the display comes on.
Note:
• The “TITL” font can only be used when printing on 1/2" (12-mm)-wide tape.
• If “TITL” is selected, the text is printed with the “NORM” style setting, with no frame
or underline, and with a preset size setting.
• When double-line printing is used, the text will be printed with the “NORM” font.
UNDERLINE
This option allows you to emphasize your entire text by underlining it.
OFF (no underline) ON (underline)
(1) While holding down , press once, and keep held down to display
the current underline setting.
(2) While still holding down
, continue pressing until the desired underline
setting appears. If “ON” is displayed, the text is underlined. If “OFF” is displayed,
the text is not underlined.
Note:
• If a frame was chosen before selecting underlining, the frame is cancelled and the
underline is printed.
• The underline is not printed if the “VERT” print style is selected.
• The underline is not printed if the “TITL” font setting is selected.
FRAME
You can decorate your text by adding a frame to it.
OFF
(no frame)
BOX1 BOX2 BOX3 BOX4
(1) While holding down , press once, and keep held down to display
the current frame setting.
(2)
While still holding down , continue pressing until the desired frame setting appears.
Note:
• If underlining was chosen before selecting a frame, the underlining is cancelled and
the frame is printed.
• The frame is not printed if the “VERT” print style is selected.
• The frame is not printed if the “TITL” font setting is selected.
LABEL LENGTH
Although the length of the printed label automatically adjusts to fit the length of the entered text,
there may be times when you will want to make a label with a specific length. The Label length
mode allows you to set the label to a length between 2" and 9.9" (50 and 250 mm).
(1)
Hold down and press once. The current label length setting appears on
the display. If “L---” is displayed, the Label length mode is off. When the Label length
mode is on, “L” and the current setting (in either inches or millimeters) are shown.
(2) Continue holding down and pressing until the Label length mode is
turned on and the current setting is displayed.
(3)
Use the number keys or press and to enter the label length that you want to
use. Press
to switch the setting between inches and millimeters. When a decimal
point is displayed in the setting (e.g., 2.0), the label length is shown in inches.
(4) Press to display the length of the currently entered text and check that it is
less than the set length.
(5) Press
to set the label length.
DOUBLE-LINE PRINTING
This option enables two lines of text to be printed, one above the other. Double-line
printing can only be used if 3/8" (9-mm) or 1/2" (12-mm)-wide tape is installed.
(1) Enter the text for the upper line.
(2) Hold down
and press . The lower line marker (▼) will appear on the display.
(3) Type the text for the lower line.
TAPE FEED
This function can be used to leave equal margins on the left and right sides of the label:
1/6" (4 mm) when “#” is displayed, 1/2" (12 mm) when “##” is displayed and 1" (24 mm)
when “###” is displayed. In addition, one label with multiple format styles can be printed
using the “–” setting, which does not feed the tape after printing the label.
(1) Hold down
and press once. The current tape feed setting appears on
the display.
(2) Continue holding down
and pressing until your desired setting appears.
Note: After pressing the tape cutter button to cut off a label that was printed using the
“#” or “##” settings, center the text within the label by cutting along the printed dots.
MIRROR PRINTING
This function prints your label so that the text is legible from the adhesive side of the
tape. If mirror-printed labels are attached to glass, such as a showroom, or some other
transparent material, they can be read correctly from the opposite side. For this
application, transparent tape must be used.
(1) Hold down
and press once. The current mirror printing setting appears
on the display. When “M: ×” is displayed, the text is printed normally. If “M: o”
appears, the mirror printing function is on.
(2) Continue holding down
and pressing until your desired setting appears.
PRINTING & CUTTING
After you have changed the format of the text, you are ready to print the label.
Press
. The message “PRNT” is displayed while the message is being printed. The
label comes out of the tape exit slot on the top end of the machine.
To cut the tape:
(1) If the tape margins are set to “–”, hold down
and press . (Refer to TAPE
FEED.) The message “FEED” is displayed while the tape is fed.
(2) Push in the tape cutter button on the left side of the machine.
Note: In order to prevent damage the tape, do not attempt to cut it while the messages
“PRNT” or “FEED” are displayed.
REPEAT PRINTING
This function allows you to repeatedly print the same label up to nine times.
It is recommend to set the tape margins to “#” or “##”. (Refer to TAPE FEED.)
(1) Hold down
and press . The message “1-9?” is displayed.
(2) Press the number key (1-9) corresponding to the number of labels you want. For
example, if you want to print nine labels, press
.
(3) Press
and the set number of labels will be printed. If the margins are set to
“–”, hold down
and press before cutting the tape. (Refer to TAPE FEED.)
(4) Push in the tape cutter button to cut the tape, then cut along the printed dots to
separate the labels.
NUMBERING
This function can be used to print a set number of labels in which the designated
number automatically increases by 1 after the label is printed, for example when printing
labels containing a date (“JULY 4, 1962”, “JULY 5, 1962”, and “JULY 6, 1962”).
It is recommend to set the tape margins to “#” or “##”. (Refer to TAPE FEED.)
(1) Position the cursor beneath the number in the text to be increased, then hold down
and press . The message “1-9?” is displayed.
(2) Press the number key (1-9) corresponding to the last number that is to be printed.
For the example explained above, press
.
(3) Press
and the labels will be printed. Printing will be repeated, with the
specified number increased by 1, until the entered number is reached. If the
margins are set to “–”, hold down
and press before cutting the tape.
(Refer to TAPE FEED.)
(4) Push in the tape cutter button to cut the tape, then cut along the printed dots to
separate the labels.
PHRASE MEMORY
You can use the Phrase Memory to store your most frequently used messages. Text
stored in the Phrase Memory will not be deleted by the usual message deleting
operation (holding down
and pressing ) .
You can easily recall your message from this Phrase Memory any time you want to work
with it.
MEMORY SIZE
In the Phrase Memory you can store up to a total of 300 characters. These 300
characters can be divided into as many as nine areas.
The maximum capacity for any single area is 55 characters.
STORING THE MESSAGE
(1) Hold down and press . The message “1-9?” is displayed.
(2) Press the number key (1-9) corresponding to the Phrase Memory area that you wish
to select. Your message is stored in the chosen area and the message previously
shown in the working area reappears on the display.
If the area you select is already being used, the error message “ERR” will briefly appear,
then you will again be asked to choose an area. In this case, select a different area
between 1 and 9.
If messages are already stored in all nine areas, you must delete one of them before you
can store your current message.
Also, when 300 characters are already stored in the Phrase Memory and you try to store
more, the message “FULL” will appear on the display. You must delete one of the
memory areas before you can store your current message.
RECALLING FROM PHRASE MEMORY
(1) Hold down and press . The message “1-9?” is displayed.
(2) Press the number key (1-9) corresponding to the Phrase Memory area containing
the message that you want to recall. The number and the beginning of the selected
message appear on the display. If you selected the wrong number, you can now
press a different number key (1-9) to display the correct message.
(3) Press
to recall the message selected from the Phrase Memory and display it in
the working area for use.
DELETING FROM PHRASE MEMORY
(1) Hold down and press . The message “1-9?” is displayed.
(2) Press the number key (1-9) corresponding to the Phrase Memory area containing
the message that you want to delete. The number and the beginning of the selected
message are displayed. If you wish, you can now press a different number key to
select a different message.
(3) Press
to delete the selected message from the Phrase Memory.
TROUBLESHOOTING