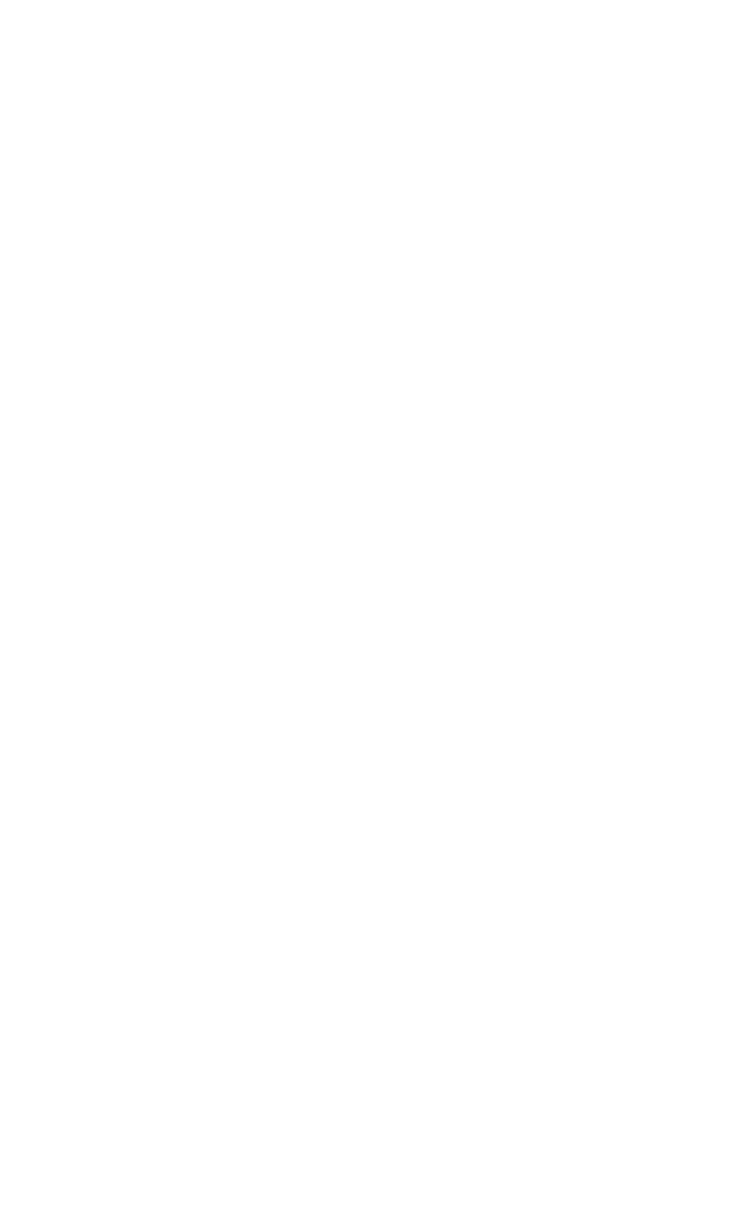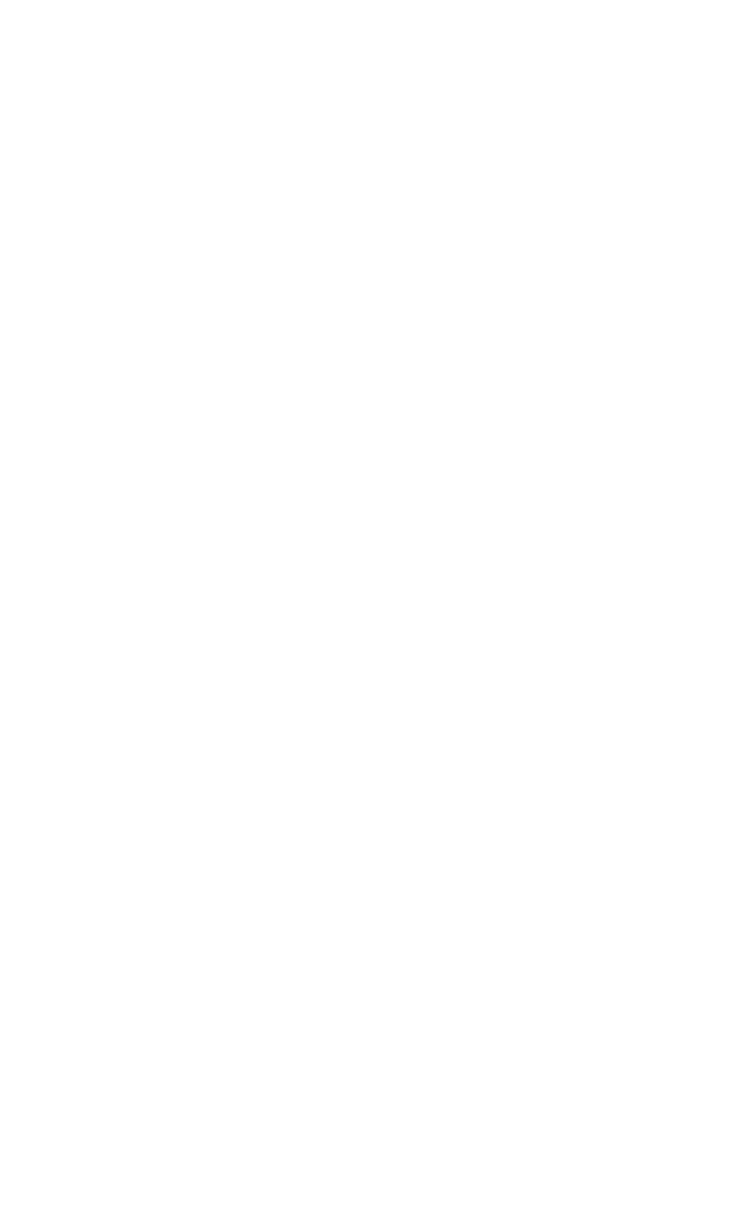
12 480i IP Phone User Guide
Using the 480i Phone
indicator on the Supervisor’s
phone shows that the worker’s
phone is in use and busy.
On the 480i, the busy and idle
indicators show on the IP phone
screen display next to the softkey
programmed for BLF functionality.
When the monitored user is idle,
an icon with the handset on-hook
shows next to the BLF softkey.
When the monitored user is on an
active call, a small telephone icon
is shown with the handset off-
hook.
Note: You can also use the BLF
configured softkey to dial out.
Contact your system administra-
tor for more information about
this feature.
Softkeys as Customized
BLF List
(For use with the BroadSoft
Broadworks Rel 13 or higher
platform only)
Your can set a softkey to BLF list.
The BLF list feature on the IP
phones is specifically designed to
support the BroadSoft Broadworks
Rel 13 Busy Lamp Field feature.
This feature allows the IP phone to
subscribe to a list of monitored
users defined through the
BroadWorks web portal.
In addition to monitoring the idle
and busy state, the BLF list feature
also supports the ringing state.
When the monitored user is idle,
there is a small telephone icon
shown with the handset on-hook.
When the monitored user is in
ringing state, there is a small bell
icon shown. When the monitored
user is on an active call then a
small telephone icon is shown with
the handset off-hook.
Note: The Broadworks BLF feature is
not the same as the Broadworks
Shared Call Appearance (SCA)
feature and does not permit call
control over the monitored
extension.
If you set a softkey to use BLF/List,
you must also enter a BLF List URI
at Operation->Softkeys and XML
->Services. The BLF List URI is the
name of the BLF list defined on the
BroadSoft BroadWorks Busy Lamp
field page for your particular user.
For example, my480i-blf-
list@as.broadworks.com. The value
of the BLF\List URI parameter
must match the list name
configured. Otherwise, no values
display on the 480i screen and the
feature is disabled.
Note: You can also use the BLF/List
configured softkey to dial out.
Example
A receptionist has a 480i CT
running Broadsoft firmware that
subscribes to a list of extensions
from the BroadWorks Application
Server. Each monitored extension
in the list shows up individually on
the 480i screen next to a softkey
button. The softkey icons on the
screen change depending on the
state of the extensions.
Softkeys for Accessing XML
Services
Extensible Markup Language
(XML) is a markup language much
like HTML. You system
administrator can create
customized XML menu services
and load them to your IP phone.
These services include things like
weather and traffic reports, contact
information, company info, stock
quotes, or custom call scripts.
Users can access XML applications
via the "Services" menu on the
480i or via a softkey set to use XML