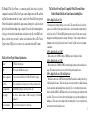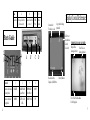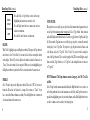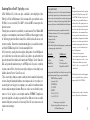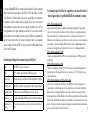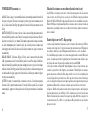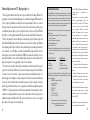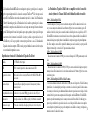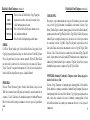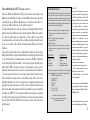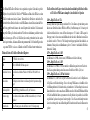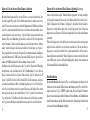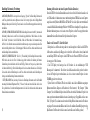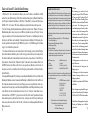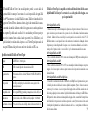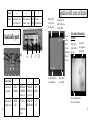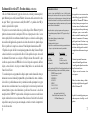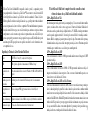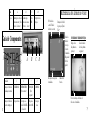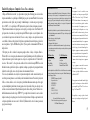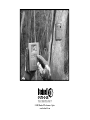Instruction Manual
Model#: 11-9500
LIT #: 98-0638/07-05
SD CARD VIEWER/COPIER
INDEX
English ......................2
Français ...................16
Español ...................30
Deutsch ...................44
Italiano ....................
58
Português ................
72

2
3
The Bushnell
®
Trail Scout Viewer is a convenient, portable device that is the perfect
companion for any model of Trail Scout
™
game camera. Simply remove the SD card from
your Trail Scout and insert it into the “camera” card slot of the Viewer. The battery powered
Viewer will read the files captured by the game camera, allowing you to easily check your
photos in the field without taking along a computer. You can also delete unwanted photos
to free space for new shots, format the entire card, and even copy all of your Trail Scout’s
photos (or just the ones you want) to another card to take home with you. The Viewer/
Copier even has a USB port, so you can use it as a card reader with your PC at home.
Trail Scout Viewer/Copier Technical Specifications
Display 1.8” TFT LCD, 280x220 pixels
USB USB 1.1 standard, USB Mass Storage device
Software requirements (For card reader function) Windows 2000, ME or XP; Mac OS 9 or higher.
Card Slots 2x SD (secure digital) slots for Camera (source) & Storage (destination) cards
File Compatibility Standard JPEG (.jpg) still photo files, AVI (.avi) video files
Power Supply 2xAA batteries, alkaline, lithium or NiMh rechargeable (>/=2200mAh
recommended)
Power Consumption 250 ma, low battery warning below 2.2v total voltage
119600—Digital Trail Scout VGA
Great images and scouting technology at a great value. This camera will sense deer and other
game as far out as 60 feet with its passive infrared sensor. Low-battery indicator lights when bat-
tery life drops below 25%. Motion LED lights when activity is detected by the sensor in regular
imaging mode and during setup mode for aiming. Weatherproof. Comes complete with aircraft
aluminum security cable, padlock, and tree bracket. Textured “bark-like” surface for maximum
concealment.
119700—Digital Trail Scout 1.3MP
All the features of the 119600, but with a 1.3MP image sensor for higher resolution
119800—Digital Trail Scout 2.1MP
All the features of the 119600 &119700, but featuring superior image resolution and increased
range. This camera senses deer as far out as 90 feet with its passive infrared sensor.
119900—Digital Trail Scout 2.1MP with Night Vision
With all the features of the 2.1MP Trail Scout plus Night Vision and laser aiming , this is the top
of the line digital trail camera. This is the only game camera on the market to combine both incan
-
descent camera flash and digital night vision technology. Choose your setting for regular camera
flash or stealth-like LED flash. LED flash enables you to discretely image game in the night with
-
out a flash. There is no need to worry about your flash giving away your position in high pressure
hunting areas. This camera comes complete with laser aiming device for easy set up in the woods,
and a remote shutter release/camera locator.
The Trail Scout Viewer/Copier Is Compatible With All Current & Future
Models of Bushnell Trail Scout Game Cameras, Including These:

4
5
Parts Guide
Button #
1 2 3 4
Function in Normal
Viewing Mode
DELETE BACKWARD
(Last Photo)
FORWARD
(Next Photo)
COPY
Function in Menu/
Setup Mode
DOWN
LEFT / CAN-
CEL
RIGHT / OK UP
Item
A B C D
Function Storage Card Slot
(“destination”)
Camera Card Slot
( “source”)
USB
Port
Power
Switch
DCB
A
1
4
3
2
Display Icons Reference
Battery IndicatorResolution of the
Displayed (Still) Photo
Copy Switch Setting
(One/All)
Curent file # /
Total files on card
Card Protect
Switch Status
(Locked/
Unlocked)
Elapsed Time
(during playback)
Video File icon
(during playback)
Note: Video File Resolution
Is Not Displayed
VIDEO FILE/PLAYBACK SCREEN

6
7
Setup
1. Open the battery cover located on the bottom of the Viewer by pulling up the tab at one
end, and insert two AA size batteries (alkaline, lithium or NiMh) oriented as shown inside the
compartment . Replace the battery cover.
2. Pull down the door on the right side of the Viewer. Insert an SD card* in one or both of the
slots on the side of the Viewer-push a card in “upside down”, with the metal contacts facing
up, until it clicks. Push a card in again to release and remove it. Use the “Camera” slot (B) for
cards from your Trail Camera. Use the “Storage” slot (A) for a new card (optional) used to copy
photos from the card in the Camera slot. Press the Power switch on the side of the Viewer. To
turn off the Viewer when you are done, press and hold Power for a few seconds.
3. If you are using the Viewer for the first time, or have changed batteries, the “Clock Set”
screen will be displayed after the start-up screen. To set this , press the Right arrow button to
highlight “OK” (or use the Left button to select “Cancel” if you would prefer to set the date/time
later, using the Setup menu), then press and hold the Right button again for 2 seconds. To select
(highlight) the date or time field (Year, Month, etc) you want to change, press the Right or Left
buttons. To change the value of the field, press the Delete button to increase the year, day, etc.,
press the Copy button to decrease its value. When you have finished setting the date/time, hold
the Right button in for 2 seconds to exit and return to the normal viewing screen.
* IMPORTANT: POWER OFF THE VIEWER BEFORE INSERTING/REMOVING CARDS.
Viewing Photos
The Viewer will automatically display the photo files stored on SD cards that are inserted
in the slots. If only one card is inserted in either slot, the files on that card will be displayed.
If cards are inserted in both slots, the files stored on the card in the “Camera” slot (B) will
be displayed. The last photo file that was stored on your card will be displayed first. To go
backward and view any previous photos, press the Left arrow button. Use the Right arrow
button to move forward and view newer photos. Hold down the Right button to play/stop
any video files stored on the card. Note that video files will not display the file resolution
(640x480, etc) on the lower left corner of the LCD screen. The first frame of each video
clip will be shown as you step forwards or backwards through the files stored on the card.
Deleting Photos
To delete the currently displayed photo file from the card, simply press the Delete button,
use the Right button to select “OK”, then press Delete again to erase the photo. To delete
multiple photos, either select the next photo with Right/Left buttons and repeat the above
procedure, or enter Menu mode and select “Delete”, then “Delete All” (see section titled
“Menu/Setup Mode” for detailed instruction).

8
9
Copying Photos To A Second Card (Camera > Storage)
The Viewer will also allow you to copy your photos from one SD card to another. This
is a very convenient way to take your Trail Scout pictures home with you to view, print,
etc on a PC, while leaving the original card in the game camera to capture another round
of photos. To do this, remove the card from the camera, copy its contents to a new card
you have inserted in the “Storage” slot (A), then you can delete all the photos from the
original card and put it back in your Trail Scout. If you are using multiple Trail Scouts
to cover a large area, you can “make the rounds” and repeat this process for all of your
cameras-just be sure to purchase a “storage” card with enough capacity to hold all of the
copied files (e.g. to copy all contents from three 32MB “camera” cards, use a 128MB or
greater “storage” card so it will hold the 96MB total contents of all three cards if they
are full).
To copy one or all of the photo files (depending on the “Copy Switch” setting in the
options menu-see the section “Menu/Setup Mode”) from the card in the “Camera” slot
to the card in the “Storage” slot, simply press the Copy button. The LCD will display
“Copy All Files-Be Sure Card Protect Switch Is Off”, which is a reminder that the
“Lock” switch on the side of your storage card should not be in the locked position (if
you need to remove and unlock the card, use the Left arrow button to highlight “Cancel”
and press Copy again-be sure to turn off the Viewer before removing the card). Press the
Copy button a second time, and the currently displayed file or all files will be copied to the
storage card. During the copy process , you will see a display indicating the total number of
files to be copied, and also which one of these files is currently being copied. “Source” (cam-
era card) and “Destination” (storage card) will flash alternately during the copy process, as
an indication that copying is currently in progress. Note that video files (due to their size)
may take several minutes each to copy.
Do not turn off the Viewer or remove either card during the copy process, to prevent pos-
sible damage to the Viewer or your files -allow time for copying to complete (time required
will vary depending on the number and size of files on Camera/source card). When the copy
process is finished, the display will briefly show the last image now stored on your Storage/
destination card, with the updated total number of images shown in the top left of the screen.
Copying Photos To A Second Card (Camera > Storage) -continued
Menu/Setup Mode
Using the menu/setup mode will allow you to delete all photos from your camera card at
once instead of one at a time, choose whether only the currently displayed photo or all
photos are copied when you press “Copy”, change the language used for display text, and
other useful functions. To enter the Menu screen, press and hold the Left arrrow button for
2 seconds while you are in normal viewing mode. You will see the following menu items
on the display:

10
11
DELETE
FORMAT
COPY SWITCH
SETUP
Menu/Setup Mode-continued
Press the Delete or Copy buttons to move down or up,
highlighting the menu item you want to select.
Press the Right arrow button to confirm your selection
and enter its submenu.
Press the Left arrow button to exit the menu.
DELETE:
With “Delete” highlighted, press the Right arrow button. Then press the Copy button to
move down to select “Delete One” if you want to delete only the current photo shown
on the display, “Delete All” to delete all photo files from the card in the Camera slot, or
“Cancel” if you do not wish to delete any photos. With your selection highlighted, press
the Right arrow button to perform the Delete action and return to the menu screen.
FORMAT:
Select “Format” and press the Right arrow button. Then select “OK” if you want to
format the SD card in the Camera slot, erasing all its contents, or “Cancel” if you
have entered this Format submenu accidently. Press the Right button to confirm your
selection and return to the menu screen.
COPY SWITCH:
This option does not actually copy any data, but only determines what happens when you
use the Copy button during normal viewing mode. Select “Copy Switch” from the menu
and hold the Right arrow button down for 2 seconds to toggle between Copy One and Copy
All. If you want the Copy function set so it will only copy one photo at a time (the currently
viewed photo), select “Copy One”. If you prefer to copy all photos from the Camera card
to the Storage card, select “Copy All”. Select “Cancel” if you do not wish to change the
status of the Copy function. The icon at the top right of the LCD screen will display a single
frame icon if the Copy Switch is set to “Copy One”, and a multiple frame icon when set
to “Copy All”.
SETUP (Submenu): The Setup submenu contains: Language, Auto Off, Clock Set,
and Exit.
Select “Setup” from the main menu and hold down the Right button for two seconds to en-
ter the Setup submenu. Just as in the main menu, use the Delete and Copy buttons to move
up and down, highlighting your selection in the submenu, and hold the Right button for two
seconds to confirm a selection and see the setting options.
Menu/Setup Mode-continued

12
13
LANGUAGE: With “Language” highlighted in the Setup submenu, hold the Right button to see
the options. Select your preferred language for all display menus/messages, (using Delete/Copy
buttons) then push the Right button to confirm and return to Setup.
AUTO OFF: Select “Auto Off” in the Setup submenu, then hold the Right button for 2 seconds.
Use the Left or Right button to select “Disable”, or your choice of 1 min, 2 min, or 3 min. This
determines the length of delay before the Viewer will automatically shut off to save battery power,
after the last time any button has been pushed. Press and hold the Right button to confirm your set
-
ting and return to the Setup submenu.
CLOCK SET: Select “Clock Set” in the Setup submenu, select “OK” , then hold the Right button
for 2 seconds. To change the date/time settings, use the Left/Right buttons to move around to the
field (day, hour, etc) you wish to change, and use the Delete/Copy buttons to scroll the setting up or
down. At any time when you have finished changing the settings, press and hold the Right button
to confirm the settings and return to the Setup submenu.
EXIT: To exit the Setup submenu at any time and return to the main menu display screen, select
“Exit” and hold down either the Left or Right button. This returns you to the main menu-press and
hold the Left button to return to normal viewing mode.
SETUP (Submenu)-continued
Using the Viewer With A Computer (Card Reader Function)
The USB port next to the card slots on the right side of the Viewer allows it to function as an SD
“card reader” when connected with the included USB cable to any computer (Windows 2000, ME, or
XP; Mac OS 9 or higher. Check www.bushnell.com for future Windows 98/98SE driver availability).
The connected Viewer will operate just like an external hard drive, from which your photos may be
accessed for viewing, editing and/or storing on your computer.
Transferring Photos to Your PC - Step by Step
1. Make sure the Viewer power is on and connect the supplied cable to the Viewer’s USB port (open
the door on the right side of the Viewer), then directly to a main USB port on your computer-do not
use front panel/keyboard USB ports or unpowered “hubs”.
2. The LCD display will show that the Viewer has been recognized as a standard “USB Mass Storage”
device. This means that the camera files can be easily viewed, edited, or copied to your hard drive,
just as if they were stored on an external hard drive or a CD-ROM.
3. (This step is not required with Windows XP, simply use the on-screen options to view, copy or
edit your photos). Open “My Computer” or Windows Explorer. The Viewer will be shown as a new
“Removable Disk” with an unused drive letter assigned to it. Double click this new “Disk” icon, then
open any folder or folders found inside to get to your photo files. Single clicking any file should show
a small preview image. (Mac users: the Viewer will be seen as a new drive icon on your desktop.)

14
15
TWO-Year LIMITED WARRANTY
Your Bushnell
®
product is warranted to be free of defects in materials and workmanship for
two years after the date of purchase. In the event of a defect under this warranty, we will, at our
option, repair or replace the product, provided that you return the product postage prepaid.
is warranty does not cover damages caused by misuse, improper handling, installation, or
maintenance provided by someone other than a Bushnell Authorized Service Department.
Any return made under this warranty must be accompanied by the items listed below:
1)
A check/money order in the amount of $10.00 to cover the cost of postage and handling
2) Name and address for product return
3) An explanation of the defect
4) Proof of Date Purchased
5) Product should be well packed in a sturdy outside shipping carton, to prevent damage in transit,
with return postage prepaid to the address listed below:
IN U.S.A. Send To: IN CANADA Send To:
Bushnell Performance Optics Bushnell Performance Optics
Attn.: Repairs Attn.: Repairs
8500 Marshall Drive 25A East Pearce Street, Unit 1
Lenexa, Kansas 66214 Richmond Hill, Ontario L4B 2M9
For products purchased outside the United States or Canada please contact your local dealer
for applicable warranty information. In Europe you may also contact Bushnell at:
BUSHNELL Performance Optics Gmbh
European Service Centre
MORSESTRASSE 4
D- 50769 KÖLN
GERMANY
Tél: +49 (0) 221 709 939 3
Fax: +49 (0) 221 709 939 8
is warranty gives you specific legal rights.
You may have other rights which vary from country to country.
©2005 Bushnell Performance Optics
FCC Note:
is equipment has been tested and found to comply with
the limits for a Class B digital device, pursuant to Part 15
of the FCC Rules. ese limits are designed to provide
reasonable protection against harmful interference in a
residential installation. is equipment generates, uses
and can radiate radio frequency energy and, if not installed
and used in accordance with the instructions, may cause
harmful interference to radio communications. However,
there is no guarantee that interference will not occur in a
particular installation. If this equipment does cause harmful
interference to radio or television reception, which can be
determined by turning the equipment off and on, the user
is encouraged to try to correct the interference by one or
more of the following measures:
· Reorient or relocate the receiving antenna.
·
Increase the separation between the equipment and receiver
.
· Connect the equipment into an outlet on a circuit
different from that to which the receiver is connected.
· Consult the dealer or an experienced radio/TV
technician for help.
Shielded interface cable must be used with the equipment
in order to comply with the limits for a digital device
pursuant to Subpart B of Part 15 of FCC Rules.
Specifications and designs are subject to change without
any notice or obligation on the part of the manufacturer.
4. Click “Edit>Select All” (or click on one photo, contol+click to select multiple photos), then
“Edit>Copy to Folder” (in Windows menus). Select an existing folder on your hard drive, such as
“My Pictures”, or create a new folder (“Tree 2-Oct05”, etc), then click “OK” to transfer copies of the
photo files you want.
5. After the photos are transferred to your hard drive, you can disconnect the Viewer. Windows 2000
may produce a screen warning that you have disconnected a USB device without stopping or ejecting
the “disk” first (your photo files will not be harmed). If so, check the box that adds an icon to your
system tray or taskbar. Then next time you finish transferring photos,
you can click that icon first,
and “Stop the USB Mass Storage Device” before disconnecting the Viewer.
6. You’re now ready to open the photo files in any photo editing software. Just use File>Open and
go to the folder where you stored the photos earlier. It is also possible to open and work with your
photos directly from the Viewer while it is still connected-under “File>Open”, select the “Removable
Disk”, and open the folders inside until you get to the JPEG photo files. If you choose to work this
way, from a connected Viewer, be sure that you save the photo (when you are done editing) to your
hard drive, and not the Viewer’s “Camera”/Source card.
7. If you are new to photo editing on a computer, consult your software’s manual for details on using
its features. Along with adjusting the brightness, contrast, sharpness and color of your photos, you
can resize the photo to fit the paper if you are printing, or save a smaller, low or medium resolution
version for email or inserting into documents. When you are ready to save your edited file, you may
want to use “Save As” and give it a more descriptive name than “SUNP00003”. Doing this also
preserves the original file as a backup to reopen and re-edit later. Make sure you have successfully
transferred all the photos you wanted to save before using “Delete All” on your camera source card
to make room for new images.
Transferring Photos to Your PC - Step by Step continued
Page is loading ...
Page is loading ...
Page is loading ...
Page is loading ...
Page is loading ...
Page is loading ...
Page is loading ...
Page is loading ...
Page is loading ...
Page is loading ...
Page is loading ...
Page is loading ...
Page is loading ...
Page is loading ...
Page is loading ...
Page is loading ...
Page is loading ...
Page is loading ...
Page is loading ...
Page is loading ...
Page is loading ...
Page is loading ...
Page is loading ...
Page is loading ...
Page is loading ...
Page is loading ...
Page is loading ...
Page is loading ...
Page is loading ...
Page is loading ...
Page is loading ...
Page is loading ...
Page is loading ...
Page is loading ...
Page is loading ...

©2005 Bushnell Performance Optics
www.bushnell.com
-
 1
1
-
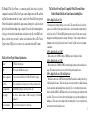 2
2
-
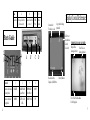 3
3
-
 4
4
-
 5
5
-
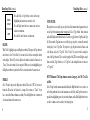 6
6
-
 7
7
-
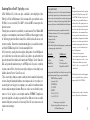 8
8
-
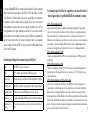 9
9
-
 10
10
-
 11
11
-
 12
12
-
 13
13
-
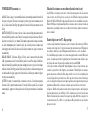 14
14
-
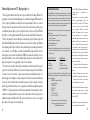 15
15
-
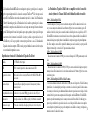 16
16
-
 17
17
-
 18
18
-
 19
19
-
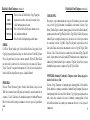 20
20
-
 21
21
-
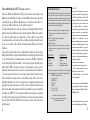 22
22
-
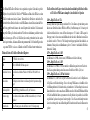 23
23
-
 24
24
-
 25
25
-
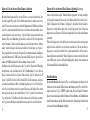 26
26
-
 27
27
-
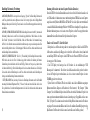 28
28
-
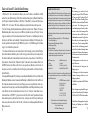 29
29
-
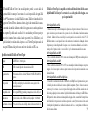 30
30
-
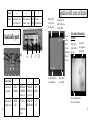 31
31
-
 32
32
-
 33
33
-
 34
34
-
 35
35
-
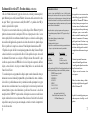 36
36
-
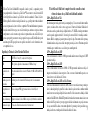 37
37
-
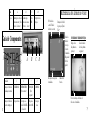 38
38
-
 39
39
-
 40
40
-
 41
41
-
 42
42
-
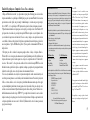 43
43
-
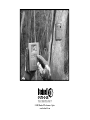 44
44
Bushnell Nov-00 User manual
- Type
- User manual
- This manual is also suitable for
Ask a question and I''ll find the answer in the document
Finding information in a document is now easier with AI
in other languages
- italiano: Bushnell Nov-00 Manuale utente
- français: Bushnell Nov-00 Manuel utilisateur
- español: Bushnell Nov-00 Manual de usuario
- Deutsch: Bushnell Nov-00 Benutzerhandbuch
- português: Bushnell Nov-00 Manual do usuário
Related papers
-
Bushnell Trail Scout Remote Setup Owner's manual
-
Bushnell Trail Sentry 119000 / 119200 User manual
-
Bushnell 11-9200 User manual
-
Bushnell Trail Scout 119600 User manual
-
Bushnell 26-4202 User manual
-
Bushnell 26-4202 User manual
-
Bushnell ImageView 118313 User manual
-
Bushnell ImageView 118313 User manual
-
Bushnell Trail Sentry 119302 Operating instructions
-
Bushnell Trail Scout Card Viewer 119501 User manual
Other documents
-
Samsung NV9 User manual
-
Samsung SAMSUNG NV9 Quick start guide
-
Samsung SAMSUNG NV9 Quick start guide
-
Samsung SAMSUNG NV9 Quick start guide
-
Lenco DPA-155 Owner's manual
-
Lenco DF-241 Owner's manual
-
Megxon X34 Quick start guide
-
Insignia NS-CR25A2 Quick setup guide
-
General E1680W User manual
-
Lexar Multi-Card Reader Owner's manual