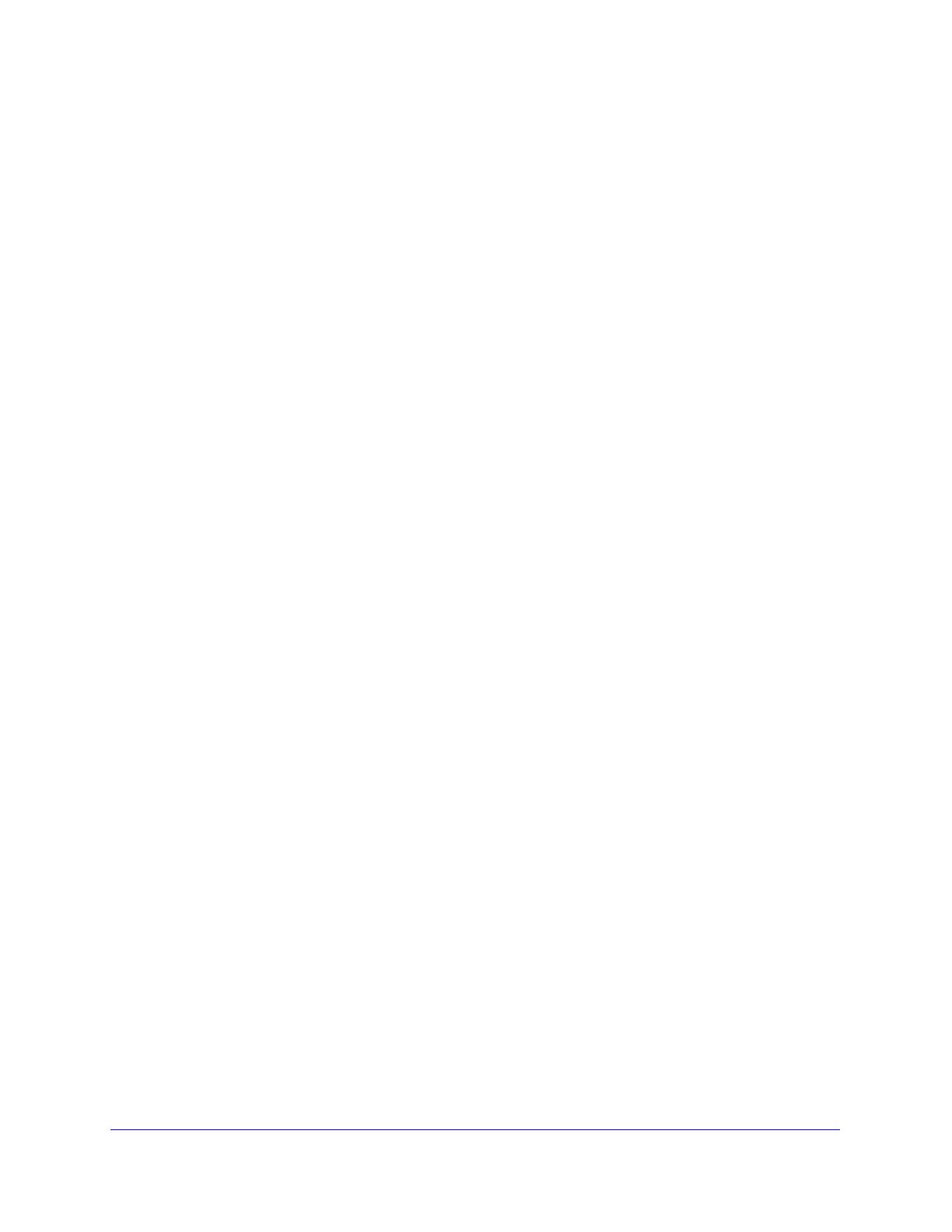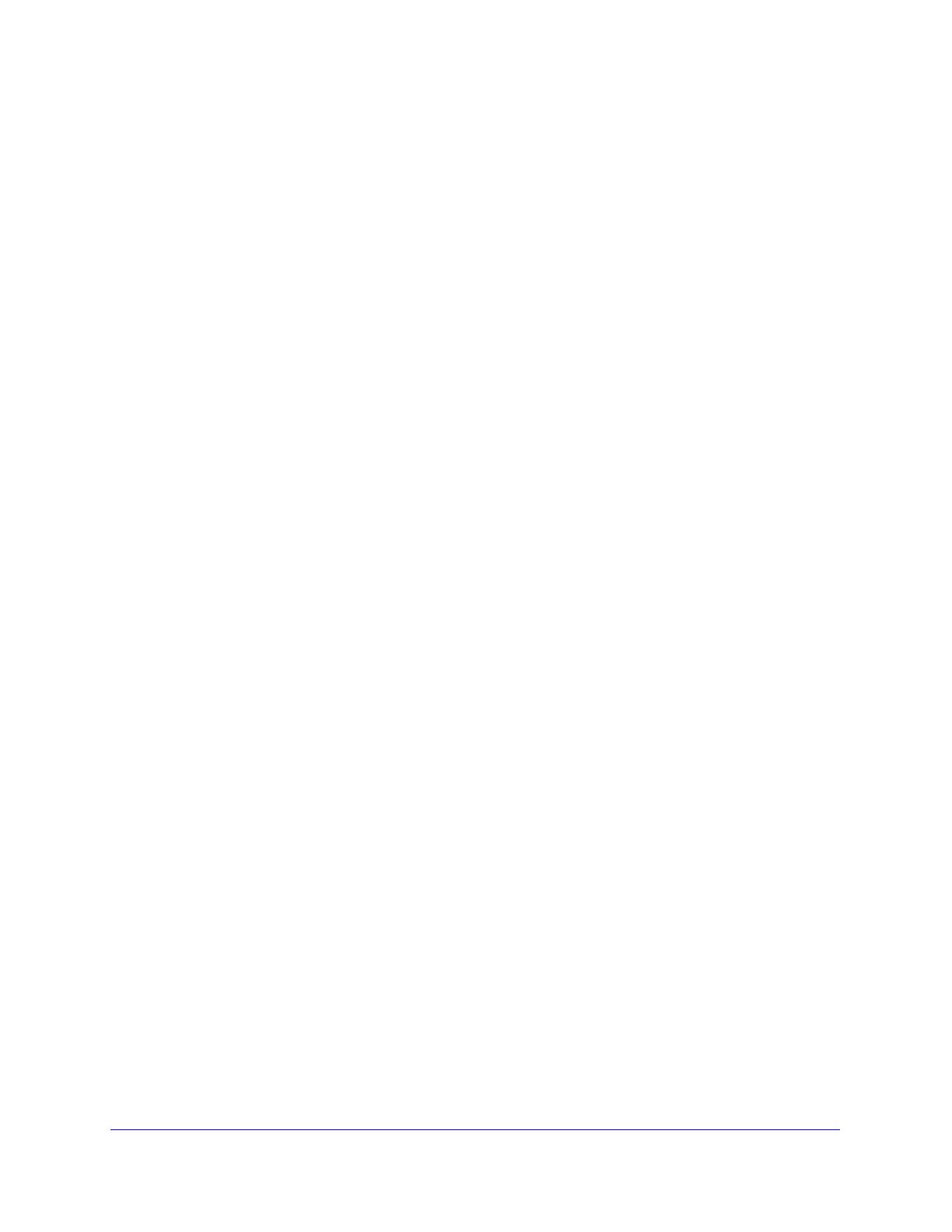
4
Mobile Voice HSPA+ Broadband 11n Wireless Router MVBR1210C
Share Large Files with Colleagues. . . . . . . . . . . . . . . . . . . . . . . . . . . . .42
USB Storage Basic Settings. . . . . . . . . . . . . . . . . . . . . . . . . . . . . . . . . . . .44
Edit a Network Folder. . . . . . . . . . . . . . . . . . . . . . . . . . . . . . . . . . . . . . . . .45
Configure USB Storage Advanced Settings. . . . . . . . . . . . . . . . . . . . . . . .46
Create a Network Folder . . . . . . . . . . . . . . . . . . . . . . . . . . . . . . . . . . . .47
Unmount a USB Drive . . . . . . . . . . . . . . . . . . . . . . . . . . . . . . . . . . . . . . . .48
Specify Approved USB Devices. . . . . . . . . . . . . . . . . . . . . . . . . . . . . . . . .48
Connect to the USB Drive from a Remote Computer
. . . . . . . . . . . . . . . . .49
Locate the Internet
Port IP Address . . . . . . . . . . . . . . . . . . . . . . . . . . . .49
Access the Router’s USB Drive Remotely Using
FTP . . . . . . . . . . . . . .49
Connect to the USB Drive with Microsoft Network Settings. . . . . . . . . . . .49
Enable File and Printer Sharing . . . . . . . . . . . . . . . . . . . . . . . . . . . . . . .50
Chapter 5 USB Printer
USB Printer Control . . . . . . . . . . . . . . . . . . . . . . . . . . . . . . . . . . . . . . . . . .52
Control Center Configuration . . . . . . . . . . . . . . . . . . . . . . . . . . . . . . . . .53
USB Printer. . . . . . . . . . . . . . . . . . . . . . . . . . . . . . . . . . . . . . . . . . . . . . .53
Scan with a Multifunction Printer . . . . . . . . . . . . . . . . . . . . . . . . . . . . . .54
Chapter 6 Content Filtering
View, Select, and Save Logged Information . . . . . . . . . . . . . . . . . . . . . . .56
Log Message Examples. . . . . . . . . . . . . . . . . . . . . . . . . . . . . . . . . . . . .57
Block Sites and Keywords . . . . . . . . . . . . . . . . . . . . . . . . . . . . . . . . . . . . .57
Block Services . . . . . . . . . . . . . . . . . . . . . . . . . . . . . . . . . . . . . . . . . . . . . .60
Schedule Block
ing . . . . . . . . . . . . . . . . . . . . . . . . . . . . . . . . . . . . . . . . . . .61
Set Your Time Zone . . . . . . . . . . . . . . . . . . . . . . . . . . . . . . . . . . . . . . . .61
Schedule Firewall Services . . . . . . . . . . . . . . . . . . . . . . . . . . . . . . . . . .61
Enable Security Event Email Notification. . . . . . . . . . . . . . . . . . . . . . . . . .62
Chapter 7 Managing Your Network
Router Status . . . . . . . . . . . . . . . . . . . . . . . . . . . . . . . . . . . . . . . . . . . . . . .64
Showing Statistics . . . . . . . . . . . . . . . . . . . . . . . . . . . . . . . . . . . . . . . . .66
Connection Status . . . . . . . . . . . . . . . . . . . . . . . . . . . . . . . . . . . . . . . . .67
View Attached Devices. . . . . . . . . . . . . . . . . . . . . . . . . . . . . . . . . . . . . . . .68
Back Up, Restore, or Erase Your Settings. . . . . . . . . . . . . . . . . . . . . . . . .69
Back Up the Configuration to a File . . . . . . . . . . . . . . . . . . . . . . . . . . . .69
Restore the Configuration from a File. . . . . . . . . . . . . . . . . . . . . . . . . . .69
Erase the Configuration . . . . . . . . . . . . . . . . . . . . . . . . . . . . . . . . . . . . .70
Protect Access to Your Router. . . . . . . . . . . . . . . . . . . . . . . . . . . . . . . . . .70
Change the Built-In Password . . . . . . . . . . . . . . . . . . . . . . . . . . . . . . . .70
Change the Administrator Login Time-Out. . . . . . . . . . . . . . . . . . . . . . .71
Run Diagnostic Utilities and Reboot the
Router. . . . . . . . . . . . . . . . . . . . .71
Upgrade the Router Firmware . . .
. . . . . . . . . . . . . . . . . . . . . . . . . . . . . . .72
Upgrade the Module Firmware
. . . . . . . . . . . . . . . . . . . . . . . . . . . . . . . . . .73
Chapter 8 Advanced