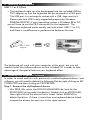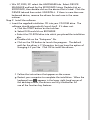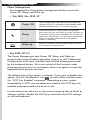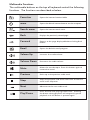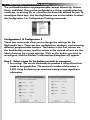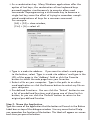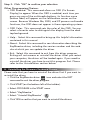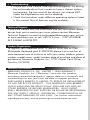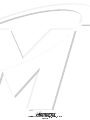USB & PS/2
MX2710 & MX2760
Multimedia Keyboard
GUIDE
user's
user's
Version 1.0

The information in this document is subject to change without notice and
does not represent a commitment on the part of the vendor.
No warranty of representation, either expressed or implied, is made with
respect to the quality, accuracy or fitness for any particular purpose of
this document. The manufacturer reserves the right to make changes to
the content of this document and/or the products associated with it at
any time without obligation to notify any person or organization of such
changes.
In no event will the manufacturer be liable for direct, indirect,
special, incidental or consequential damages arising out of the
use or inability to use this product or documentation, even if
advised of the possibility of such damages.
Copyright©2004. All rights reserved
IBM, PC/AT and PS/2 are registered trademarks of International Business
Machines Corporation.
Microsoft, Windows, and Windows NT are registered trademarks of
Microsoft Corporation in the United States of America and/or other
countries.
All other trademarks are trademarks of their respective holders.
IMPORTANT NOTICE!

A. Introduction
Congratulations on your purchase of the Memorex MX2710 or MX2760
Keyboard! This keyboard incorporates multimedia "hotkeys" to speed
up and enhance surfing the Internet, handling email, and controlling
audio and video drives connected to your computer. Please take time
to read the following instructions carefully. They will help you install your
keyboard properly and get full use out of it.
B. What’s in this package
• Memorex MX2710 (Part #32021438) or
MX2760 (Part # 32021437) Multimedia Keyboard
• Multimedia Keyboard Series Driver CD
• PS/2 to USB adapter
C. System Requirements
• IBM or compatible PC
• Microsoft Windows
®
98SE, Me,NT , 2000, or XP
operating systems.
• Microsoft Internet Explorer 5.0 or later version (for the
Internet hotkeys)
• Available PS/2 keyboard port or USB 1.1 or 2.0 port
• Standard sound card (for CD and/or DVD drive operation)
• CD-ROM or DVD drive (for driver installation and for
audio/video control buttons)
• ATX motherboard and ATX power supply (for power
management button)
• System support of ACPI (Advanced Configuration and Power
Interface) or APM II (for power management buttons)

D. Installing the Keyboard
USB 1.1 or 2.0 Port
• The keyboard cable can also be plugged into the included USB-to-
PS/2 adapter so that the keyboard can be attached to a PS/2 port.
The USB port is a rectangular socket with a USB logo next to it.
Please note that USB is only supported properly by Windows
98SE/Me/2000/XP; if your operating system is Windows 98 or NT,
you will have to use the PS/2 connector for the keyboard. The
Memorex keyboard works equally well with either USB 1.1 or 2.0,
and there is no difference in performance between the two.
The keyboard will work with your computer at this point, but you will
need to install the software drivers on the included CD in order to take
advantage of the special features your keyboard offers.
E. Installing the Keyboard Software
In order to avoid conflicts with previously installed keyboard drivers and
software, you will need to delete the following files by right-clicking on MY
COMPUTER and then clicking on PROPERTIES.
Step 1. Remove the old keyboard drivers
• Win 98SE, Me: select the DEVICE MANAGER tab; look for the
KEYBOARD listing under the devices. Double-click on KEYBOARD,
then right-click on the device that is listed. Select REMOVE to
delete the driver
. If ther
e is mor
e than one keyboard device listed,
remove the drivers for each one in the same manner.
USB to PS/2
Adapter

• Win NT, 2000, XP: select the HARDWARE tab. Select DEVICE
MANAGER and look for the KEYBOARD listing. Double-click on
KEYBOARD, then double-click on the device that is listed. Click the
DRIVER tab and then select UNINSTALL. If there is more than one
keyboard device, remove the drivers for each one in the same
manner.
Step 2. Install the software
• Insert the supplied installation CD into your CD-ROM drive. The
software should automatically launch itself. If it does not-
a. Click the START button on the task bar.
b. Select RUN and click on BROWSER.
c. Select the CD-ROM drive into which you placed the installation
disc.
d. Double-click on the "Setup.exe" file.
e. Click on the OK button to launch the program. The default
path for the driver is C:\Kmaestro, but you have the option of
changing it if you like. Click OK to install the drivers.
f. Follow the instructions that appear on the screen.
g. Restart your computer to complete the installation. When the
keyboard icon appears in the lower right-hand corner of
the desktop screen, the drivers are fully installed for full
use of the function key features.

Power Off
Closes the operating system and turns the computer off.
(Although this key is a standard key under Windows 98SE,
Windows 98SE processes it as if it were a sleep key).
F. Using the Function Keys
Power Management
Your keyboard has three power management buttons to control
Power Off, Sleep, and Wake Up.
• Win 98SE, Me, 2000, XP
• Win 98SE, NT 4.0
The Power Management keys-Power Off, Sleep, and Wake-are
processed by these Windows operating systems as ACPI (Advanced
Configuration and Power Interface) keys instead of being processed
by the keyboard drivers. But since control of the functions under
these operating systems is incomplete, there is an option to have the
keyboard driver process the keys.
The default state of this option is enabled. If you want to disable the
option, click the 'KeyMaestro' icon on the taskbar and then select
the "ACPI Key Enabled" command. Depending on your system
compatibility in ACPI, you can determine whether the ACPI keys are
enabled and processed by the driver or not.
In case some errors do occur or the system hangs up due to driver or
settings conflicts, disable the ACPI keys and check the ACPI settings
on the motherboard.
Wake up
Wakes the computer from the Sleep Mode and returns
it to the previous working status.
Sleep
Places the computer in Sleep (power-saving) Mode.
Pressing any key will wake up your system and return to
the previous working status. (Windows NT 4.0 does not
support the sleep function. This key will be processed as
Power Off by the keyboard driver if the option is
enabled. See below).

Multimedia Functions
The multimedia buttons on the top of keyboard control the following
functions. The functions are described as below.
Favorites
Opens the Internet favorites folder.
www
Opens the default Internet browser on the computer.
Back
Displays the previously viewed page.
Forward
Returns to the page displayed before clicking Back
button.
Search www
Opens the Internet search menu.
Email
Opens the default email program.
Volume Up
Increases the audio volume.
Volume Down
Decreases the audio volume.
Previous
Backs up to the previous audio track
Next
Advances to the next audio track.
Stop
Stops the playback and resets the tracks to the first
track in the sequence.
Play/Pause
Press once to start playing audio tracks. Pressing
the button during playback will temporarily pause
playback until the button is pressed again.
Mute
Mutes the sound output. Press this button again to
restore the sound.

G. Programming the Multimedia Buttons
The multimedia buttons are programmable (except Volume Up, Volume
Down, and Mute). They can be configured as a string, a combination key,
a web site, an existing file, or a function the driver has defined for you. To
reconfigure these keys, click the KeyMaestro icon on the taskbar to select
the Configuration 1 or Configuration 2 setting commands.
Configuration 1 & Configuration 2
These two commands allow you to change the settings for the
Multimedia keys. There are two configuration windows, each showing
different programmable buttons. The names in the first column are
the fixed button names, and the names in the second column are the
labels showing the current settings. Click on the button you wish to
reconfigure, and the Button Customization dialog box will appear.
Step 1: Select a type for the button you wish to reprogram.
• As a string: You can set the button to produce a string of text that
needs to be typed often. The maximum number of characters is
3,000. Using this feature can save time having to type repetitious
information.
G. Programming the Multimedia Buttons
The multimedia buttons are programmable (except Volume Up, Volume
Down, and Mute). They can be configured as a string, a combination key,
a web site, an existing file, or a function the driver has defined for you. To
reconfigure these keys, click the KeyMaestro icon on the taskbar to select
the Configuration 1 or Configuration 2 setting commands.
Configuration 1 & Configuration 2
These two commands allow you to change the settings for the
Multimedia keys. There are two configuration windows, each showing
different programmable buttons. The names in the first column are
the fixed button names, and the names in the second column are the
labels showing the current settings. Click on the button you wish to
reconfigure, and the Button Customization dialog box will appear.
Step 1: Select a type for the button you wish to reprogram.
• As a string: You can set the button to produce a string of text that
needs to be typed often. The maximum number of characters is
3,000. Using this feature can save time having to type repetitious
information.

• As a combination key: Many Windows applications offer the
option of hot keys, the combination of two keyboard keys
pressed together simultaneously to execute often used
commands. Reprogramming a multimedia key to become a
single hot key saves the effort of trying to remember compli-
cated combinations of keys for a common command.
For example:
[Alt] + [F4] = close window,
[Ctrl] + [A] = select all.
• Type in a web site address: If you want to attach a web page
to the button, select 'Type in a web site address' and type in the
URL of the page in the 'Address' field or click the Favorite
button to select the web page from your favorites.
• Select a file on your computer: Type in the path to an often
used application or click the Browse button to select any file on
your computer.
• Pre-defined Functions: You can click the "Select" button to see
a list of pre-defined functions and choose one of them for this
button, or you can click the 'Default' button to return to the
original pre-defined function.
Step 2: Name the Application.
Type the name of the application that the button will launch in the Button
Label box on top of the dialogue window. Use any name that will help
you remember the function of the button. This label will appear on screen
each time you press the button.

H. Uninstalling the Memorex Keyboard Drivers.
Please note that you have to uninstall the driver first if you want to
re-install the driver.
• Click the KeyMaestro driver icon and select the EXIT
command to exit the driver program.
• Click START (on the bottom left of the taskbar).
• Select PROGRAM in the START menu.
• Select "KeyMaestro."
• Select "Uninstall KeyMaestro" .
• Click YES to confir
m that you want to uninstall the drivers.
Step 3: Click "OK" to confirm your selection.
Other Programming Choices:
• OSD Enabled: This command allows an OSD (On Screen
Display) to appear. When the OSD is enabled, each time you
press any one of the multimedia buttons, its function name
(button label) will appear on the left-bottom corner on the
screen. Because Windows Me, 2000, and XP process multimedia
functions, the OSD does not appear in these operating systems.
• OSD Color: This command sets the color of the OSD. You can
select a favorite color to distinguish the display from the desk
top background.
• Help : Select this command to bring up this helpful information
contained in this manual.
• About: Select this command to see information describing the
KeyMaestro driver, including the version number and the web
site at which you can update the driver.
• Exit: Select this command to exit from this driver program.
Exiting will not remove or uninstall the driver. After you restart
your computer, the driver will be loaded again. If you need to
uninstall the driver, you have to exit this program first. Please
refer to the Uninstallation section below.

I. Troubleshooting
• In case you have trouble installing other programs, try exiting
the multimedia driver first in order to have a cleaner system
environment. Do not uninstall the drivers; just choose EXIT
under the KeyMaestro icon on the desktop.
• Check the limitations under different operating systems listed
in this manual. Not all features may be available.
Technical Support:
If you have trouble with the installation and the instructions above
do not help you to resolve your issue, please contact Memorex
Technical Support via email at [email protected], on-line
at www.memorex.com, or call 1-877-Is It Live... (1-877-474-8548).
M-F 9:00AM -6:00PM PST.
Product Registration:
To register your Memorex MX2710 (part # 32021438) or 2760
Multimedia Keyboard (part # 32021437) please visit us on-line at
www.memorex.com or write to us with your name, address, phone
number, model name, model number, date of purchase and place of
purchase at: Memorex Products, Inc., 17777 Center Court Drive,
Cerritos, CA 90703.
Warranty Information:
MEMOREX PRODUCTS, INC. LIMITED 1 YEAR WARRANTY:
Memorex Products, Inc. ("Memorex") warrants this product,
excluding connected equipment, against defects in materials and
workmanship for one year from the date of original purchase.
PURCHASER'S REMEDY IS LIMITED TO REPAIR OR REPLACEMENT
OF ANY DEFECTIVE PRODUCT. THIS WARRANTY AND REMEDY
IS EXCLUSIVE AND WE SPECIFICALLY DISCLAIM ANY AND ALL
OTHER EXPRESS OR IMPLIED WARRANTIES. IN NO EVENT
SHALL MEMOREX OR ANY SUPPLIER OR SELLER BE RESPONSIBLE
FOR ANY DIRECT, SPECIAL, INCIDENTAL, CONSEQUENTIAL OR
ANY OTHER DAMAGES OF ANY KIND. For fur
ther infor
mation
regarding warranty ser
vice please go to www.memorex.com

-
 1
1
-
 2
2
-
 3
3
-
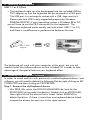 4
4
-
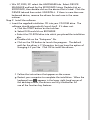 5
5
-
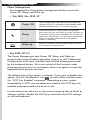 6
6
-
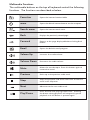 7
7
-
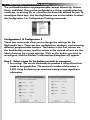 8
8
-
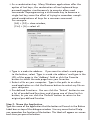 9
9
-
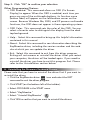 10
10
-
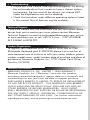 11
11
-
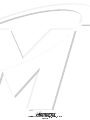 12
12
Ask a question and I''ll find the answer in the document
Finding information in a document is now easier with AI