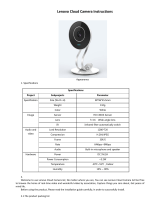Page is loading ...

ix2 Network Storage
with LifeLine 4.0
User Guide

© 2013 LenovoEMC, Ltd. All rights reserved.
Lenovo and the Lenovo logo are registered trademarks of Lenovo in the United States, other countries, or
both. The EMC logo is a registered trademark of EMC Corporation in the United States and/or other
countries. LenovoEMC and LifeLine are registered trademarks or trademarks of LenovoEMC, Ltd. in the
United States, other countries, or both. Windows is a trademark of the Microsoft group of companies. Mac
is a trademark of Apple Inc., registered in the United States and other countries. Linux® is the registered
trademark of Linus Torvalds in the U.S. and other countries. Certain other product names, brand names,
and company names may be trademarks or designations of their respective owners.

CONTENTS
Setting up Your ix2 Network Storage 1
Setup Overview 2
Set up my ix2 Network Storage if it's not discovered 3
Discovering with LenovoEMC Storage Manager 3
Discovering the ix2 without the Internet 3
Setup Page 4
Network Connection 5
Connecting the ix2 Network Storage to Your Network 5
Connecting the ix2 6
Network Settings 6
Manually Configuring Network Settings 7
Naming Your ix2 Network Storage 8
Setting up Active Directory 8
Configuring Your ix2 Network Storage to Use Active Directory 9
Enabling Active Directory Trusted Domains 10
Customizing the Access to Features on Your ix2 Network Storage 11
Enabling the Display of Features 11
Enabling Access Permissions to Features 11
Non-Administrator User Log In 12
Obtaining Alerts About Your ix2 Network Storage 13
Tracing Events on Your ix2 Network Storage 14
Downloading the complete event log file 14
Obtaining System Status for Your ix2 Network Storage 15
Space Usage 15
Control Panel 15
Device Information 15
Using Your ix2 Network Storage in Various Time Zones 16
Setting the Display Language for Your ix2 Network Storage 17
Printing Documents 18
Setting up Personal Cloud, Security, and File Sharing 19
Sharing Files 20
Sharing Overview 21
Interfaces for Sharing 21
iii

Shares 22
What are Shares and How Do I Organize Content with Them? 22
Adding Shares 22
Managing Shares 23
Deleting Shares 24
Using Protocols to Share Files 25
What Are Protocols and How Do I Use Them to Share Files? 25
AFP File Sharing for Macs 25
Bluetooth File Sharing 25
FTP File Sharing 26
NFS File Sharing 26
rsync: Synchronizing Files with Another Storage Device or Other Computers 27
TFTP 27
Monitoring Your Device with an SNMP Management Tool 27
Managing File Sharing with Web Access (http/https) 28
WebDAV: Managing Files Using HTTP or HTTPS 28
Windows DFS: Creating a Distributed Windows File System 29
Windows File Sharing 29
Sharing Content through the Home Page 30
Sharing Your Content with the World 30
Adding a Custom Home Page 30
Automatically Sending Content to Multiple People at Once 32
How to Set Up an Email Distribution Active Folder 32
Sharing Content Using Social Media: Overview 33
Managing Your Content 34
Transferring Content to and from Your ix2 Network Storage with Copy Jobs 35
Copy Jobs Limitations 35
Getting Content from a USB External Storage Device 36
Safely removing external storage 36
iSCSI: Creating IP-Based Storage Area Networks (SAN) 37
iSCSI Overview 38
Adding iSCSI Drives 39
Enabling iSCSI Drives 39
Connecting to iSCSI Drives 39
Managing iSCSI Drives 40
Adding CHAP User Access to an iSCSI Drive 40
iv

Deleting iSCSI Drives 41
Drive Management 42
Managing Drives 43
Setting Write Caching 43
Applying Global Drive Management Settings 43
Drive Status 44
Backing up and Restoring Your Content 45
Backup and Restore Overview 46
Backup of Data through RAID Protection 46
Backing up to and Restoring from Your ix2 Network Storage 47
Backing up Macs with Time Machine 47
Copy Jobs Overview 47
Backing up Your ix2 Network Storage 48
Copy Jobs 48
From: Settings 49
To: Settings 50
Setting a Schedule 50
Backing up with Mozy Backup 51
Restoring Files with Mozy Backup 52
Registering with Avamar for Backup and Restore 52
Backing up with Amazon S3 53
Restoring Files with Amazon S3 53
Backing up with LenovoEMC Personal Cloud 53
Restoring Files with Personal Cloud 53
Securing Your ix2 Network Storage and Contents 54
What Is Security and Do I Need It? 55
Enabling Security and Creating an Administrator User 56
Disabling Security 56
Limiting Access to Your Content by Creating Users 57
Users 58
Users and Groups Overview 58
Adding Users 58
Managing Users 59
Deleting Users 60
v

Groups 61
Groups Overview 61
Adding Groups 61
Managing Groups 61
Deleting Groups 62
Using Active Directory Domain to Manage Users and Groups 63
Active Directory Users and Groups Overview 63
Managing Users and Groups with Active Directory 63
Deleting Active Directory Users and Groups 64
Managing Your ix2 Network Storage with Local and Active Directory Users 65
Managing Your ix2 Network Storage with Local and Active Directory Users 65
Personal Cloud: Accessing Your LenovoEMC Personal Cloud From Anywhere in the
World 67
What Is LenovoEMC Personal Cloud ? 68
LenovoEMC Personal Cloud Key Terms 68
Is My Content Secure? 69
LenovoEMC Personal Cloud Setup Overview 70
Creating LenovoEMC Personal Cloud 71
Configuring Router Port Forwarding for Personal Cloud 72
Router Port Forwarding 72
Configuring Your LenovoEMC Personal Cloud 73
Enabling Internet Access to the ix2 73
Changing Personal Cloud Settings 73
Inviting People onto Your LenovoEMC Personal Cloud 74
Joining a Trusted Device to LenovoEMC Personal Cloud 75
Managing Trusted Devices on a Personal Cloud 76
Disconnecting Trusted Devices 76
Deleting Trusted Devices 76
Using Copy Jobs with a LenovoEMC Personal Cloud 77
Disabling or Deleting Your LenovoEMC Personal Cloud 78
Accessing Content Using Your LenovoEMC Personal Cloud 79
Informing Users What to Do with LenovoEMC Personal Cloud 80
Sharing Content Using Social Media 81
Sharing Content Using Social Media: Overview 82
Facebook 83
vi

Flickr 84
YouTube 85
Share Content through LenovoEMC Personal Cloud 86
Media Management 87
Media Management Overview 88
Scanning for media content 88
Media Services Capabilities and Limitations 89
Sharing Media Content over the Internet 90
Enabling Internet Access from the Media Server Page 90
Media Aggregation 91
Enabling Media Aggregation 91
Social Media Sharing 92
Streaming Music, Movies, and Pictures 93
Example: Setting up iTunes 93
Example: Setting up Xbox 360 93
Photos 94
Photos Overview 94
Streaming Pictures 94
Creating a Slideshow on the Device Home Page 94
Automatically Resizing Your Photos 94
Getting Pictures from Your Camera 95
Getting Pictures from Your Camera 95
Music 96
Music Overview 96
Streaming Music 96
Torrents 97
Torrent Overview 97
Enabling Torrent Downloads 97
Deleting torrent jobs 97
Configuring Your Router for Torrent Downloads 97
Torrent Active Folders 98
Configuring a Torrent Active Folder 98
Videos 100
Video Capabilities Overview 100
Streaming Movies 100
Video Surveillance 100
vii

Name 101
Space 101
Model 101
Action 101
Adding Applications to Your ix2 Network Storage 104
Application Overview 105
Application Installation 106
Application Manager 107
Starting or stopping an application 107
Adding applications 107
Removing applications 107
Upgrading Your ix2 Network Storage 108
Software Updates 109
Auto-update process: installing a device software update 109
Manual update process: installing a device software update 109
Backing up and Recovering Your ix2 Network Storage Settings 111
Backing Up Your ix2 Network Storage Settings 112
Backing up Device Configuration 112
Restoring a Configuration Backup 112
Hardware Management 113
About the ix2 Network Storage Components 114
Front Panel 114
Rear Panel 115
Energy Saving 116
Power Down Drives 116
Brightness 116
Factory Reset 117
UPS Management 118
Troubleshooting Routers 119
Enabling the DMZ 119
Configuring Port Forwarding on Double NAT Networks 120
Bridging the Secondary Router 120
Bridging the Primary Router 120
viii

Additional Support 122
How to Get Help 123
Support 124
Legal 125
Safety Information 126
Open Source 127
Warranty Information 128
Limited Warranty Notice 128
Limited Warranty for Iomega Products 128
Regulatory Information 129
Federal Communications Commission (FCC) Statement 129
Canadian Verification 129
European Union - Compliance to the Electromagnetic Compatibility Directive 130
Important WEEE Information 130
European Union RoHS 130
India RoHS 130
Lithium Battery – California Perchlorate Information 130
Polyvinyl Chloride (PVC) Cable and Cord Notice 131
Recycling and environmental information 131
Export classification notice 131
Copyright and Trademark Information 132
ix

x

Setting up Your ix2 Network
Storage
Setting up Your ix2 Network Storage 1
CHAPTER 1

Setup Overview
Setup with your ix2 Network Storage is easy. Remove it from the box, connect it to your network switch or
hub, and then power it up. Launch a web browser and enter the setup URL identified in the Quick Start
Guide. LenovoEMC Setup launches and displays a message that your ix2 is online and ready to use.
You then can install client software that includes:
● LenovoEMC Storage Manager
● Twonky Media Server for media aggregation
LenovoEMC Storage Manager is a management tool that helps you discover your ix2 on your network to
simplify access to content on your ix2 from your computer. It also allows you to add your computer as a
trusted device to a LenovoEMC Personal Cloud. Refer to LenovoEMC Storage Manager online help for
additional information. Twonky Media Server consolidates all media files on devices on your network and
presents them in a unified view.
From LenovoEMC Setup, you can optionally create a Personal Cloud or begin using your ix2 by clicking
Manage My Device.
By default, the ix2 will attempt to acquire an IP address from DHCP, If there is not a DHCP
server available on the network, the ix2 will use an IP address in the self-assigned APIPA range
(169.254.x.x).
Setting up Your ix2 Network Storage
2 Setup Overview

Set up my ix2 Network Storage if it's not discovered
If your ix2 is not discovered when you enter the URL identified in your Quick Start Guide, you have two
ways of discovering it.
Discovering with LenovoEMC Storage Manager
You can install LenovoEMC Storage Manager from the Setup Portal, which helps you discover your ix2 on
your network.
Discovering the ix2 without the Internet
You can access your ix2 device without internet access as described by these methods for Windows PCs
or Macs:
● Windows 7 and Vista — Click Start, Computer, Network. You should see your ix2 listed under
Other Devices. You can then double-click the device icon to access the ix2 Management
Console.
● Windows XP — If you have not enabled UPnP Discovery, click Start, Help and Support. In the
Help and Support browser, search for UPnP and follow the steps from “Install the UPnP
framework”. After UPnP is enabled, open Windows Explorer and in the Folders view, expand My
Network Places. You should see your ix2 listed. You can then double-click the device icon to
access the ix2 Management Console.
● Mac — Browse to your ix2 through Finder, Shared, All and use Go, Connect to Server to
connect to Shares on your ix2.
Setting up Your ix2 Network Storage
Set up my ix2 Network Storage if it's not discovered 3

Setup Page
The Setup page opens when you first access the ix2 Network Storage from the Home Page or the
LenovoEMC Storage Manager. On this page, you can configure some basic device features by clicking the
appropriate link. The current setting of the feature displays above the link. You can also configure all
features shown on the Setup page by accessing the specific features directly.
Setting up Your ix2 Network Storage
4 Setup Page

Network Connection
Connecting the ix2 Network Storage to Your Network
First, check the package contents.
Verify that the box contains the following items:
1. ix2 (models may vary)
2. Power Adapter and Cord
3. Quick Start Guide
4. Ethernet Cable
Package contents may vary.
Setting up Your ix2 Network Storage
Network Connection 5

Connecting the ix2
Initial Setup
If you have purchased more than one ix2, complete all steps on one device before setting up additional
devices.
1. Use the included network cable to connect the ix2 to your network router, switch or directly to a
computer.
2. Connect the included power adapter to the back of the ix2 and a power socket or Uninterruptible
Power Supply (UPS).
3. Your ix2 should power on automatically.
4. From a computer on your network, open a web browser and go to http://setup.lenovoemc.com to
set up your ix2 on your network. For best results, use a computer that is connected to the same
subnet or network segment as the ix2.
You can access the ix2 Management Console directly by entering the IP address or model name
of your ix2 in your computer’s web browser. To use the model name on a Mac, add .local after the
name in the browser (for example, ix2.local).
5. OPTIONAL: if desired, install the LenovoEMC Storage Manager and Media Aggregation software.
If you install LenovoEMC Storage Manager, its icon will appear in the System Tray (Windows) or
Menu Bar (Mac). The LenovoEMC Storage Manager will automatically scan your network and
connect to available Shares.
If you receive a message from your operating system's firewall alerting you of network activity, be
sure to unblock communications.
Mac Users: Shares on the ix2 will mount and appear on the Mac Desktop.
PC Users: Shares on the ix2 will automatically be assigned a drive letter and will be available in
the Network Drives section under My Computer.
Network Settings
The Network page of your ix2 is where you make changes to set up network connectivity. The Network
page displays your current network settings and enables those settings to be modified. On this page, you
can identify your DNS servers and WINS servers and how your system's IP address is determined. Most
system IP addresses and other network settings can normally be configured automatically.
Manually Configuring Your Network
If you are comfortable with network technology and want to configure the network, refer to Manually
Configuring Network Settings.
Enabling Jumbo Frames for Each NIC
You can enable jumbo frames for each NIC in your ix2 by expanding the Information section for a NIC and
entering a jumbo frame size in the Jumbo Frame field. If you do not want jumbo frame support, leave the
field blank. Jumbo frame support is useful for transferring large files, such as multimedia files, over a
network. Jumbo frame support increases transfer speed by placing large files in fewer data packets. It also
reduces the demand on the device hardware by having the CPU process more data in fewer data packets.
Setting up Your ix2 Network Storage
6
Connecting
the ix2

Jumbo frame support should only be enabled if you are sure your network is jumbo-frame compatible and
all network devices have been configured to support jumbo frames. It is recommended that you confirm all
network interface cards (NICs) are configured to support jumbo frames before enabling this feature.
Manually Configuring Network Settings
There are various settings in the network setup that you can manually configure.
1. Click Modify network settings.
2. Uncheck Automatically configure DNS, WINS, and all IP addresses (DHCP).
3. DNS Servers — enter the IP addresses of the DNS (Domain Name System) servers. DNS is
used for translating the domain name to IP addresses.
4. WINS Servers — enter the IP addresses of the WINS server.
5. To connect your ix2 to a proxy server, check Use proxy settings and enter proxy IP address, port
number, and the proxy username and password.
6. Click Apply to save your settings.
7. If a DHCP server is unavailable for a network interface card (NIC), the device could auto-assign
an IP address, or you can uncheck the Automatically acquire network address (DHCP)
checkbox found in the Information section of a NIC.
8. You can change the following settings in the Information section:
● IP Address — the static IP address of the ix2. Use an available IP address in the range used
by the LAN.
● Subnet Mask — the subnet that the IP address belongs to. The default value is 255.255.255.0.
● Gateway — enter the gateway IP address in this field.
9. Click Apply to save your settings.
Setting up Your ix2 Network Storage
Connecting
the ix2
7

Naming Your ix2 Network Storage
You can provide a meaningful name for your ix2 using the Device Identification page. This page in the ix2
Management Console enables you to change the Storage Device Name, the Storage Device Descriptive
Name, and the Workgroup Name.
Change any of these by editing the text fields. Click Apply to save your changes.
● Device Name: Enter a name for the ix2 device. Use a name that will help you identify it on your
network.
● Device Descriptive Name: Enter a descriptive name for the ix2 device. This name can provide
additional detail that identifies the device. If you leave this field blank, the default device name is
used.
● Workgroup Name: Enter a workgroup name for the ix2 device if you need to change the default
name. The workgroup name identifies a group of computers that share information with each
other. Change the workgroup name only if you explicitly define a workgroup on your network.
Most users won't need to change the workgroup name, unless they have explicitly defined a
different workgroup on their other computers.
Renaming the ix2 will require a device restart.
Setting up Active Directory
If your ix2 supports Active Directory, you configure AD on the Device Identification page. Refer to
Configuring Your ix2 for Active Directory.
Setting up Your ix2 Network Storage
8 Naming Your ix2 Network Storage

Configuring Your ix2 Network Storage to Use Active
Directory
If you have an existing Active Directory user organization, you can incorporate it into the ix2 Management
Console. Your ix2 can work in a high availability environment, which means it can work with multiple
AD servers should one server fail or go offline.
When you configure Active Directory, you enable security on your ix2.
1. To configure Active Directory, manually add the ix2 to your DNS server. Set the ix2 DNS setting
to point to your DNS server. On the Network page, uncheck Automatically configure all
network settings, type the IP address of your DNS Server in the text box, and click Apply to
save your settings.
2. Configure the ix2 to join the Active Directory domain. On the Device Identification page, select
Active Directory if you already have an existing AD user organization that you want to
incorporate into the ix2.
3. Provide the following connectivity information:
● Domain Name — the actual name of your Active Directory domain, for example, sohoad.com.
● Preferred Server — the actual name or IP address of your Active Directory Server, for
example, ad-server.sohoad.com or 10.14.50.12.
● Netbios Name — An optional value that is automatically set to the first part of the Domain
Name. For example, if you Domain Name is testdomain.emc.com, the Netbios Name is
testdomain. You can edit this name or leave it blank.
● Organizational Unit — an optional predefined subset of directory objects within an Active
Directory domain.
● Administrator Username — the Active Directory username with domain administrator
privilege.
● Administrator Password — the Active Directory password for the specified Active Directory
username.
● Users/Groups Refresh Interval — how often the ix2 should refresh the list of available users
and groups from the Active Directory server.
● Local Network Encryption (SSL) — enforces encryption on your local network.
● Remote Network Encryption (SSL) — enforces encryption outside your local network, such
as through the internet. Choices for both encryption types are Not required and Always
(encryption is always enforced). Always encrypting communication is safest, but can impact
performance.
● Enable trusted domains — enables your ix2 to allow access to other domains.
4. Click Apply to save your settings.
Setting up Your ix2 Network Storage
Configuring Your ix2 Network Storage to Use Active Directory 9

Enabling Active Directory Trusted Domains
By enabling Active Directory trusted domains on your ix2, you enable the importing of users and groups
from other trusted domains to your ix2 device. Those users and groups from other domains will then have
access to features on your ix2, including accessing folders and documents in Shares, and joining any
Personal Cloud of which the device is a member.
Now that you have enabled access to all trusted domains, you can add users and groups from those
trusted domains to your ix2. For more information, refer to Managing Users and Groups with Active
Directory.
Setting up Your ix2 Network Storage
10 Configuring Your ix2 Network Storage to Use Active Directory
/