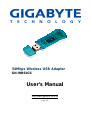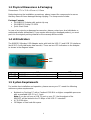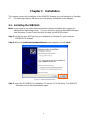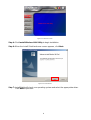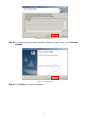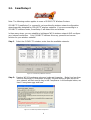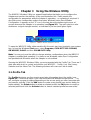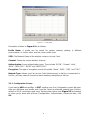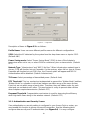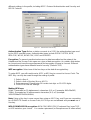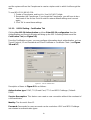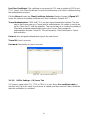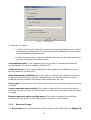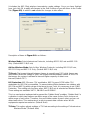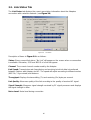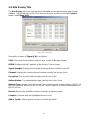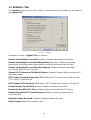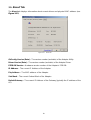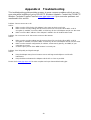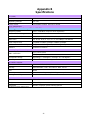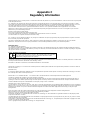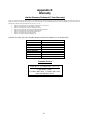Gigabyte GN-WB01GS User manual
- Category
- Notebook accessories
- Type
- User manual
This manual is also suitable for
Gigabyte GN-WB01GS is a compact and powerful wireless USB adapter that allows you to connect your desktop or notebook PC to a wireless network. It supports 54 Mbps wireless Internet sharing, which is 5 times faster than most wireless USB adapters. The high-level WEP encryption protects your network from hackers without affecting performance.
With its USB 2.0 interface, the adapter is up to 40 times faster than USB 1.1, allowing you to take full advantage of the 54 Mbps speed of the 802.11g wireless standard. The new antenna technology provides a superior range compared to previous-generation 802.11b adapters.
Gigabyte GN-WB01GS is a compact and powerful wireless USB adapter that allows you to connect your desktop or notebook PC to a wireless network. It supports 54 Mbps wireless Internet sharing, which is 5 times faster than most wireless USB adapters. The high-level WEP encryption protects your network from hackers without affecting performance.
With its USB 2.0 interface, the adapter is up to 40 times faster than USB 1.1, allowing you to take full advantage of the 54 Mbps speed of the 802.11g wireless standard. The new antenna technology provides a superior range compared to previous-generation 802.11b adapters.




















-
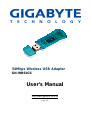 1
1
-
 2
2
-
 3
3
-
 4
4
-
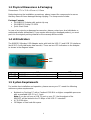 5
5
-
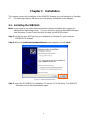 6
6
-
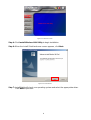 7
7
-
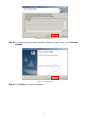 8
8
-
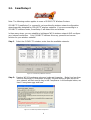 9
9
-
 10
10
-
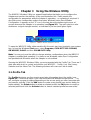 11
11
-
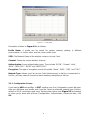 12
12
-
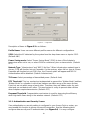 13
13
-
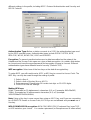 14
14
-
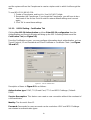 15
15
-
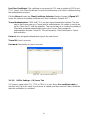 16
16
-
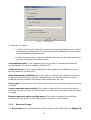 17
17
-
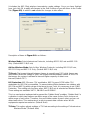 18
18
-
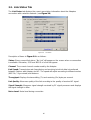 19
19
-
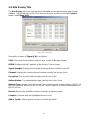 20
20
-
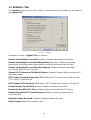 21
21
-
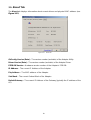 22
22
-
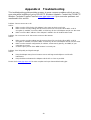 23
23
-
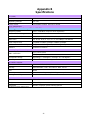 24
24
-
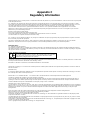 25
25
-
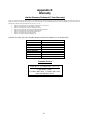 26
26
Gigabyte GN-WB01GS User manual
- Category
- Notebook accessories
- Type
- User manual
- This manual is also suitable for
Gigabyte GN-WB01GS is a compact and powerful wireless USB adapter that allows you to connect your desktop or notebook PC to a wireless network. It supports 54 Mbps wireless Internet sharing, which is 5 times faster than most wireless USB adapters. The high-level WEP encryption protects your network from hackers without affecting performance.
With its USB 2.0 interface, the adapter is up to 40 times faster than USB 1.1, allowing you to take full advantage of the 54 Mbps speed of the 802.11g wireless standard. The new antenna technology provides a superior range compared to previous-generation 802.11b adapters.
Ask a question and I''ll find the answer in the document
Finding information in a document is now easier with AI
Related papers
-
Gigabyte GN-WP01GS User manual
-
Gigabyte GN-WPKG User manual
-
Gigabyte GN-WPMG User manual
-
Gigabyte GN-WM01GT User manual
-
Gigabyte GN-WBKG User manual
-
Gigabyte GN-WMAG User manual
-
Gigabyte GN-WB30N-RH Quick start guide
-
Gigabyte GN-WS53HN1 User manual
-
Gigabyte GN-WLMA102 User manual
-
Gigabyte GN-WLBM101 User manual