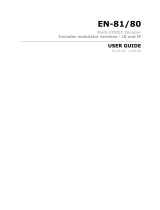Page is loading ...

to be used on dark background to be used on light background
XPAND Passive 3D Polarization
Modulator Gen2
User Manual
User Manual

© XPAND, All Rights Reserved. www.xpandvision.com
Contents
General Warnings 3
Information 3
System Overview 4
What’s Included 4
Connector Panel 4
Inputs 4
Outputs 5
LED Indications 5
Cooling Fan 5
Operation 6
Overview 6
Factory Reset 6
Modes of Operation 6
2D Mode 6
3D Mode 6
Mode Control Sources 7
Frame Sync Mode Control Source 7
GPIO Mode Control Source 7
Network Mode Control Source 8
Motion Control Output 9
Setup and Configuration 9
Installation 9
Motion Control Setup Wizard 10
Unit’s Initial Network Settings Configuration 10
Recommended Projector Settings for XPAND
Passive 3D Cinemas 12
Modulator Configuration Using the PC Based
Configuration Utility 12
Overview 12
Using the Configuration Utility 13
Device Selection and Connection 13
Device Network Settings 14
Device Information 14
Device General Settings 14
Device Mode Control Settings 15
The Menu Bar 15
Maintenance 15
LC Shutter Cleaning 15
Fan Air Filter Cleaning and Replacement 15
Product Specifications 16
General Health and Safety Warnings 17
Regulatory Compliance Statements 18
Copyright 18

© XPAND, All Rights Reserved. www.xpandvision.com
General Warnings
»Before use, make sure the XPAND Passive 3D Polarization Modulator is installed safely and securely (refer to the Setup and
Configuration section). You should begin using the product only after proper installation.
»Do not get the product wet by any means as this may cause fire, electric shock or malfunctioning.
»When cleaning, do not use flammable sprays or flammable solutions directly or indirectly on the product.
»Do not stab or scratch the panel with your hand or with any other objects. This may lead to damage and/or malfunctioning of
the product. It is suggested that the lens is covered with the supplied protective fabric pouch shipped with the unit when the
modulator is not in use.
»Do not disassemble, repair, or modify the product yourself.
»To reduce the risk of electric shock or fire do not open the product or remove any part.
»Prior to cleaning the XPAND Passive 3D Polarization Modulator always disconnect the power supply.
»If using a motorized mount together with the product, only install it on mounts which can handle the weight of the product. Use
of XPAND’s Passive 3D Polarization Modulator Motorized Mount is strongly recommended.
»Make sure that the modulator is never positioned in front of the projector when viewing 2D content! At that time the
modulator is in 2D mode and its cooling fan is off. If it is exposed to light coming from the projector while the cooling
fan is off, the modulator’s LC shutter can be damaged. Removing the modulator from the projector can either be done
manually every time 2D content is viewed or by using a motorized mount, which is the preferred method. If using a
mount, make sure to test the final setup before completing the installation. It is imperative that the mount moves the
modulator away from the projector when viewing 2D content and the modulator’s fan is off. When in 3D mode, the fan
must be on and the modulator positioned in front of the projector. See section Motion Control Setup Wizard for more
information.
Information
This manual can be revised without any prior notice. In addition, the design and specifications are subject to change without notice. Keep
track of XPAND’s website for possible changes.
This manual is to provide information and instructions for proper use of the product. Do not copy, bind or distribute.
Please check to see if this product is working properly upon receipt.

© XPAND, All Rights Reserved. www.xpandvision.com
System Overview
The XPAND Passive 3D Polarization Modulator Gen2 allows 3D DLP Ready projectors to project stereoscopic video in combination with
circular polarized passive 3D glasses. This product uses the latest in LC shutter glass technology to give the best possible 3D experience
with high brightness and contrast and no fl ickering.
If you want to use your projector as a regular 2D DLP projector, you can move the XPAND Passive 3D Polarization Modulator out of the way
of the projector lens allowing for a 2D projection at the projector’s original brightness.
Main features of the XPAND Passive 3D Polarization Modulator Gen2 are:
»High brightness and contrast ratio
»Control via string macros sent by a digital cinema server or projector
»Confi gurable operation using a dedicated PC-based confi guration utility
»Service upgradable fi rmware
»Integrated LC shutter cooling fan
»Easy air fi lter cleaning and replacement
What’s Included
»(1) XPAND Passive 3D Polarization Modulator
»(1) Protective fabric cover for protecting the LC panel when not in use.
»(2) GPIO cables for connecting the unit to the projector
»(1) Ethernet Crossover Cable
»(1) User Manual
WARNING: The supplied Ethernet Crossover Cable should not be used as a regular network cable. It is intended primarily for direct connec-
tion of the modulator to a PC when performing network settings confi guration if needed.
Connector Panel
(1) Motion Control - Typically used for controlling a motorized mount, if the modulator is attached to one. See section Motion Control Output
for more information.
(2) GPIO - Connector for connecting the modulator to the projector. With use of special cables this connector can also be used for connecting
the projector’s or the digital cinema server’s GPIO ports to the modulator.
(3) SYNC / 3D MODE LED - Amber LED for indicating which mode the modulator is currently operating in.
(4) ETHERNET - RJ45 / Ethernet port used for connecting the modulator to the local network. Two square LEDs are integrated in the con-
nector, showing network activity of the unit.
(5) STATUS LED - Green LED for indicating current status of the modulator.
(6) DC12V 1A - Power in.
Inputs
»GPIO Port: DSUB-9PIN-Male. See pinout diagram below for more information.
»Ethernet Port: RJ45 / 8P8C Ethernet connector.
»DC Power Jack: 6.2 mm Φ (Hole size), 1.6 mm Φ (Lead size). Mating connector: 5.5 mm Φ (OD), 2.1 mm Φ (Bore).
GPIO male 9-pin connector pinout
1 2 3456

© XPAND, All Rights Reserved. www.xpandvision.com
Pin 1: SYNC IN (From projector)
Pin 3: Trigger 1 (GPIO mode source control)
Pin 4: Trigger 2 (Reserved)
Pins 6, 8, 9: GND
Pins 2, 5, 7: Not used
Outputs
»Motion Control Port: Mating connector is either a stereo or mono 3.5 mm Φ plug. See section Motion Control Output for
more information.
LED Indications
There are two LEDs on the unit which are used to indicate its status and mode:
»Green LED: STATUS LED. Indicates the status of the unit and used to identify errors.
»Amber LED: SYNC / 3D MODE LED. Indicates the mode in which the unit is currently operating. Additionally, the operation of
the unit’s cooling fan should be observed to determine which mode the modulator is operating in - see section Cooling Fan.
LED indications given in below table can be encountered. For more information about different states corresponding to below LED indica-
tions see the rest of this manual.
GREEN LED AMBER LED UNIT MODE AND STATUS
OFF OFF The unit is not operating. Either its power is unplugged or an unexpected error occurred
and a hard reset must be made by removing and reapplying power. Cooling fan is off.
ON OFF
The unit’s mode control source is set to “Network” or “GPIO”. The unit can be in 2D or 3D
mode (this is determined by observing the cooling fan operation - see section Cooling
Fan). If the unit is in 3D mode (fan is operating), then no valid 3D sync signal is present.
ON BLINKING
(1s ON, 1s OFF)
The unit’s mode control source is set to “frame sync”, it is in 2D mode and scanning for a condition
to transition into 3D mode. This condition is a valid 3D synchronization signal on the GPIO port.
ON ON Normal 3D operation. The unit is in 3D mode and a valid 3D synchronization signal is detected.
BLINKING BLINKING
Simultaneous short blinking once every second of both LEDs indicates
the device has encountered an error. A reset is required. The power
supply should be unplugged for 5 s and then plugged back in.
BLINKING BLINKING Alternating blinking of both LEDs indicates a start-up routine. When the unit is powered up it goes
through an initialization sequence during which both LEDs blink out of phase for approximately 5 s.
BLINKING BLINKING Simultaneous fast blinking of both LEDs indicates the unit has entered the
“factory reset routine”. See section Factory Reset for more information.
Cooling Fan
The cooling fan MUST be operating when the modulator is exposed to light from the projector lamp. Exposing the modulator to light from
the projector when the modulator is off or in 2D mode will result in heat damage to the LC shutter assembly. To avoid such damage, the
modulator’s cooling fan always turns on when operating in 3D mode. When the modulator is operating in 2D mode the cooling fan is off;
therefore, cooling fan operation is a clear indication of which mode the modulator is operating in at any given time.
If the fan is ON, the unit is set to 3D mode. If the fan is OFF, 2D mode is selected and the modulator must not be exposed to the
light coming from the projector!

© XPAND, All Rights Reserved. www.xpandvision.com
Operation
Overview
The main goal of the XPAND Passive 3D Polarization Modulator Gen2 unit is to modulate the light coming from the projector in a way which
enables 3D viewing when using circular polarized passive 3D glasses. The modulation must be done in synchronization with the projector.
To achieve this synchronization a 3D synchronization signal is fed from the projector to the modulator using one of the cables supplied
with the modulator.
Much of the modulator’s operation can be configured over the network by using a dedicated PC-based configuration utility. See the Modu-
lator Configuration Using the PC Based Configuration Utility section of this manual for more information.
Factory Reset
At any time the XPAND Passive 3D Polarization Modulator Gen2 can be reset to its factory default settings by following these steps:
(1) Unplug all cables from the modulator.
(2) Short pins 3 and 4 of the unit’s GPIO port.
(3) Plug the power back into the modulator.
(4) Both LEDs on the unit should now be flashing quickly, indicating that a factory reset is about to be done.
»To confirm the factory reset, remove the short circuit between pins 3 and 4. The modulator will make two more slow flashes
with both LEDs to indicate, that a reset has been made.
»To abort a factory default reset, unplug the power cord from the modulator and only then remove the short circuit.
A reset is especially useful when performing network settings configuration if a mistake is made. A Factory Reset will return the modulator
to its factory default settings, making the modulator again accessible at its default IP of 192.168.0.250.
Note that network settings of the unit will be reset as well so if its settings have been previously modified the modulator will now no longer
be reachable and the network settings should be reconfigured. See section Unit’s Initial Network Settings Configuration for more
information.
Modes of Operation
The modulator operates in one of two modes: 2D mode or 3D mode. As their names suggest, the 3D mode is intended for watching 3D
content and 2D mode for viewing 2D content at which point the modulator should be removed from in front of the projector.
Which mode the modulator is operating in is determined by different conditions which depend on which mode control source is selected.
See section Mode Control Sources for more information.
The modulator signals if it is in 2D or 3D mode through its SYNC / 3D MODE LED, through its Motion Control Output and through the opera-
tion of its cooling fan. For more information see sections LED Indications, Motion Control Output and Cooling Fan.
2D Mode
In 2D mode the modulator stops modulating its LC shutter, turns off the cooling fan and sets its Motion Control Output to 2D state (see
section Motion Control Output for more details). A 2D state on the Motion Control Output triggers the movement of the unit away from the
projector, if mounted onto a motorized mount connected to this output.
In 2D mode the SYNC/3D MODE LED state depends on which mode control source is currently selected. See LED Indications and Mode
Control Sources sections of this manual for more information.
While in 2D mode, the unit continuously scans for conditions to transition to 3D mode. These conditions depend on which mode control
source is selected - refer to section Mode Control Sources.
3D Mode
In 3D mode the modulator turns on its cooling fan and sets its Motion Control Output to 3D state (see section Motion Control Output for
more details). A 3D state on the Motion Control Output triggers the movement of the unit in front of the projector, if mounted onto a motorized
mount connected to this output.
If a valid 3D synchronization signal is fed from the projector to the modulator, the unit starts modulating its LC shutter and normal 3D viewing
is possible. Validity of the signal is determined by fsmin (3D Sync Low Threshold Frequency) and fsmax (3D Sync High Threshold Frequency). See
macros descriptions in section Network Mode Control Source and section Using the Configuration Utility.

© XPAND, All Rights Reserved. www.xpandvision.com
In 3D mode the SYNC/3D MODE LED state depends on the presence of a valid 3D synchronization signal coming from the projector. If a valid
3D sync is detected, the LED is ON. If the signal is not present or is invalid, the LED is OFF.
Note: When “frame sync” mode control source is selected, absence of a valid 3D synchronization signal automatically sets the mode to 2D.
See the Mode Control Sources section of this manual for more information.
While in 3D mode, the unit continuously scans for conditions to transition to 2D mode. The conditions depend on which mode detection
method is selected - refer to section Mode Control Sources.
Mode Control Sources
The modulator has three ways of determining whether it should operate in 2D or 3D mode:
(A) Detecting a valid 3D synchronization signal coming from the projector -> “Frame Sync mode control source”
(B) Listening for a 3D or 2D command macro on the LAN -> “Network mode control source”
(C) Triggering on a dedicated GPIO line of the GPIO connector -> “GPIO mode control source”
Which one of the three mode control sources is active can be set using the modulator’s PC-based configuration utility (see the Modulator
Configuration Using the PC Based Configuration Utility section) or by sending a dedicated string macro command over the network
from a projector or digital cinema server (see the “modctrls” command in section Network Mode Control Source). By default the “Frame
Sync” mode control source is selected.
Frame Sync Mode Control Source
The default way of determining whether the modulator must begin operating in 3D mode is to monitor the 3D synchronization signal line
coming from the projector for the presence of a valid synchronization signal. This signal comes into the modulator through its GPIO connec-
tor. If a valid signal is detected, the modulator transitions to 3D mode and stays there for as long as the signal is present.
The 3D synchronization signal is a square wave. Whether a signal is valid or not is determined by measuring its frequency. By default all
signals with a frequency between 35 Hz and 150 Hz are considered valid. However, these limits can be modified through the modulator’s
PC-based configuration utility. For more information see section Using the Configuration Utility.
GPIO Mode Control Source
If the modulator is set for GPIO Mode control source, the modulator then supports control over one GPIO line which is typically connected to
one of the projector’s or digital cinema server’s GPIO lines.
By default an externally applied open loop / open circuit between pins 3 and 8 sets 2D mode. Close circuit on those same pins sets 3D
mode. Polarity can be inverted by using the PC-based configuration utility or by sending a dedicated command macro from the projector
or the digital cinema server.
An optically isolated open-collector or open drain GPIO control line needs to be connected between pins 8 and 3 to avoid
damage to the modulator and/or projector - see the schematic below. Projectors and servers are typically equipped with
such outputs so only a suitable passive cable is required.
Alternatively CMOS levels with a 3.3 V supply can be used with pin 8 connected
to GND. However optically isolated lines are preferred.
1
Projector or Digital Cinema Server GPIO
D-SUB 9 Male
XPAND Passive 3D Polarization Modulator
4
23
GNDGND
GND
10k
1k
GNDGND
+3V3
+3V3
1
2
3
4
5
6
7
8
9
0

© XPAND, All Rights Reserved. www.xpandvision.com
Network Mode Control Source
If the modulator is set for this mode control source, the modulator then accepts command macros from over the network, signalling it to
move to 3D or 2D mode. This method is intended for controlling the modulator and the optional motorized mount connected to it over the
network, by a projector or digital cinema server.
The unit’s network settings must first be configured so that the modulator is accessible over the network. For information on how this is
done see section Unit’s Initial Network Settings Configuration. Once the modulator’s network settings have been properly configured,
the modulator’s mode can be controlled by sending string macros to its IP address on port 1000.
Macros are simple strings sent to the unit’s IP address and take the following form:
<command>parameter</>
Examples:
2D mode command macro string: <mode>2D</>
3D mode command macro string: <mode>3D</>
The 2D and 3D macros are not the only ones which are accepted by the XPAND Passive 3D Polarization Modulator Gen2. The table below
summarizes all string macros which are recognized. Most are accepted no matter which mode control source is selected whereas some
only have effect if Network is selected as the mode control source.
The modulator accepts up to 8 commands in one string:
<command1>parameter1<command2>parameter2 … <command8>parameter8</>
Below example shows a string macro made up of two commands - the command to set the mode control source to Network and then set
the modulator to 3D mode:
<modctrls>n<mode>3D</>
Command Parameter Value Description
mode 2D / 3D
Sets the currently active mode based on the input parameter value.
Note: This command only takes effect if the “Network Mode Control Source” is selected. If
“Frame Sync” or “GPIO” mode control sources are selected, the command is ignored.
syncpol norm / inv Sets polarity of 3D sync signal and thereby determines whether high level of the 3D frame
synchronization square signal corresponds to the left eye 3D image or the right one.
modctrls f / n / g
Sets the active mode control source.
f – Frame sync mode control source
n – Network mode control source
g – GPIO mode control source
fsmin 24 – 160*
Sets the minimal frequency of 3D sync signal at which the system operates in 3D
mode. This value is only used if “Frame sync” is set as mode control source. For
“Network” and “GPIO” mode control source this frequency is hardcoded to 20 Hz.
fsmax 24 – 160*
Sets the maximum frequency of 3D sync signal at which the system operates in
3D mode. This value is only used if “Frame sync” is set as mode control source. For
“Network” and “GPIO” mode control source this frequency is hardcoded to 160 Hz.
gpiopol norm / inv Sets the polarity of the GPIO input signal.
* Parameter fsmin must be lower than fsmax
Note that there is a known issue when connecting the modulator to Doremi and NEC digital cinema servers which must surround the string
macro with “\w” (without quotes) to ensure proper operation. This introduces a short delay when sending the macro over the network which
gives the modulator enough time to receive the command before the server disconnects. An example of a macro which puts the modulator
in 3D mode if the “Network Mode Control Source” is selected is “\w<mode>3D</>\w” (without quotes).
Command Parameter Value Description
mode 2D / 3D
Sets the currently active mode based on the input parameter value.
Note: This command only takes effect if the “Network Mode Control Source” is selected. If
“Frame Sync” or “GPIO” mode control sources are selected, the command is ignored.
syncpol norm / inv Sets polarity of 3D sync signal and thereby determines whether high level of the 3D frame
synchronization square signal corresponds to the left eye 3D image or the right one.
modctrls f / n / g
Sets the active mode control source.
f – Frame sync mode control source
n – Network mode control source
g – GPIO mode control source
fsmin 24 – 160*
Sets the minimal frequency of 3D sync signal at which the system operates in 3D
mode. This value is only used if “Frame sync” is set as mode control source. For
“Network” and “GPIO” mode control source this frequency is hardcoded to 20 Hz.
fsmax 24 – 160*
Sets the maximum frequency of 3D sync signal at which the system operates in
3D mode. This value is only used if “Frame sync” is set as mode control source. For
“Network” and “GPIO” mode control source this frequency is hardcoded to 160 Hz.
gpiopol norm / inv Sets the polarity of the GPIO input signal.

© XPAND, All Rights Reserved. www.xpandvision.com
Motion Control Output
In a typical setup the modulator is mounted onto a motorized mount unit which can automatically move the modulator in front of and away
from the projector. The “Motion Control Output” on the modulator is intended for connecting the unit to such a mount. It is through this port
that the modulator signals the mount to move it away from the projector when operating in 2D mode and to move it in front of the projector
when in 3D mode.
The “Motion Control Output” is an open collector, optically isolated output - see below diagram. By default the output is open when in 3D
mode and closed/shorted when in 2D mode. This polarity can however be reversed by using the PC-based configuration utility. See section
Device General Settings, parameter Motion Control Polarity.
Setup and Configuration
Installation
1. Before starting the installation process make sure the unit is turned OFF and power is unplugged.
2. Turn off the projector which will have the XPAND Passive 3D Polarization Modulator Gen2 installed in front.
3. Position the polarization modulator in front of the projector lens. The side of the modulator which contains the connectors must
be facing towards the projector! Check the spirit level on the top of the shutter glass to make sure it is parallel to the ground.
Also make sure that there is enough space in front of the modulator’s air filter to allow for sufficient air flow and LC shutter cooling.
WARNING: The distance between the projector lens and the shutter glass of the modulator must be at least 15 cm (app 6
inches)! Failure to follow this instruction may cause permanent damage to the modulator and is not covered by warranty.
If the modulator is mounted on a motorized mount unit, the mount should be installed first. The final setup must take into
account above required position of the modulator.
4. Connect one of the supplied GPIO cables to the GPIO connector on the projector and to the 9 pin GPIO connector on the back of the
modulator. Two cables are supplied with the modulator. Choose the correct one based on the available connectors on the projector.
5. If the modulator unit will be controlled or configured over the network, first configure its network settings. For information on how
to do this see section Unit’s Initial Network Settings Configuration. Then connect the modulator to the network using a standard
RJ45 Ethernet cable. Alternatively, the modulator can be connected directly to the projector or digital cinema server by using an
Ethernet crossover cable if both are configured properly. Note that some projectors or digital cinema servers may have more than one
RJ45 port and some may be used for other applications. Make sure to use the one intended for network connection.
6. If the modulator is mounted on a motorized mount, go through the Motion Control Setup Wizard described below to properly
configure the way the modulator moves away and in front of the projector. This step is imperative to avoid damage to the modula-
tor’s LC shutter in the event it would not be moved away from in front of the projector when the modulator’s fan is turned off and
the projector’s lamp remains ON.
7. Connect a 12 V/1A power adapter to the DC input connector on the back of the modulator.
8. Use a calibration picture of your choice to test proper operation and fine tune the position of the modulator’s LC shutter glass, so that
it is exactly perpendicular to the incoming light from the projector, thereby eliminating the artefacts on the screen caused by light
reflections from the shutter glass.
Also verify proper polarity of the 3D image. Calibration image’s left eye reference must be seen through the left lens. If this is not
the case, invert the 3D sync signal polarity either on the projector or by using the PC configuration utility - see section Using the
Configuration Utility, part Device General Settings.
WARNING: If not using a motorized mount unit, the modulator must be manually moved away from the projector every time
the projector is not used for 3D viewing!
Stereo Phone Jack

© XPAND, All Rights Reserved. www.xpandvision.com
Motion Control Setup Wizard
The process below should be carried out when installing the XPAND Passive 3D Polarization Modulator Gen2, if it is mounted on a motor-
ized mount unit. Such setup is crucial to ensure that the modulator is moved away from the projector automatically by the mount when
the projector is used for 2D viewing. Likewise the mount automatically moves the modulator in front of the projector when in 3D mode.
Keeping the modulator in front of the projector when viewing in 2D degrades image quality and may cause heat damage to the lens which
is not cooled in 2D mode.
It is strongly recommended that XPAND’s Passive 3D Polarization Modulator Motorized Mount is used in combination with the
modulator. The use of XPAND’s motorized mount is assumed in below setup steps.
To ensure the mount always moves the modulator out of the way of the projector’s light path when in 2D mode, first complete steps 1
through 5 above and then continue with steps listed below before proceeding to step 7.
Warning: This process is valid only when installing a new unit which has not yet been re-configured and is still set to factory
default settings. If the unit has already been re-configured and is moved to another projector, it should first be set to its factory
default state before proceeding with below steps. Factory default settings can be set by using the PC configuration utility or by
performing a factory reset - see the Factory Reset section for more information. Note however, that when performing a full factory
reset as described in section Factory Reset, network settings are reset as well and will have to be reconfigured again to make the
modulator accessible on the network.
6a. Disconnect power from both the modulator and the motorized mount unit.
6b. Connect the modulator’s Motion Control Output to the mount by using a mono or stereo cable supplied with the motorized mount.
6c. Apply power to both units and wait for both to stop moving.
6d. Block the light path from the projector so that the light from its lamp cannot reach the modulator by placing a non-transparent
light barrier between the projector and the modulator. Alternatively the lamp on the projector can be turned off or if the projector
allows it, its shutter (aka dowser) can be closed.
6e. Turn on the projector and start showing 3D content.
6f. Both the green and yellow LED on the modulator need to be turned ON. If the mount starts moving, wait for it to stop.
6g. At this point the modulator must be located in front of the projector and its cooling fan must be operating! The modulator
is in 3D mode and a 3D image can be seen if using passive 3D glasses and unblocking the light from the projector.
If the modulator is not located in front of the projector, its 3D position needs to be inverted either on the modulator OR on
the motorized mount unit. Not on both!
a. To invert the positions on the modulator first connect to it using the PC based configuration utility. For this the
unit must be connected to a local network (LAN). See section Modulator Configuration Using the PC Based
Configuration Utility for more information on how to connect to the modulator. Once connected, invert the 2D and
3D positions by selecting “Inverted” next to the “Motion Control Polarity” parameter. At that point the modulator
should start moving in front of the projector.
b. To invert 3D and 2D positions on the motorized mount consult its user manual.
6h. Stop the 3D content on the projector and start showing 2D content.
6i. At this point the modulator should start moving away from the projector. The modulator is in 2D mode and its cooling fan
is turned off. To prevent damage to the modulator it is imperative that it is not located in front of the projector when its
cooling fan is off!
Unit’s Initial Network Settings Configuration
This section describes how to configure the network settings on a new XPAND Passive 3D Polarization Modulator Gen2 unit so that it is
accessible on a local area network. If more modulators are to be connected to the same network only one should be connected at a time
while performing network configuration.
It is suggested you consult your IT department and verify if configuring the modulator according to the
below described procedure is compatible with your local network structure and organization.

© XPAND, All Rights Reserved. www.xpandvision.com
A unit configured to its factory default settings has a default static IP address of 192.168.0.250 and a network mask of 255.255.255.0.
Such configuration will make the device accessible on any local network which uses an IP address range of 192.168.0.* and on which the
192.168.0.250 address is not yet used. Many routers use this address space by default so chances are that the modulator will be accessible
out of the box if connected to such a network.
However there is also a high chance that the network on which the modulator is connected does not use this range of IP addresses and so
the unit’s default static IP is not supported. In such a case the modulator can be accessed by directly connecting it to a PC using an Ethernet
crossover cable supplied with the unit and properly configuring the network settings on the PC.
The following steps need to be taken to make an initial connection to the unit and configure its network settings:
1. First, try connecting the unit directly to the local network to which it will be connected during normal operation.
2. Download the XPAND Passive 3D Polarization Modulator Gen2 Configuration Utility from XPAND’s website, install it on your PC and run it.
3. Select “Factory default device” from the “Select Device” drop-down list. This list contains all devices known to the utility and should only
contain the “Factory default device” after a fresh install.
4. After confirming the selection an automatic attempt to connect to the modulator will be made. This is indicated in the status bar at the
bottom of the utility which should read “Please stand by. Retrieving device data...”. If an automatic connection attempt is not made by
the utility, initiate it manually by clicking the “Get Device State” button.
5. Two situations are possible after initiating a connection:
a. If the application successfully connected to the modulator, then information about the unit will be displayed by the application and
the status bar will read “Device found. Application idle.”. In this case the modulator’s default IP is within the network’s IP range
and the modulator is accessible on that network. If you plan on using only one modulator on this network then the IP can be left
unchanged but must be reserved on the network to avoid it being assigned to another device when the modulator is powered off
or disconnected from the network. Consult your IT department on how to reserve an IP address on your local network. Chances
are that this can be configured on the router however configuration elsewhere on the network may be required.
Once the IP is reserved, network configuration is finished.
If however more modulators will be connected to the same network, this unit’s IP must be changed since each modulator requires
a unique IP. Proceed to step number 6.
b. The application failed to connect to the modulator (status bar reads “Device not found on LAN.”). First try to connect a few more
times manually by pressing the “Get Device State” button. Also try restarting the modulator by unplugging it from power, waiting
for 5 s and then plugging it back in. If this does not help, then the default IP address of the modulator probably does not match
the available IPs allowed by the local network to which it is connected. To establish a connection with such a modulator a direct
connection with your PC is needed:
»Unplug the network cables from the modulator and from the PC.
»On your PC, change your network settings and assign your PC a static IP address of 192.168.0.50 and a network mask of
255.255.255.0. It is important that the IP address has the first three numbers equal to the first three numbers of the modula-
tor’s IP address. These numbers are 192.168.0 when it is configured to factory default settings. For Windows 7 PC reconfigura-
tion can be done by following below steps:
› Go to Control Panel -> Network and Sharing Center -> Change adapter settings
› Right-click on “Local Area Connection” and select “Properties”
› Select Internet Protocol Version 4 (TCP/IPv4) and click on “Properties”
› Remember the settings shown in the General tab. You will need to restore them once you finish configuring the modulator.
› In the General tab select “Use the following IP address” and enter an IP of 192.168.0.50, and a network mask of
255.255.255.0. The Default gateway field can be left empty.
› Also select the “Use the following DNS server addresses” but leave the fields empty.
› Click “OK” and then “Close”
»Connect the modulator to the PC using an Ethernet crossover cable which is supplied with the modulator.
»From the configuration utility retry connecting to the modulator. Only proceed to step 6 once a successful connection to the
modulator has been made.
6. At this step a successful connection has been made to the modulator by using the XPAND Passive 3D Polarization Modulator Configura-
tion Utility. Its IP address now needs to be changed to a valid IP for the network on which the modulator will be located during normal
operation. First, one such IP address must be found.
»If possible, you should consult your IT department and have them assign and reserve a free IP address which can be perma-
nently used by the modulator.
»Alternatively you can try and reserve an IP for the modulator yourself by properly configuring the network. In some cases all
that is needed is reserving the IP address on the router, if the modulator is connected to one and the network is configured ac-

© XPAND, All Rights Reserved. www.xpandvision.com
cordingly (see the router’s user manual for more information). However, depending on your network’s configuration, IP address
reservation may need to be done elsewhere on the network.
7. After step 5, the XPAND Passive 3D Polarization Modulator Configuration Utility should still be connected to the modulator and its IP
address can now be updated with that acquired in step 6. To do so press the “Change Network Settings on Device” button. This enables
changing of network settings on the connected modulator, including its IP address. Enter the new IP address from step 6 in the “Device
IP” field. If the modulator and the device which will be controlling it are on the same subnetwork then the network mask should be set
to 255.255.255.0 and the default gateway setting is not critical. However if they are on different subnetworks, the mask and default
gateway should be configured properly based on your network’s structure. Consult your IT department for help.
8. To send the new IP and other network settings to the modulator press the “Confirm New Network Settings” button. Warning! If you
assign an invalid address to the modulator you will no longer be able to access it over the network! You will be able to ac-
cess it again by connecting it directly to your PC as described in step 5b) if setting the PC’s static address so that the first
three numbers are the same as those of the modulator’s IP which you have just set. So if you set the modulator’s IP address
to 1.2.3.4 you will only be able to access it directly from your PC as described in 5b), if setting the PC’s static IP address to
1.2.3.* (excluding 1.2.3.4).
9. Since the modulator’s IP has now been changed a new device must be added to the list of known devices inside the configuration utility.
Click the “Add new device” link and enter a device name, its new IP and make sure the port is set to 1000. An attempt to connect to
this device will then be made. If you were configuring the modulator by direct connection with a crossover cable this attempt will fail
and you have to connect the modulator and the PC to their respective networks (make sure to first reset you PC network settings you
may have changed in step 5b).If an automatic connection attempt is not made by the utility, initiate it manually by clicking the “Get
Device State” button.
Once a successful connection is made, device information read from the unit will be updated in appropriate fields of the configuration utility.
Note: The network may require some time to refresh its list of known devices and accept the new IP address for the modulator. If reconnec-
tion fails, try waiting a minute or two before trying again. You can also disconnect the device from the network during that time.
Recommended Projector Settings for XPAND Passive 3D Cinemas
»Dark time: 700 µs
»Output reference delay: -100 µs
Parameters listed below are more a function of the DCI server and/or the projector than a function of the modulator so given values should
be taken as reference and modified if the expected results are not obtained:
»L/R Output Reference Polarity: Inverted (change, if 3D image appears inverted).
»L/R Display Reference: Not Used
»L/R Input Reference: Use input reference - frame seq mode (polarity = true)
»Input frame dominance: Left (L1R1 L2R2)
Modulator Configuration Using the PC Based Configuration Utility
Overview
The XPAND Passive 3D Polarization Modulator Gen2 features a PC-based setup and configuration utility which can be used for changing
advanced settings on the unit. The modulator’s default settings enable it to work out of the box so no configuration is required. However,
based on the system with which the modulator is used, some settings may need to be changed to ensure desired operation.
The PC configuration utility is subject to updates so make sure to check the help file bundled
with each release for up to date information about its features and functionality!
As shown in below image, the configuration utility is made up of six parts:
(1) Device Selection - Selecting and connecting to a modulator.
(2) Device Network Settings - Modulator’s network settings information and control.
(3) Device Information - General information about the connected modulator.
(4) Device General Settings - Information and control of connected modulator’s general settings.
(5) Device Mode Control Settings - Information and control of connected modulator’s settings pertaining to its mode control source.
(6) The Menu Bar - Additional features related to the configuration utility and connected modulator.

© XPAND, All Rights Reserved. www.xpandvision.com
Us ing the Confi guration Utility
The list below only gives a general description of confi guration utility’s features. For a more detailed and up to date explanation see the
confi guration utility’s help fi le.
Device Selection and Connection
In a common setup a cinema theatre will have more than one cinema hall equipped with XPAND’s passive modulators and the operator
will be able to access all of them from the same PC. To distinguish between all connected modulators a “known devices list” needs to be
maintained. This section is used to manage such a list of known devices, connect to them and display and change the information about
each one. The section features the following controls:
»Select Device drop-down list: Used to select a device to connect to from a list of devices known to the utility. Devices must
be added manually. See “Add new device” control description below.
»Get Device State button: By pressing this button the utility attempts to connect to the currently selected device and retrieve its
confi guration which it then displays.
»Device info: Clicking on this control displays information about network parameters of the device currently selected in the
“Select Device” drop-down list as known to the confi guration utility. A pop-up window which displays this information also
allows modifying these parameters in the list. Note that if the actual settings of the unit are modifi ed from PC A, the ones stored
by the confi guration utility on PC B will have to be modifi ed manually through the Device Info pup-up window.

© XPAND, All Rights Reserved. www.xpandvision.com
»Add new device: Opens a pop-up window which can be used to enter network parameters of a new device and add it to the
list of known devices.
»Delete selected device: Deletes the currently selected device from the list of known devices.
Device Network Settings
This section displays the connected modulator’s network settings as set on the device and also allows changing them. The fields and
controls listed below make this possible.
WARNING: Modifying device network settings can make the device unreachable over the network if the wrong values are used. It is advised
you consult with your IT department before making any changes. New devices on the network may be blocked by the local network if
strong security is implemented. Your IT department must add the new device to their known devices list in order for them to be reachable
over the network.
»Change Network Settings on Device button: If a device is connected, pressing this button enables the user to modify
network settings on the modulator. Its IP address, network mask and default gateway can be changed. Once the button is
pressed, the “Device IP”, “Device Network Mask” and “Device Default Gateway” information becomes editable, the button is
transformed into a “Confirm New Network Settings” button and an additional “Abort” button is shown. When new values are
entered they are sent to the device by pressing the “Confirm New Network Settings” button. The process is aborted by pressing
the “Abort” button.
»Device IP: Displays the IP address of the currently connected device.
»Device MAC: Displays the MAC address of the currently connected device.
»Device Network Mask: Displays the network mask of the currently connected device.
»Device Default Gateway: Displays the default gateway of the currently connected device.
Device Information
This section displays general information about the connected modulator.
Device ID: Displays the ID of detected device (e.g. XPS2A).
Firmware Version: Used to identify the FW version loaded onto the modulator.
Current 3D Sync Frequency: Reports whether a synchronization signal is detected on the modulator’s 3D sync GPIO input. Validity of the
signal and its frequency are reported. Whether a signal is valid or not is determined based on the currently set low and high frame sync
frequency settings. See parameters for 3D Sync Low Threshold Frequency and 3D Sync High Threshold Frequency described below.
Current Mode: Reports whether the connected modulator is currently operating in 2D or 3D mode.
GPIO Logic Level: Displays the logic level detected on GPIO input and the resulting mode of operation (e.g: Open Loop, 2D). Note that the
mode reported here may not be the same as the “Current Mode” described above if a control source other than GPIO is selected.
Device General Settings
This section displays and enables modification of general settings of the connected modulator.
3D Sync Signal Polarity: Can be used to determine and change the interpretation of the incoming 3D sync synchronization signal’s levels.
“Normal” setting interprets a high level of the synchronization signal as corresponding to the left eye 3D image. If set to “Inverted”, the high
level is interpreted as corresponding to the right eye 3D image. So this parameter can be used to invert the left and right eye 3D images if
needed. This is usually done when 3D content seems “unnatural” and uncomfortable.
Motion Control Polarity: Polarity of the motion control output signal. See section Motion Control Output for more information.
WARNING: This parameter should not be used as a way of changing the modulator’s position!!! This is a global setting which should be con-
figured if needed when first installing the modulator on a motorized mount in front of the projector. See the Installation -> Motion Control
Setup Wizard section of this manual for more information on how to properly set up and configure the modulator and motorized mount.
Global Delay: Delay between the 3D sync edge and the start of the left/right-eye open intervals. Valid values are between 0 - 65535 µs.
Default value is 120 µs. If the value exceeds the current value of the frame synchronization signal period, the delay parameter is ignored.
To set global delay on the modulator, enter a new value and press the “Enter” key to confirm the change.

© XPAND, All Rights Reserved. www.xpandvision.com
Device Mode Control Settings
This section displays and enables modification of settings relating to control of conditions which have to be met in order for the modulator
to transition between 2D and 3D modes.
Mode Control Source: Defines the mode detection method or in other words the source which determines whether the unit should operate
in 2D or 3D mode. See the Mode Control Sources section of this manual for more information on each mode control source.
GPIO Signal Polarity: Determines how the GPIO mode control source’s input state is interpreted. Normal polarity means that an externally
applied short circuit between pins 3 and 8 sets 3D mode. “Inverted” setting interprets that same short circuit as 2D mode.
3D Sync Low Threshold Frequency: For “Framesync” mode control source this value sets the minimal frequency at which the incoming
3D synchronization signal is still considered as valid. If the unit is in 3D mode and the frequency is above this limit (and below the high
threshold - see next parameter), the modulator starts its LC shutter and 3D viewing is possible. Valid values are between 24 and 160 Hz with
a requirement that the low threshold frequency is lower than the high threshold frequency - see next parameter.
For “Network” and “GPIO” mode control source this frequency is hardcoded at 20 Hz.
To set the low threshold frequency on the modulator, enter a new value and press the “Enter” key to confirm the change.
3D Sync High Threshold Frequency: Maximal frequency at which the incoming 3D synchronization signal is still considered as valid. If the
unit is in 3D mode and the frequency is below this limit (and above the low threshold - see previous parameter), the modulator starts its LC
shutter and 3D viewing is possible. Valid values are between 24 and 160 Hz with a requirement that the high threshold frequency is higher
than the low threshold frequency - see previous parameter.
For “Network” and “GPIO” mode control source this frequency is hardcoded at 160 Hz.
To set the high threshold frequency on the modulator, enter a new value and press the “Enter” key to confirm the change.
The Menu Bar
Most of the menu’s items are self-explanatory and intuitive. However the following submenu items deserve some additional explanation:
Restore Default Settings: Selecting this item enables resetting the currently connected modulator to its default settings. Note that the
network settings remain unchanged and only the “functional” ones are reset. Resetting also the network settings would very likely make
the modulator not accessible on the network without repeating the initial network settings configuration again.
If a reset of network settings is required, a full factory reset of the modulator should be performed. See section Factory Reset for instruc-
tions on how that is done.
Check for Updates: By selecting this submenu item, the application connects to XPAND’s server and checks if any updates are available
for the configuration utility. If a newer version of the utility exists, the user can choose to download and install it. During the installation, the
previous current version will be uninstalled.
It is advised that you regularly check XPAND’s website for new releases, especially if you experience issues with the existing version.
Maintenance
LC Shutter Cleaning
The modulator’s LC shutter should be examined regularly for dirt, dust or stains. A clean LC shutter is important for obtaining a clean and
sharp 3D image.
The preferred method for cleaning the shutter is to use compressed air of low pressure. This removes any dirt and dust.
For removing stains such as fingerprints and smudges clean the LC shutter by wiping the panel lightly with a smooth, dry cloth to prevent
any scratches. If needed, the used cloth can be slightly damp.
After cleaning make sure the panel is still positioned correctly. Check the spirit level for horizontal alignment and use a calibration picture
to fine-tune the position the shutter if necessary.
Fan Air Filter Cleaning and Replacement
The modulator features an easy to replace and clean dust filter which protects the fan cooling the LC shutter. With time the filter can be-
come clogged with dust and other airborne contaminants, which deprive the LC shutter of fresh air required for proper cooling. Insufficient

© XPAND, All Rights Reserved. www.xpandvision.com
cooling of the LC shutter will result in poor optical characteristics and may eventually lead to LC damage. Because of this the filter should
be cleaned regularly.
To clean the filter, first unplug the power from the unit. Next, place the protective cover on the modulator to prevent fingerprints or smudges
from getting on the polarizer, then slide the filter out of the unit and remove the filter from its holder. Clean the filter by blowing air through
it either by using an air compressor or a vacuum cleaner. If needed, wash the filter under water.
Make sure the filter is completely dry before inserting it back into the unit!
Remove the protective cover and plug the power jack back into the modulator.
If the filter shows sign of wear, it should be replaced.
Product Specifications
Product Name XPAND Passive 3D Polarization Modulator Gen2
Model Name MS210C2
Active Area 210 mm x 135 mm (8.3” x 5.3”), dual pi-cell technology
Polarization Circular Polarization (Circular Polarization Glasses)
Transmittance 40% (± 1%, may differ depending on the screen)
Efficiency 16% (varies with type of passive glasses used)
Response Time < 1 ms
Input Stereo Sync
Signal Frequency 24 Hz to 160 Hz, HFR support
Input Terminal 3D
GPIO 9 pin DB9 male connector.
Converter cables to DB15 and DB37 connectors commonly found on projectors are included.
Input LAN 8P8C (RJ-45/Ethernet) Connector

© XPAND, All Rights Reserved. www.xpandvision.com
“MOTION CONTROL”
Output Terminal Stereo (a cable with stereo or mono 3.5 mm plug can be used)
STATUS LED LED Indication - Green
SYNC / 3D MODE LED LED Indication - Amber
Weight 1.8 +/- 0.1 kg (app. 4 lbs) - accessories not included
Size
Window Module: 253 x 176 x 13 mm (10” x 6.9” x 0.5”) - Width x Height x Depth
Control board with stands: 277 x 130 x 47 mm (10.9” x 5.1” x 1.9”) - Width x Height x Depth
Base plate: 380 x 4 x 80 mm (15” x 0.2” x 3.1”) - Width x Height x Depth
Storage Temperature -10 ~ 60 ºC (14 ~ 140°F) – noncondensing!
Operating Temperature 10 ~ 60 ºC (50 ~ 140°F) - noncondensing!
Material Case Material (Main material): Aluminium
Colour Black
Power Input DC 12 V/1A
Power Consumption
3D operation: 4.2 W
2D mode: 1.2 W
General Health and Safety Warnings
1. May Trigger Seizures
Some people have a condition that can cause them to experience seizures or lose consciousness momentarily while viewing certain kinds
of flashing lights or patterns. These persons may have seizures while watching certain kinds of television pictures or playing certain video
or computer games. Persons who have not had any previous seizures may still have an undetected seizure condition. People who have
experienced symptoms linked to a seizure condition, including experiencing seizures or loss of awareness, or people with family members
who have experienced such symptoms, should consult their physician before viewing 3D media. We recommend that Parents or Guardians
observe their children while the children view 3D content. 3D content viewing should immediately be discontinued in case adults or children
experience any of the following symptoms: dizziness, altered vision, eye or muscle twitching, involuntary movements, loss of awareness,
unconsciousness, disorientation, or seizures. Do not view 3D content for extended periods of time.
2. May Cause Eye Fatigue
Some users have reported dizziness, headaches, or eye fatigue as a result of viewing media in 3D. 3D content viewing should immediately
be discontinued in case adults or children experience any of these conditions. Do not view 3D content for extended periods of time. Parents
or Guardians should limit use by children to no more than a few hours per day.
3. Young Children
The vision of young children (especially children under the age of six) is still under development. Consult your doctor (such as a paediatrician
or eye doctor) before allowing young children to watch 3D video images or play 3D videos games. Parents or Guardians should supervise
young children to ensure they follow these recommendations.
4. Choking hazard: Keep out of reach of small children.
Babies and young children could choke on small pieces associated with 3D glasses and related equipment. Keep the 3D polarization
modulator and 3D glasses out of reach of small children.

© XPAND, All Rights Reserved. www.xpandvision.com
5. Stereoscopic viewing may cause a slight after-effect in vision.
Your eyes change to accommodate viewing through 3D glasses. Wait a few moments after you remove the 3D glasses for your eyesight to
return to normal before resuming your regular activities.
6. Do not use 3D glasses for purposes other than viewing 3D visual content.
Do not wear 3D Glasses as sunglasses or safety glasses. Never wear 3D glasses while driving, swimming, or operating machinery. Do not
use near staircases, ledges or balconies. You may risk falling during or after use.
Regulatory Compliance Statements
Caution: Any changes or modifications to this equipment not explicitly approved by X6D Limited shall void the user’s authority to operate it.
This device complies with part 15 of the FCC Rules. Operation is subject to the following two conditions:
(1) This device may not cause harmful interference, and
(2) this device must accept any interference received, including interference that may cause undesired operation.
Hereby X6D Limited declares that the MS210C2 is in compliance with the essential requirements and other relevant provisions of the
EU Directive 2004/108/EC. The declaration of conformity may be consulted at http://www.xpandvision.com/products/xpand-passive-3D-
polarization-modulator/declaration-of-conformity/
Copyright
The contents stated herein are the property of X6D Ltd.. All rights reserved. Any unauthorized copy, reproduction, distribution, publication,
display, modification, transmission or quoting of any part of this manual is strictly prohibited and will be prosecuted to the maximum extent
possible.
UMA5-V2-ENG


to be used on dark background to be used on light background
/