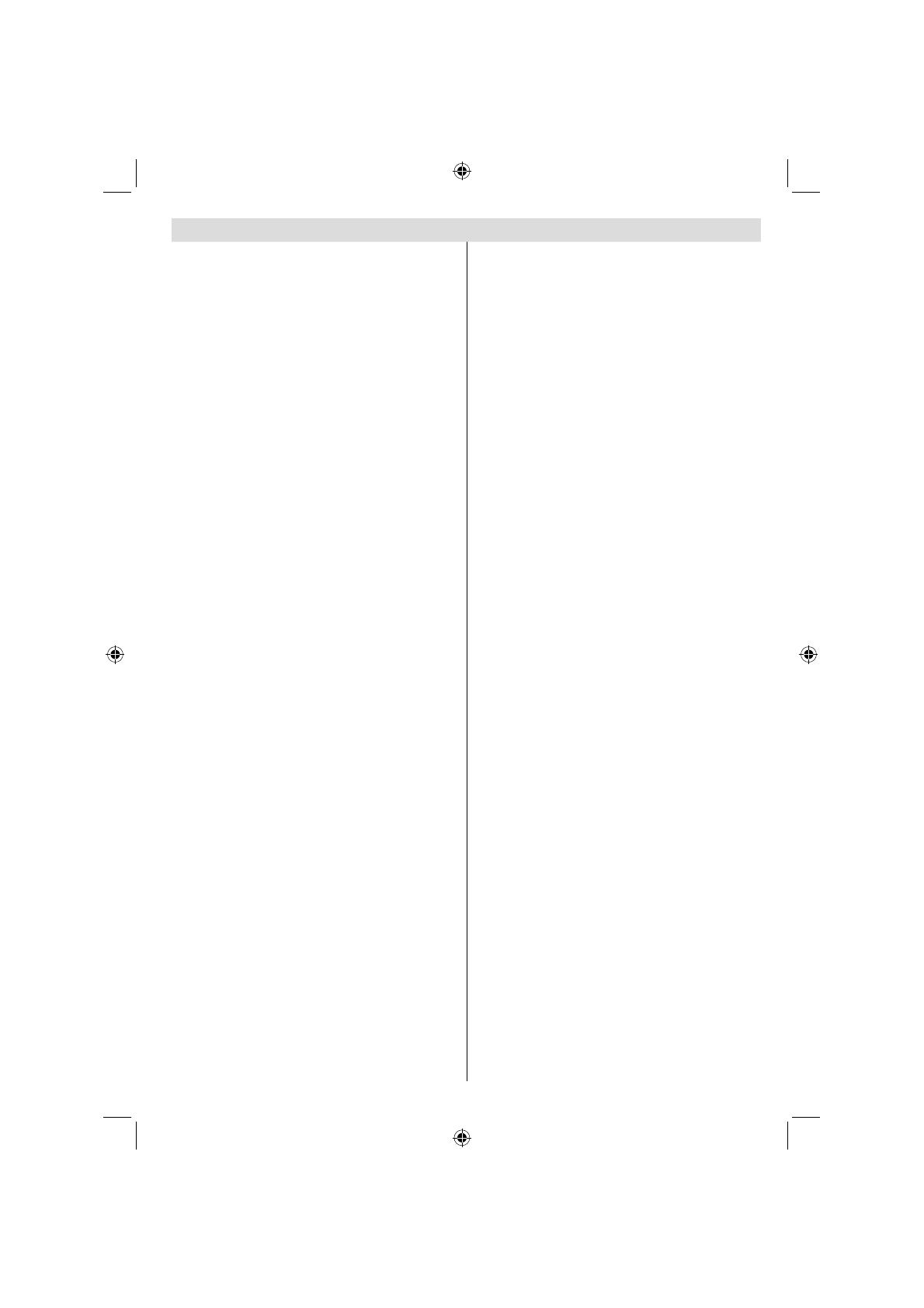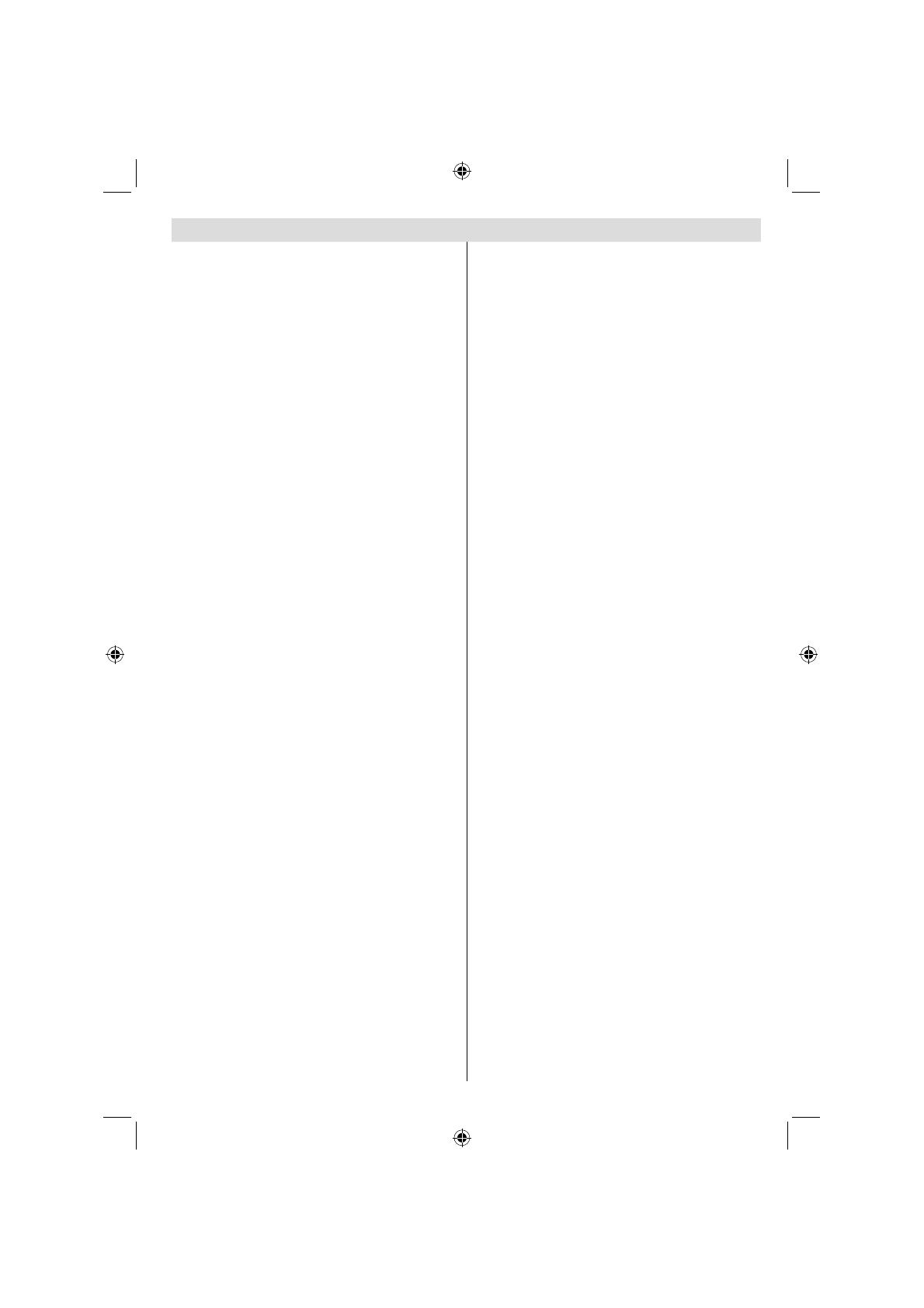
English - 1 -
Contents
Features ................................................................. 3
Dear SHARP customer ........................................... 3
Introduction ............................................................. 3
Preparation ............................................................. 3
Important safety precautions ..................................4
Safety Precautions ................................................. 5
Package Contents ..................................................7
Environmental Information ..................................... 7
Repair Information .............................................. 7
Remote Control Buttons .........................................8
LCD TV and Operating Buttons .............................. 9
Viewing the Connections - Back Connectors ......... 9
Viewing the Connections - Side Connectors ........ 10
Power Connection ................................................10
Aerial Connection ............................................. 10
Using USB Inputs ..................................................11
Connecting to a DVD Player via HDMI ................. 12
Connecting to a DVD Player via Component
Sockets (YPbPr) or Scart Cable ...........................12
Connecting the LCD TV to a PC ........................... 13
Using Side AV Connectors ................................... 13
Remote Control Handset ......................................13
Inserting Batteries ............................................. 13
Switching On/Off ................................................... 13
To Switch the TV On .........................................13
To Switch the TV to Standby ............................. 13
To Switch the TV Off .........................................13
Input Selection ...................................................... 14
Basic Operations ..................................................14
Operation with the Buttons on the TV ...............14
Operation with the Remote Control .................. 14
Viewing Electronic Programme Guide (EPG) ....... 15
Recording via EPG Screen ...............................15
Programme Options..........................................16
First Time Installation............................................ 16
Installation ............................................................ 17
Auto Channel Scan (Retune) Menu Operation ....17
Manual Tuning ..................................................... 18
Digital Aerial Manual Search............................. 18
Digital Cable Manual Search* ...........................18
Analogue Manual Search ................................. 18
Analogue Fine Tune.......................................... 18
Managing Stations: Channel List .......................... 19
Operating the Channel List ...............................19
Moving a Channel .............................................19
Deleting a Channel ........................................... 19
Renaming a Channel ........................................19
Locking a Channel ............................................19
Managing Stations: Favourites .............................20
Button Functions ............................................... 20
Managing Stations: Sorting Channel List ............. 20
On-Screen Information .........................................20
Media Playback Using Media Browser .................20
Timeshift Recording .............................................23
Instant Recording ................................................. 23
Watching Recorded Programmes .......................24
Changing Image Size: Picture Formats ................ 24
Confi guring Picture Settings .................................25
Operating Picture Settings Menu Items ............25
Picture Settings Menu Items ............................. 25
PC Picture Settings...........................................26
Confi guring Sound Settings .................................. 26
Operating Sound Settings Menu Items .............26
Sound Settings Menu Items..............................26
Confi guring Your TV’s Settings .............................27
Operating Settings Menu Items ........................ 27
Settings Menu Items .........................................27
Using a Conditional Access Module ..................... 28
Viewing Conditional Access Menu (*) ............... 28
Confi guring Language Preferences ...................... 28
Language Settings ............................................29
Parental Control.................................................... 29
Parental Settings Menu Operation ...................29
Timers ................................................................... 30
Setting Sleep Timer .......................................... 30
Setting Programme Timers ............................... 30
Recording Confi guration .......................................30
Confi guring Date/Time Settings ............................31
Confi guring Source Settings ................................. 31
Confi guring Other Settings ...................................31
Operation .......................................................... 31
Other Features ..................................................... 32
Teletext ................................................................. 33
Tips ....................................................................... 33
Appendix A: PC Input Typical Display Modes ....... 34
Appendix B: AV and HDMI Signal Compatibility
(Input Signal Types) .............................................. 34
Appendix C: Supported DVI Resolutions..............35
Appendix D: Supported File Formats for USB
Mode..................................................................... 36
Appendix E: Software Upgrade ............................ 37
Specifi cations ....................................................... 38
Digital Reception (DVB-C) .................................... 38
Dimensional Drawings .......................................... 39
End of life disposal ............................................... 40
Installing the Stand ...............................................41
Uninstalling the Stand........................................... 42
Screw Dimensions ................................................ 43
A01_MB62_[GB]_1910UK_IDTV_TC_PVR_BRONZE19_22942LED_ROCKER_ZIGGO_10075676_50200616.indd 1A01_MB62_[GB]_1910UK_IDTV_TC_PVR_BRONZE19_22942LED_ROCKER_ZIGGO_10075676_50200616.indd 1 15.03.2012 17:31:2615.03.2012 17:31:26