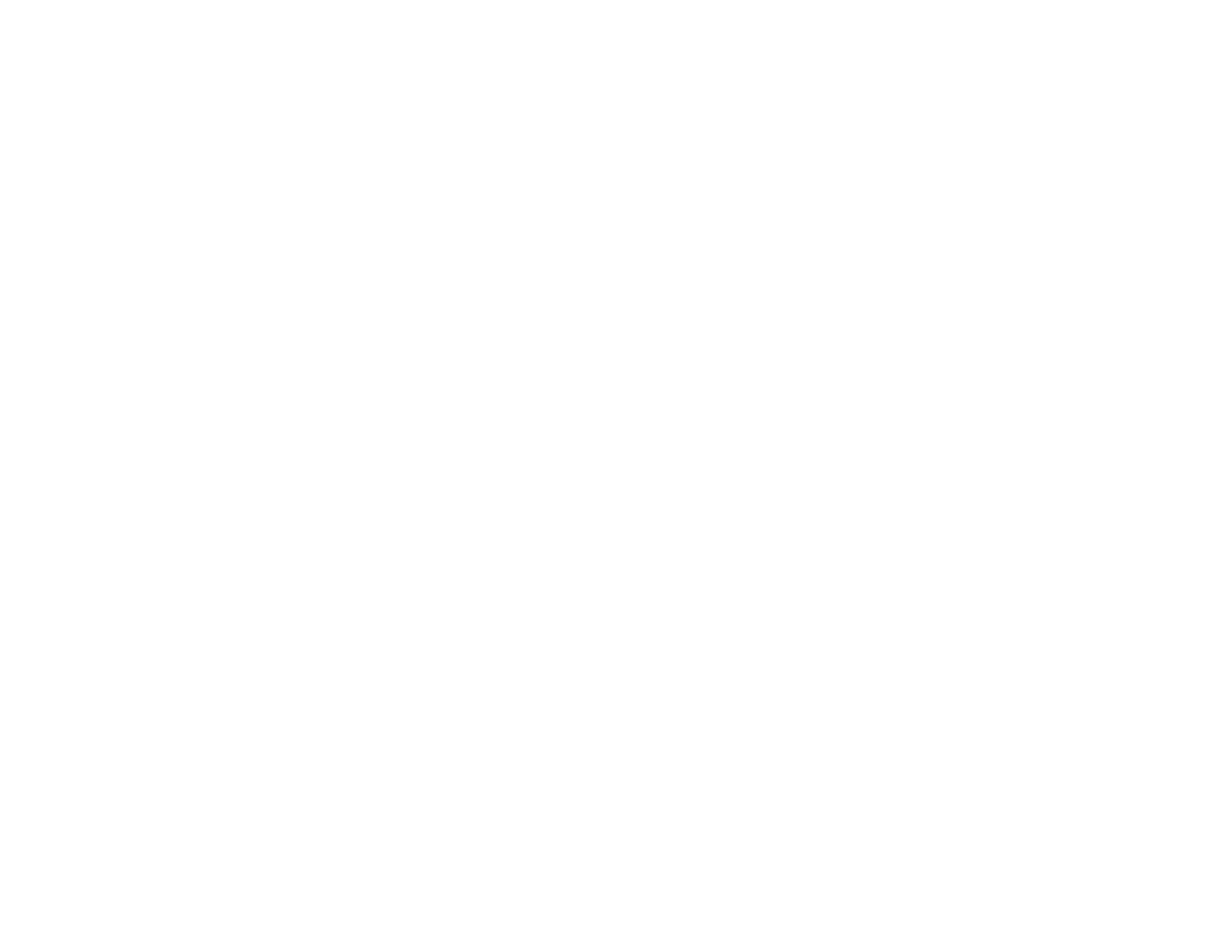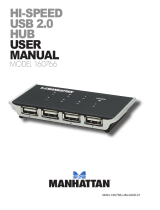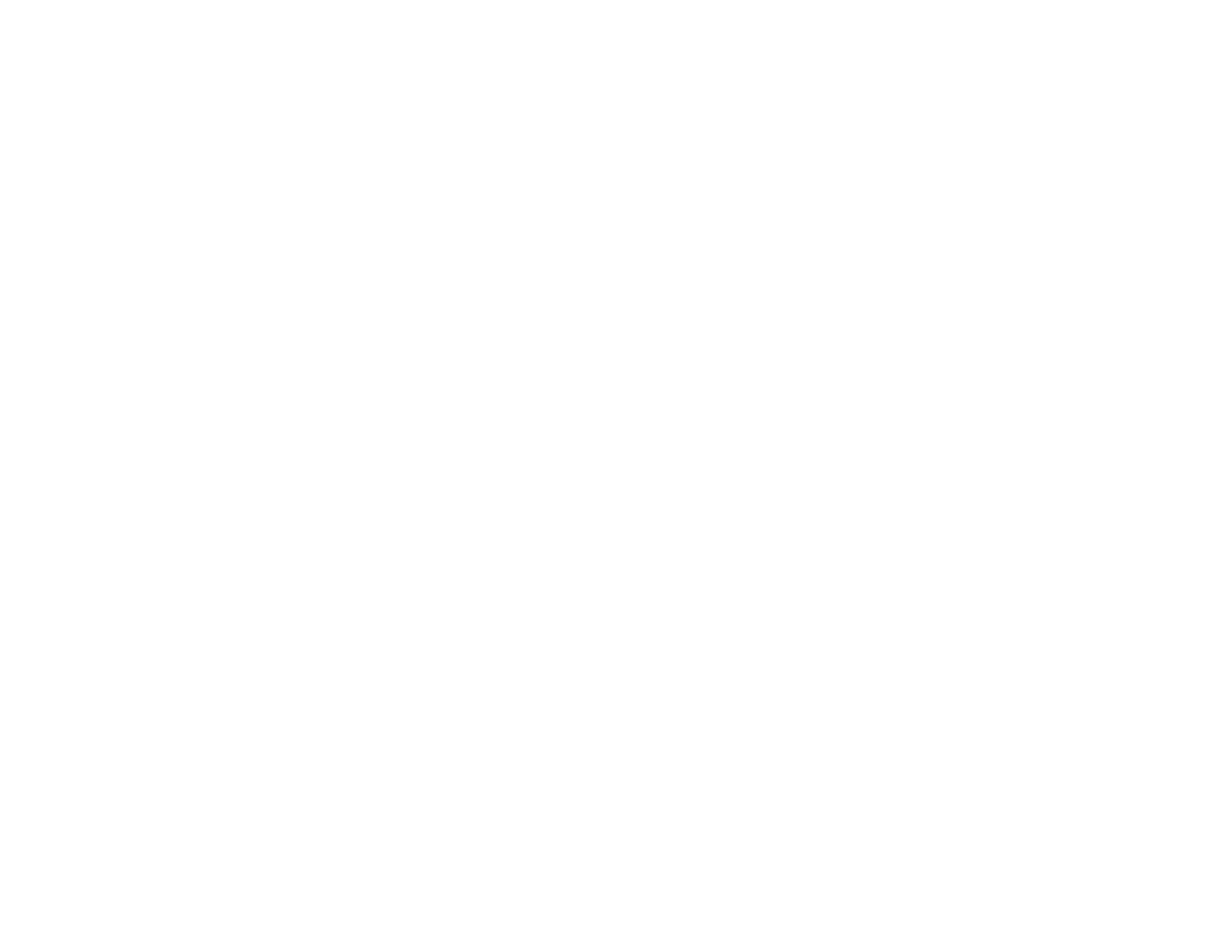
16
One Year
Limited Warranty
Fantom Drives warrants this product (the “Product”) against defects in
material or workmanship as follows:
1. LABOR: For a period of one (1) year from the original date of
purchase from Fantom Drives or its authorized reseller, Fantom Drives
will repair defective Product (or, at its option, replace with a new or
recertified product) at no charge. After this 1 year period, you must pay
for all labor charges.
2. PARTS: For a period of one (1) year from the original date of purchase
from Fantom Drives or its authorized reseller, Fantom Drives will supply,
at no charge, new or rebuilt replacement parts in exchange for defective
parts of this Product. Any replacement parts will be warranted for
the remainder of the original warranty period or ninety (90) days from
installation by Fantom Drives. All exchanged parts replaced under this
warranty will become the property of Fantom Drives.
This warranty only covers the hardware components packaged with the
Product. This warranty does not cover any software contained in, or
included with, the Product; any such software is provided “AS IS”. Please
refer to any documentation included with the software for your rights
and obligations with respect to the software.
This warranty extends only to you, the original purchaser. It is not
transferable to any one who subsequently purchases the Product from you.
Proof of purchase in the form of a bill of sale (which is evidence that
the Product is within the warranty period) must be presented to obtain
warranty service.
To obtain warranty service you must take the Product, or deliver the
Product freight prepaid, in either it’s original packaging, or in a package
that provides the Product with a degree of protection equivalent to
that of the original packaging, to Fantom Drives. Items shipped with
insufficient packaging will void the item's warranty, and may be rejected
for service. Please contact Fantom Drives at the number listed on the
reverse side for further information.
Fantom Drives is not responsible for any damage to, or loss of, any
programs, data, or other information stored on any media or any part of
any Product serviced hereunder. Be sure to remove all features, parts,
Contents
Introduction ............................................................ 2
Parts & Accessories List ......................................... 2
System Requirements ............................................. 3
Precautions............................................................. 4
Fantom Drives Black Diamond at a Glance ................. 5
Connecting the drive to Your Computer ..................... 6
Formatting Your Fantom Drives External Hard drive ... 7
Formatting the drive in Mac OS X .............................. 7
Formatting the drive in Windows ............................... 8
Optimizing Windows Caching Algorithm .................... 9
How to safely dismount and turn off your
Fantom Drives External Hard drive ......................... 10
Troubleshooting /
Frequently Asked Questions (FAQ) ........................ 11
Glossary ............................................................... 14
Warranty Statement ............................................ 16
Contact Information .............................................. BC