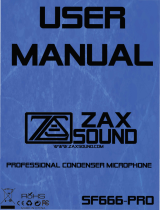5
Correct Positioning and Controls
The red LED should be facing you when you speak or sing into the microphone. If
recording instruments, the red LED should be facing the instrument. Maintain a dis-
tance of approximately 4 – 6 inches when speaking or singing into the microphone.
For instruments, experiment with the distance to find the best results.
Red LED: When the red LED
is illuminated, this indicates
that the microphone is con-
nected to USB power and
functioning correctly.
USB Connection
The square end of the USB
cable plugs in here. The
microphone is setup to be
backwards compatible with
USB 1.1 and 2.0. We do not
recommend plugging the
microphone into a hub, as
this could potentially limit the
power and audio bandwidth
the microphone needs to
operate.
Gain Control: Use this dial
to control the record level of
the microphone into the com-
puter. This control changes
the analog signal before A/D
converter.
Headphone Jack
The 1/8-inch stereo head-
phone input accepts most
headphones. Maximum
headphone volume will vary
by manufacturer and model,
so care should always be
exercised when plugging in.
User Manual