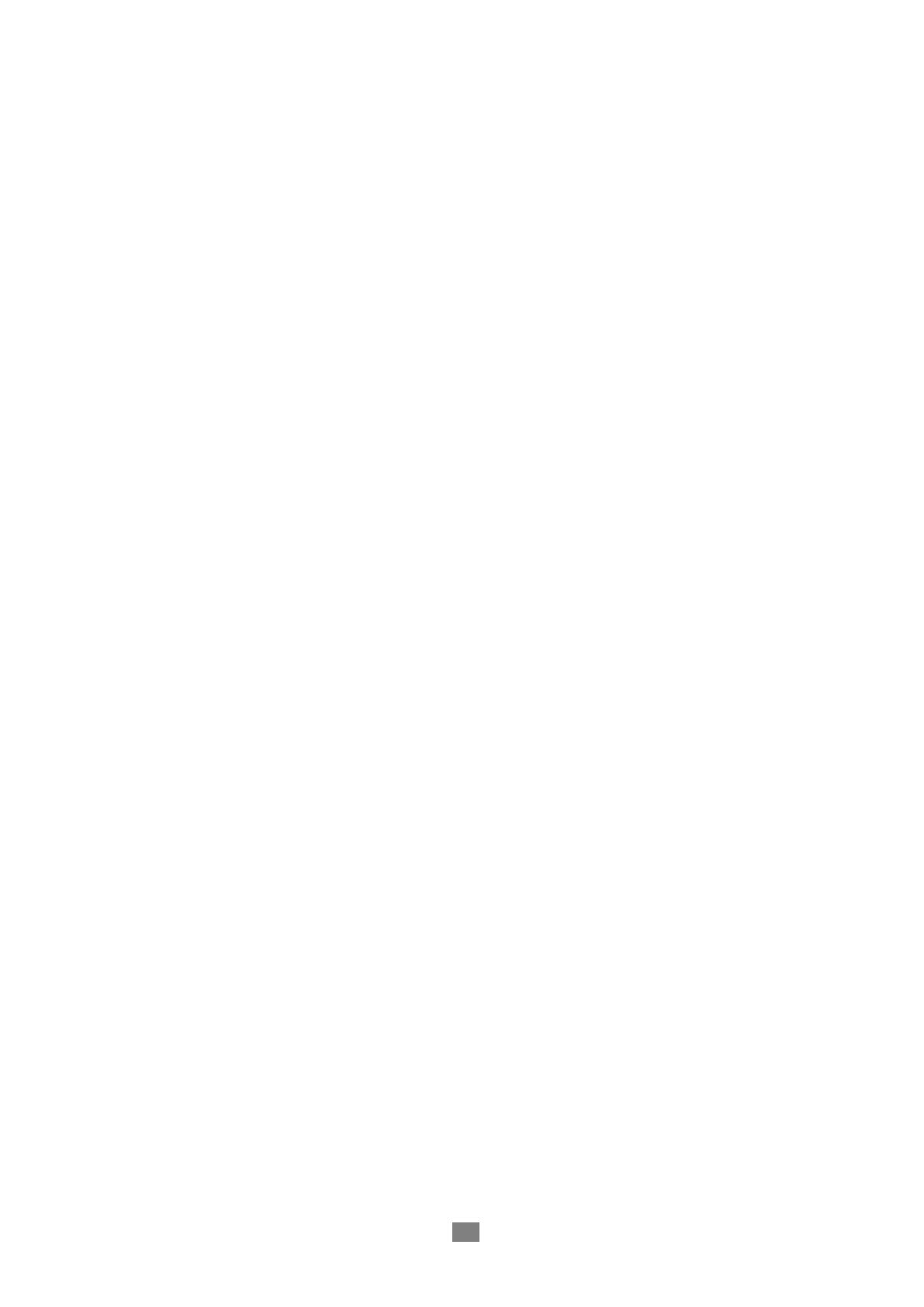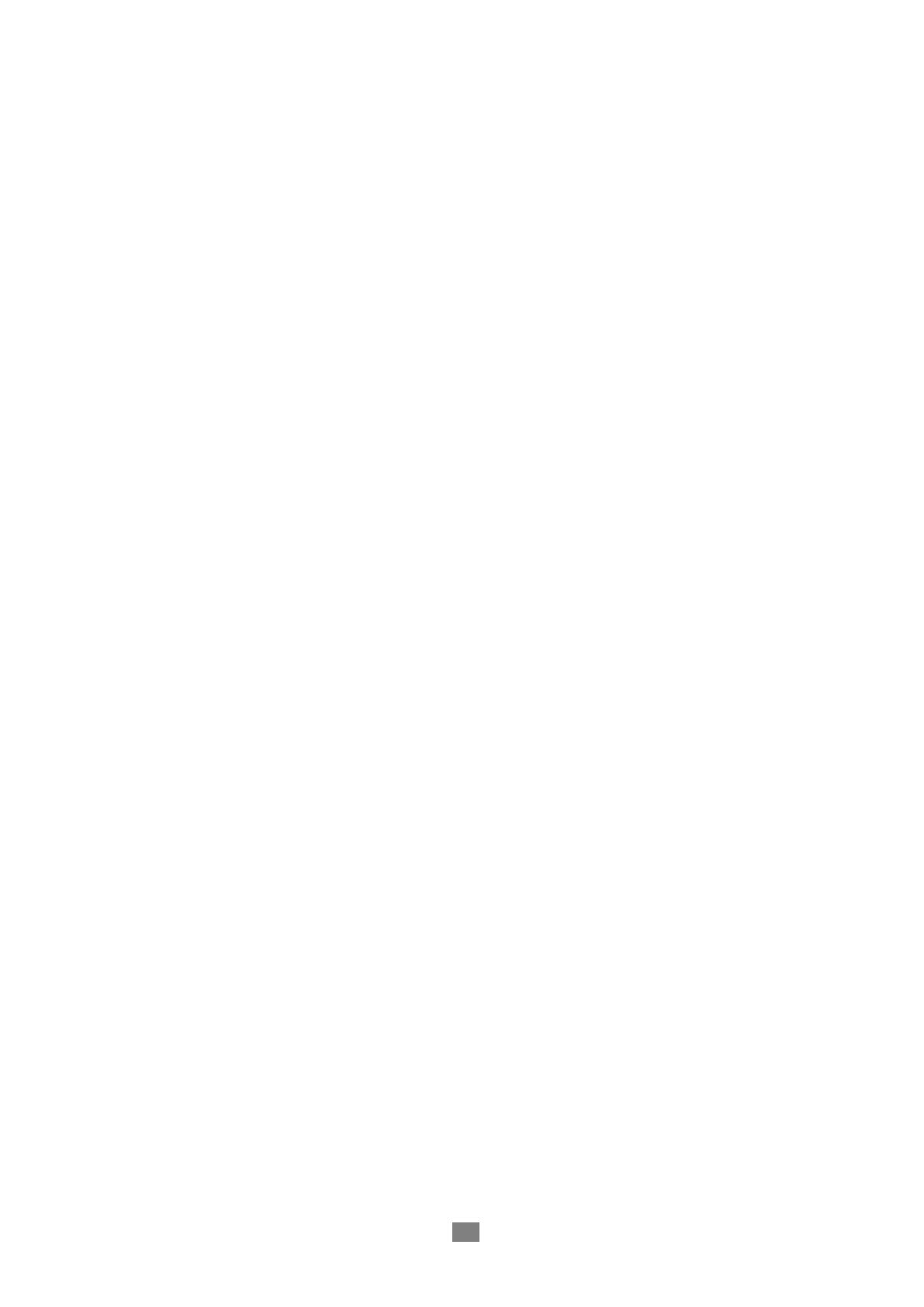
Contents
6
Contents
1. Getting Started ....................................................................... - 8 -
1.1 Product package ......................................................................... - 8 -
1.1.1 Device and Peripherals ................................................................... - 8 -
1.2 Battery ............................................................................................... - 9 -
1.2.1 How to Use ........................................................................................ - 9 -
1.2.2 How to charge ................................................................................ - 10 -
1.3 Power on & off ........................................................................... - 13 -
1.3.1 Power on ......................................................................................... - 13 -
1.3.2 Power off ......................................................................................... - 14 -
1.3.3 Sleep mode ..................................................................................... - 14 -
1.4 Memory card ............................................................................... - 14 -
1.4.1 Inserting memory card ................................................................. - 14 -
1.4.2 Data check ...................................................................................... - 15 -
1.5 SIM card ....................................................................................... - 16 -
1.5.1 Inserting SIM card ........................................................................ - 16 -
2. Basic usage .............................................................................. - 17 -
2.1 Features ........................................................................................ - 17 -
2.2 Keypad ........................................................................................... - 18 -
2.2.1 Buttons ............................................................................................ - 18 -
2.3 Screen ............................................................................................ - 19 -
2.3.1 Status bar ........................................................................................ - 19 -
2.3.2 Today screen .................................................................................. - 20 -
2.3.3 Task bar ........................................................................................... - 20 -
2.4 Data input .................................................................................... - 21 -
2.4.1 Stylus pen ....................................................................................... - 21 -
2.4.2 Keyboard ......................................................................................... - 21 -
2.5 Reset .............................................................................................. - 23 -