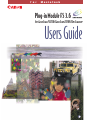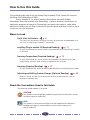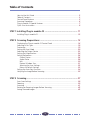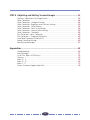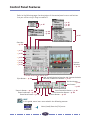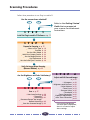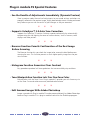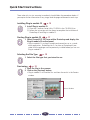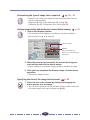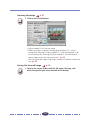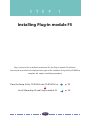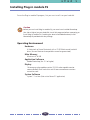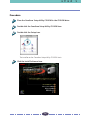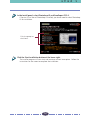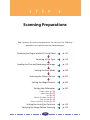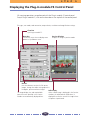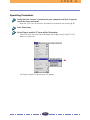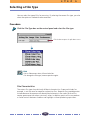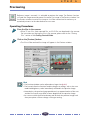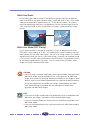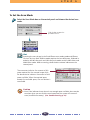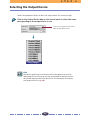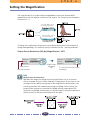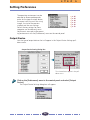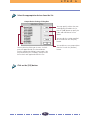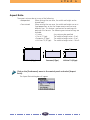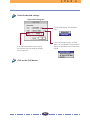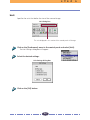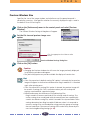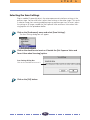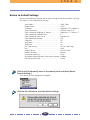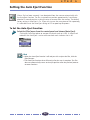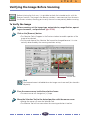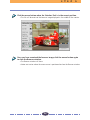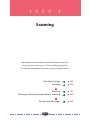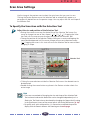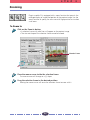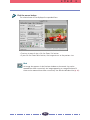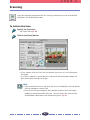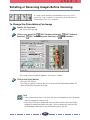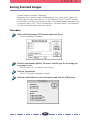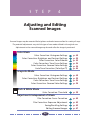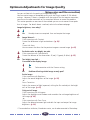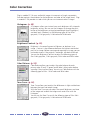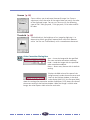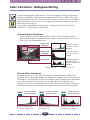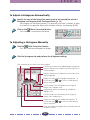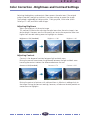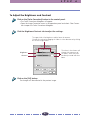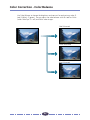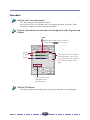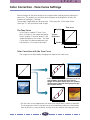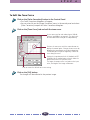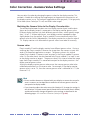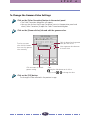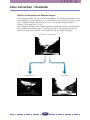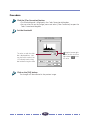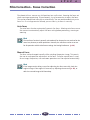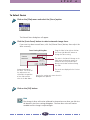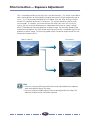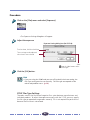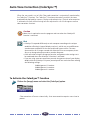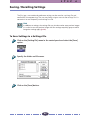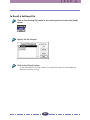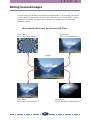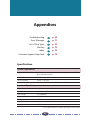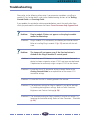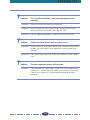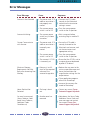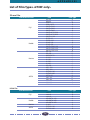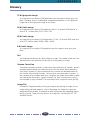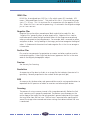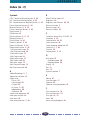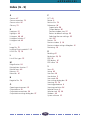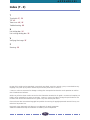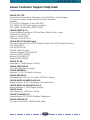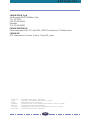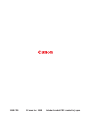Plug-in Module FS 3.6
for CanoScan FS2710/CanoScan 2700F Film Scanner
Users Guide
f o r M a c i n t o s h

2
2
How to Use this Guide
This guide describes how to use the Canon Plug-in module FS for Canon film scanners
(CanoScan FS2710/CanoScan 2700F).
Plug-in module FS is a plug-in module which can be used with Adobe
®
Photoshop
®
(hereafter referred to as Photoshop). A plug-in module is used within an
application program to expand its functionality and cannot be used as a stand-alone
application. Before you use Plug-in module FS, read this guide and keep it close at hand
so you can use it for reference.
Where to Look
Quick Start Instructions p. 8
The Quick Start Instructions are a brief summary of commands and procedures that
will assist in using Plug-in module FS immediately.
Installing Plug-in module FS (Required Reading) p. 11
All users should read this section to learn the procedures for installing Plug-in module
FS software.
Scanning Preparations (Required Reading) p. 15
All users should read this section to learn the procedures for adjusting film type,
magnification and scan mode settings in preparation for scanning.
Scanning (Required Reading) p. 37
All users should read this section to learn the procedures for scanning and saving images.
Adjusting and Editing Scanned Images (Optional Reading) p. 44
Read this section as necessary to learn how to adjust image attributes, such as
brightness and color tone.
About the Conventions Used in this Guide
The following symbols appear in this guide.
CAUTION:
This symbol is used to highlight procedural precautions and limitations. Always
read these topics to avoid errors.
HINT:
This symbol is used to present helpful hints and supplemental information.
Reading these topics is recommended to enhance your enjoyment of
Plug-in module FS.

3
3
Table of Contents
How to Use this Guide ........................................................................................... 2
Table of Contents ................................................................................................... 3
Control Panel Features ........................................................................................... 5
Scanning Procedures .............................................................................................. 6
Plug-in module FS Special Features ......................................................................... 7
Quick Start Instructions .......................................................................................... 8
STEP 1 Installing Plug-in module FS ........................................................ 11
Installing Plug-in module FS .................................................................................. 12
STEP 2 Scanning Preparations ................................................................ 15
Displaying the Plug-in module FS Control Panel .................................................... 16
Selecting a Film Type ............................................................................................ 18
Previewing ........................................................................................................... 19
Setting the Scan Mode ......................................................................................... 20
Selecting the Output Device ................................................................................. 23
Setting the Magnification ..................................................................................... 24
Setting Preferences............................................................................................... 26
Output Device ................................................................................................. 26
Aspect Ratio.................................................................................................... 28
Unit ................................................................................................................ 30
Preview Window Size ...................................................................................... 31
Selecting the Scan Settings.............................................................................. 32
Return to Default Settings ............................................................................... 33
Setting the Auto Eject Function ............................................................................ 34
Verifying the Image Before Scanning .................................................................... 35
STEP 3 Scanning ....................................................................................... 37
Scan Area Settings ............................................................................................... 38
Zooming .............................................................................................................. 39
Scanning .............................................................................................................. 41
Rotating or Reversing Images Before Scanning ..................................................... 42
Saving Scanned Images ........................................................................................ 43

4
4
STEP 4 Adjusting and Editing Scanned Images ..................................... 44
Optimum Adjustments for Image Quality ............................................................. 45
Color Correction .................................................................................................. 46
Color Correction - Histogram Setting.................................................................... 48
Color Correction - Brightness and Contrast Settings ............................................. 50
Color Correction - Color Balance .......................................................................... 52
Color Correction - Tone Curve Settings ................................................................. 54
Color Correction - Gamma Value Settings ............................................................ 56
Color Correction - Threshold ................................................................................ 58
Film Correction - Focus Correction ........................................................................ 60
Film Correction — Exposure Adjustment .............................................................. 62
Auto Tone Correction (ColorSync™) ..................................................................... 64
Saving / Recalling Settings .................................................................................... 65
Editing Scanned Images ....................................................................................... 67
Appendices................................................................................................ 68
Troubleshooting ................................................................................................... 69
Error Messages ..................................................................................................... 71
List of Film Types <2700F only> ............................................................................ 72
Glossary ............................................................................................................... 73
Index (A - F) ......................................................................................................... 75
Index (G - S) ......................................................................................................... 76
Index (T - Z) .......................................................................................................... 77
Canon Customer Support Help Desk .................................................................... 78

5
5
HINT
In this guide, menu items are marked in the following manner:
Select [Load] from the [File] menu.
Control Panel Features
Refer to the following pages for descriptions of the control panel menus and buttons
that you will be using in Plug-in module FS.
Zoom In Button ➜ p. 39
Zoom Out Button ➜ p. 40
Eject Button ➜ p. 34
180˚ and 90˚ Clockwise Rotation, 90˚ Counterclockwise
Rotation, and Reverse Buttons ➜ p. 42
➜ p. 61
➜ p. 34
➜ p. 62
➜ p. 26
Close Box
➜ p. 16
Preview
Window
➜ p. 19
➜ p. 18
➜ p. 20
➜ p. 23
➜ p. 24
➜ p. 30
➜ p. 22
➜ p. 46
➜ p. 64
➜ p. 65
Auto Correction Button ➜ p. 49
Color Correction Button ➜ p. 46
Browser Button ➜ p. 35
Zoom Reset Button ➜ p. 40
Preview Button
➜ p. 19
Scan Button
➜ p. 41

6
6
Scanning Procedures
Follow these procedures to use Plug-in module FS.
STEP 3
STEP 2
STEP 1
Has the scanner been attached?
Prepare for Scanning ➜ p. 15
•
Select a Film Type
•
Preview
•
Set the Scan Mode
•
Select the Output Device
•
Set the Magnification
•
Set Preferences
•
Set the Auto Eject Function
p. 18
p. 19
p. 20
p. 23
p. 24
p. 26
p. 34
•
Scan Area Settings
•
Zooming
•
Scanning
•
Rotate or Revers the Image
Before Scanning
•
Save the Scanned Image
If the current brightness
and color pose no problem,
there is no need to adjust
these settings.
Scan ➜ p. 37
Adjust and Edit Scanned Images
➜ p. 44
Verify the Image Before Scanning
(Browser Window) ➜ p. 35
Are the Brightness and Color Satisfactory?
Refer to the Getting Started
Guide that accompanied
your scanner for attachment
instructions.
p. 38
p. 39
p. 41
p. 42
p. 43
•
Histogram
•
Brightness and Contrast
•
Color Balance
•
Tone Curve
•
Gamma Value
•
Threshold
•
Focus Correction
•
Exposure Adjustment
•
Auto Tone Correction
p. 48
p. 50
p. 52
p. 54
p. 56
p. 58
p. 60
p. 62
p. 64
Install the Plug-in module FS Software ➜ p. 11
STEP 4

7
7
Plug-in module FS Special Features
• See the Results of Adjustments Immediately (Dynamic Preview)
Once in preview mode, the results of adjustments to scan mode settings and colors are
promptly reflected in the preview image. Highly detailed adjustments can be performed
easily because you can see the results of your changes as they are executed.
▼ ▼ ▼
• Supports ColorSync™ 2.0 Auto Tone Correction
Supports the ColorSync™ function. Achieves superior color quality by automatically
compensating for and aligning the tones of various devices, such as scanners, color
displays and color printers.
▼ ▼ ▼
• Browser Function Permits Confirmation of the Real Image
Before Scanning
The Browser function lets you check the image to be scanned in detail before com-
mencing the scan. This function presents a much higher quality image than the pre-
view function.
▼ ▼ ▼
• Histogram Function Generates Clear Contrast
Easy procedures produce half-tone gradations that are remarkably crisp and clear.
▼ ▼ ▼
• Tone Manipulation Function Lets You Fine-Tune Color
Balance colors with the Tone Curve. Plug-in module FS provides you with three ways to
set the Tone Curve and achieve accurate, detailed color balance.
▼ ▼ ▼
• Edit Scanned Images With Adobe Photoshop
Images scanned with Plug-in module FS can be processed directly by Adobe Photoshop
because Plug-in module FS is a plug-in module used within the Photoshop program.

8
8
Quick Start Instructions
Those who wish to start scanning immediately should follow the procedures below. If
you require further information at any stage, read the pages referenced at each step.
Installing Plug-in module FS p. 12
1. Install Plug-in module FS.
(1) Place the CanoScan Setup Utility CD-ROM in the CD-ROM Drive.
(2) Follow the instructions on the screen to complete the installation of
PhotoShop LE and Plug-in module FS.
Starting Plug-in module FS p. 17
1. Select [CanonPI FS 3.6] from within Photoshop and display the
Plug-in module FS control panel.
• Plug-in module FS is a plug-in module and cannot be run as a stand-
alone application. Photoshop Ver. 3.0 or later or Photoshop LE pro-
vided with the package must be previously installed before you can run
Plug-in module FS.
Selecting the Film Type p. 18
1. Select the film type that you intend to use.
Previewing p. 19
1. Place the film in the scanner.
2. Click on the [Preview] button.
• Plug-in module FS will read the film and show the results in the Preview
window.
Preview Window
➟
1
1
3
3
2
2
4
4

9
9
Determining the type of image that is required. pp. 20 - 34
• Here are a few things you should consider when you determine the
type of image you need.
Image type (p. 18), Output device (p. 23), Size (p. 24),
Preferences (p. 26), Film position after scanning (p. 34)
Verifying Image Quality with the Browser Function Before Scanning
p. 35
1. Click on the [Browser] button.
• The selection tool will appear on the Preview window to enable a
portion of the image to be selected.
2. Move the selection tool to specify the area of the image you
want verified and click the mouse button.
• Plug-in module FS will read the image and display the browser image.
3. After you have examined the browser image, click the mouse
anywhere.
• The browser image will close.
Specifying the Area of the Image to be Scanned p. 38
1. Select the area to be scanned by clicking and dragging the
mouse pointer over the image.
• You may find it convenient to use the zoom feature to select small areas
or to select specific scan areas with precision (p.39).
➟
5
5
6
6
7
7
Pointer
When you move the
pointer, the selected frame
also moves.
Selection Frame

10
10
Scanning the Image p. 41
1. Click on the [Scan] button.
• Plug-in module FS will scan the image.
• When the image is acquired, the control panel closes if it is set for
closing after scanning in Plug-in module FS. If the control panel is not
set for closing after scanning in Plug-in module FS, the control panel
remains open so you can continue to scan. (p. 27)
• You may rotate the image using Plug-in module FS and then initiate the
scan (p. 42).
Saving the Scanned Image p. 43
1. Save to the target folder with the file name, file type, and
other file options you have selected in Photoshop.
8
8
9
9
➟

11
11
Place the Setup Utility CD-ROM in the CD-ROM Drive. p. 13
Install Photoshop LE and Plug-in module FS. p. 14
Step 1 presents the installation procedures for the Plug-in module FS software.
You only have to follow the displayed messages of the CanoScan Setup Utility CD-ROM to
complete the simple installation procedure.
S T E P 1
Installing Plug-in module FS

12
12
Installing Plug-in module FS
To use the Plug-in module FS program, first you must install it on your hard disk.
Caution
Before you can install Plug-in module FS, you must have installed Photoshop
(Ver. 3.0 or higher) on your hard disk. Install this program before attempting to
install Plug-in module FS. If nothing has been installed beforehand, install
Photoshop LE provided with the package.
Operating Environment
Hardware
A Macintosh or Power Macintosh with a CD-ROM drive and hard disk
drive. (Use on Macintosh compatibles cannot be guaranteed)
Main Memory
Minimum of 16 MB
Application Software
Adobe Photoshop (Ver. 3.0 or higher)
Display
16-tone grayscale-capable monitor (32,000-color-capable monitor
recommended). Black and white and 4-tone monochrome monitors
cannot be used.
System Software
System 7.1 or later (Not native Power PC application)
S T E P 1

13
13
S T E P 1
Procedure
Place the CanoScan Setup Utility CD-ROM in the CD-ROM drive.
Double-click the CanoScan Setup Utility CD-ROM icon.
Double-click the Setup icon.
The installer on the CanoScan Setup Utility CD-ROM starts.
Click the Install Software item.
➟

14
14
S T E P 1
In the Install panel, select Photoshop LE and ScanExpert FS 3.6.
If Version 3.0 or later of Photoshop is installed, you do not need to select Photoshop
LE for installation.
Click the Start Installation button at the lower right.
The installer program will now start and continue without interruption. Follow the
instructions on the screen to complete the installation.
Click the appropriate
check boxes.

15
15
S T E P 2
Scanning Preparations
Displaying the Plug-in module FS Control Panel
p. 16
Selecting a Film Type p. 18
Loading the Film and Previewing the Image
p. 19
Setting the Scan Mode p. 20
Selecting the Output Device p. 23
Setting the Magnification p. 24
Setting the Preferences
p. 26
Output Device (p. 26)
Aspect Ratio (p. 28)
Unit (p. 30)
Preview Window Size (p. 31)
Scan Settings (p. 32)
Return to Default Settings (p. 33)
Setting the Auto Eject Function p. 34
Verifying the Image Before Scanning
p. 35
Step 2 presents the essential preparations for scanning. The following
procedures are explained on the indicated pages.

16
16
Displaying the Plug-in module FS Control Panel
All scanning operations are performed with the Plug-in module FS control panel.
To quit Plug-in module FS, click on the close box at the top left of the control panel.
Menu Bar
Click on any menu item to display more
options in a pull-down menu.
Buttons
Use these buttons to eject the film rotate
images, change the zoom setting adjust the
histogram, preview and scan images.
Film type, scan mode, color correction, output device, resolution and magnification settings.
Close Box
Quit Plug-in module FS.
The image display size and required disk
space that were specified in the Preview
window are automatically displayed here.
Preview Window
Displays the image in preview mode.
S T E P 2
RGB Display
When a color image is displayed in the Preview
window, the color balance (RGB values) is
displayed here for the area of the image where
the pointer is positioned.

17
17
Operating Procedures
Verify that the scanner is attached to your computer and that its power
switch has been activated.
Read the Quick Start Instructions for directions to connect the scanner (p. 8).
Start Photoshop.
Select Plug-in module FS from within Photoshop.
Select [File] from the menu bar and choose the [Import] and [CanonPI FS 3.6]
options in succession.
The Plug-in module FS control panel will appear.
S T E P 2
➟

18
18
You can select the type of film for scanning. By selecting the correct film type, you also
select the optimum method of color correction.
Procedure
Click the Film Type box on the control panel and select the film type.
Hint
• For a slide mount select, 35 mm Color Pos.
• To change the film type, execute preview again.
Film Characteristics
The various film types have distinctly different characteristics. Exposure latitude, for
example, is not the same for negative and positive films. Negative films provide greater
latitude because the exposure can be adjusted when prints are made. Positive films
require greater precision when a picture is taken. In addition, positive film can produce
a starker contrast between shadows and highlights without producing sepia tones.
Selecting a Film Type
S T E P 2
Click the box to open the pull-down menu.

19
19
Before an image is scanned, it is advisable to preview the image. The Preview function
will read the image once and present the entire film image in the Preview window. Use
the Preview window to review the image as it will be scanned and to make any re-
quired adjustments to the color balance or scan area.
Operating Procedures
Place the film in the scanner.
• Either 35 mm film, slide mounted film, or IX240 film can be placed in the scanner.
For instructions on placing the film in the scanner, please refer to the “Placing
Film” section of the Getting Started Guide.
Click on the [Preview] button.
• The film will be read and the image will appear in the Preview window.
Hint
• The Preview window can be adjusted to a larger size (p. 31).
• The Dynamic Preview function enables changes to settings, such as the scan
mode and brightness, to be immediately reflected in the preview image.
• Nevertheless, the preview image provides only an approximation of the scan
and the final results may differ to some degree from the preview image.
• Be sure to re-click the Preview button and to check the preview image each
time you replace a film or change a film type setting.
Previewing
➟
S T E P 2

20
20
Setting the Scan Mode
When an image is scanned, it is read as a collection of “dots.” The scan mode that is
selected determines how each of these dots is represented in the output. The following
five scan modes are available.
Black & White Mode
The Black & White mode can reproduce a dot as either black or white. Half-tone
colors, such as gray, are automatically reproduced as either black or white also.
Consequently, the Black & White mode is more suited to textual documents or line
drawings than complex images with color gradations.
8bit Grayscale Mode
In the 8bit Grayscale mode, each dot is formed by assigning it eight individual “bits”
of data. By combining these bits in various different ways, a dot can be expressed in
256 distinct shades. Photographic images are reproduced relatively naturally in this
mode, but the file size is much larger than that produced by the Black & White mode.
12bit Grayscale Mode (FS2710 only)
In the 12bit grayscale mode, each dot is formed by assigning it 12 bits. In this
mode one dot can be expressed in 4,096 individual shades. The size of an image
saved in this mode is approximately twice the size of an 8bit grayscale mode image.
However, the displayed image is the same as the 8bit grayscale mode image be-
cause the difference in the image quality cannot be accurately reproduced on the
screen. Use this mode when you need an monochrome image with finely attenu-
ated shades of gray.
S T E P 2
Page is loading ...
Page is loading ...
Page is loading ...
Page is loading ...
Page is loading ...
Page is loading ...
Page is loading ...
Page is loading ...
Page is loading ...
Page is loading ...
Page is loading ...
Page is loading ...
Page is loading ...
Page is loading ...
Page is loading ...
Page is loading ...
Page is loading ...
Page is loading ...
Page is loading ...
Page is loading ...
Page is loading ...
Page is loading ...
Page is loading ...
Page is loading ...
Page is loading ...
Page is loading ...
Page is loading ...
Page is loading ...
Page is loading ...
Page is loading ...
Page is loading ...
Page is loading ...
Page is loading ...
Page is loading ...
Page is loading ...
Page is loading ...
Page is loading ...
Page is loading ...
Page is loading ...
Page is loading ...
Page is loading ...
Page is loading ...
Page is loading ...
Page is loading ...
Page is loading ...
Page is loading ...
Page is loading ...
Page is loading ...
Page is loading ...
Page is loading ...
Page is loading ...
Page is loading ...
Page is loading ...
Page is loading ...
Page is loading ...
Page is loading ...
Page is loading ...
Page is loading ...
Page is loading ...
Page is loading ...
-
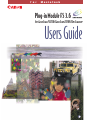 1
1
-
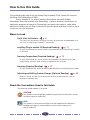 2
2
-
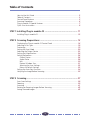 3
3
-
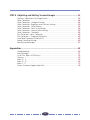 4
4
-
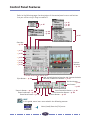 5
5
-
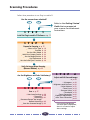 6
6
-
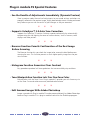 7
7
-
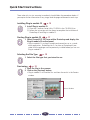 8
8
-
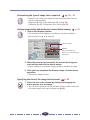 9
9
-
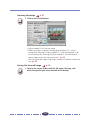 10
10
-
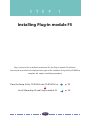 11
11
-
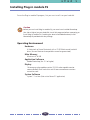 12
12
-
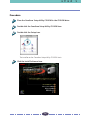 13
13
-
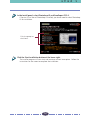 14
14
-
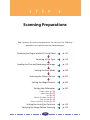 15
15
-
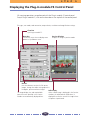 16
16
-
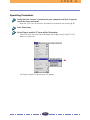 17
17
-
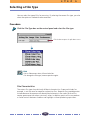 18
18
-
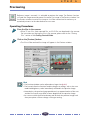 19
19
-
 20
20
-
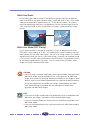 21
21
-
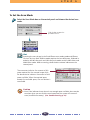 22
22
-
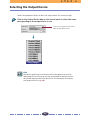 23
23
-
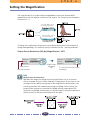 24
24
-
 25
25
-
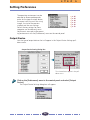 26
26
-
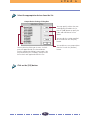 27
27
-
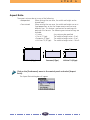 28
28
-
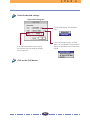 29
29
-
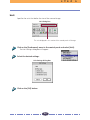 30
30
-
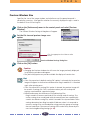 31
31
-
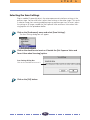 32
32
-
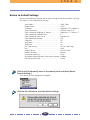 33
33
-
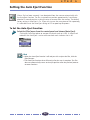 34
34
-
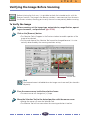 35
35
-
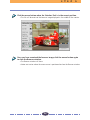 36
36
-
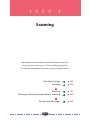 37
37
-
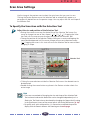 38
38
-
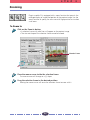 39
39
-
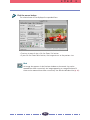 40
40
-
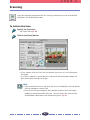 41
41
-
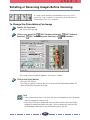 42
42
-
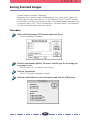 43
43
-
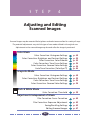 44
44
-
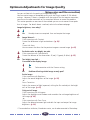 45
45
-
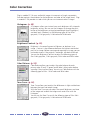 46
46
-
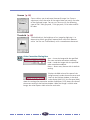 47
47
-
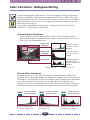 48
48
-
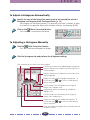 49
49
-
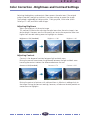 50
50
-
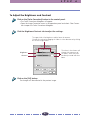 51
51
-
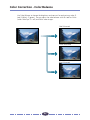 52
52
-
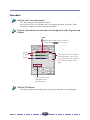 53
53
-
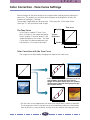 54
54
-
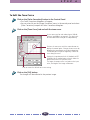 55
55
-
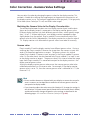 56
56
-
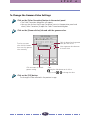 57
57
-
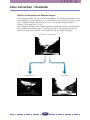 58
58
-
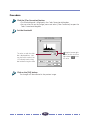 59
59
-
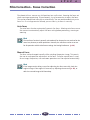 60
60
-
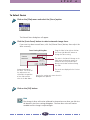 61
61
-
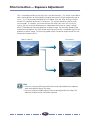 62
62
-
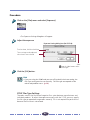 63
63
-
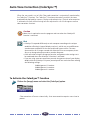 64
64
-
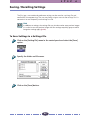 65
65
-
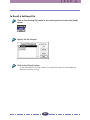 66
66
-
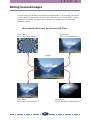 67
67
-
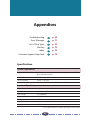 68
68
-
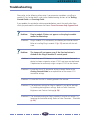 69
69
-
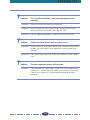 70
70
-
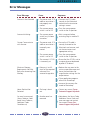 71
71
-
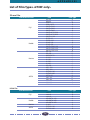 72
72
-
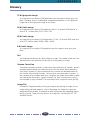 73
73
-
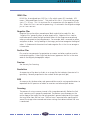 74
74
-
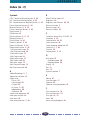 75
75
-
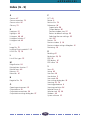 76
76
-
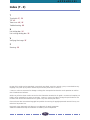 77
77
-
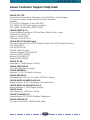 78
78
-
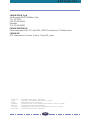 79
79
-
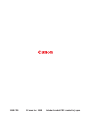 80
80
Canon CanoScan FS2710 User manual
- Type
- User manual
- This manual is also suitable for
Ask a question and I''ll find the answer in the document
Finding information in a document is now easier with AI
Related papers
-
Canon CanoScan FS2700F User manual
-
Canon 4.1 User manual
-
Canon 4.1 User manual
-
Canon Microfilm Scanner 800 User manual
-
Canon 1200S Owner's manual
-
Canon FB630U User manual
-
Canon CANOSCAN D660U User manual
-
Canon CanoScan FB 630U User manual
-
Canon CANOSCAN N650U User manual
-
Canon CanoScan D646U Owner's manual
Other documents
-
Kodak Professional RFS 3570 User manual
-
Minolta QUICKSCAN35 User manual
-
Biamp Nexia Firmware Upgrade Procedure User manual
-
Polaroid CS-600 User manual
-
Kodak Professional RFS 3600 User manual
-
Adobe Photoshop 5.0 User manual
-
Microtek 1108-03-540001 User manual
-
Minolta Dimage Scan Elite F-2900 User manual
-
Microtek ScanWizard Pro User manual
-
Minolta DIMAGE SCAN MULTI User manual