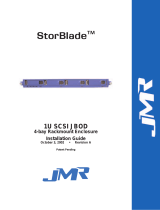Introduction: Dell PowerVault 220S and 221S Systems Installation and Troubleshooting Guide
file:///C|/Users/rishi_sood/Desktop/220s/en/it/6f704c11.htm[3/7/2013 12:07:17 PM]
Split-
bus
mode
Center LVD termination on the split-bus module is enabled and the two buses are electrically
isolated, resulting in two seven-drive SCSI buses. The split-bus LED indicator on the
front of the system (see
Figure 1-2 for location) is illuminated while the system is in
split-bus mode.
Cluster
mode
Bottom LVD termination is disabled and the buses are electrically joined. The cluster LED on
the front of the system is illuminated while the system is in cluster mode.
NOTE: For the full name of an abbreviation or acronym used in this table, see "
Abbreviations and Acronyms."
The split-bus module has only one LED indicator (see
Figure 1-5 for LED location), which is illuminated when the module is
receiving power.
Enclosure Management Module (EMM)
The EMM serves two primary functions in your storage system:
SCSI bus expansion — Acts as a buffer for the SCSI bus, electrically dividing the bus into two independent segments
while logically allowing all SCSI bus traffic to pass through it transparently. The buffer improves the quality of the SCSI
signals and allows longer cable connections.
Management functions — Includes SES and SAFTE reporting to the host system, control of all system LED indicators,
and monitoring of all environmental elements, such as temperature sensors, cooling modules, and power supplies.
A system with redundant enclosure management features has two EMMs that are designated as primary and secondary that
can be configured in either a cluster or joined-bus mode. A system with nonredundant enclosure management has one EMM
and one SCSI terminator card configured in a joined-bus mode or two EMMs configured in a split-bus mode. In redundant
EMM systems, only one EMM per SCSI bus is active at one time, so only one EMM per SCSI bus can respond to SCSI
commands from an initiator.
In joined-bus and cluster modes, if a secondary EMM receives a message that the primary EMM has failed, the fault LED
indicator on the primary EMM is illuminated and the condition is reported to the host system. The secondary EMM becomes
active and holds the failed primary EMM in a reset state until it is replaced. If the primary EMM detects that the secondary has
failed, the secondary's fault LED indicator is illuminated and the failed status is reported back to the host system.
NOTE: In split-bus mode, although each EMM monitors the entire storage system, it controls only half of the hard-
drive slots. If one EMM fails in split-bus mode, the second EMM will report the failure, but will not assume control of the
hard-drive slots that were previously controlled by the failed EMM.
NOTE: The EMM is "warm-pluggable." This means it can be removed or inserted while the power is on. However, all
I/O activity between the host and the storage system must be stopped.
The primary EMM is always plugged into the slot on the left (viewed from the back of the system). In systems with redundant
EMMs configured for joined-bus mode, the primary EMM assumes control of all the system's functionality. In addition, the
active EMM is the only module that reports system status to the host system through SES and SAFTE protocols. Because the
secondary EMM must assume the responsibilities of the primary in the event that the primary fails, both the primary and
secondary EMMs are continuously monitoring the status of the system's components.
Table 1-5 lists the conditions for each EMM LED indicator. See Figure 1-5 for location of the indicator LEDs.
Table 1-5. EMM LED Indicators
LED Indicator LED Icon Condition
Power (green) The system is receiving power.
Fault (amber) An EMM has failed.
Active (green)
The EMM is operating normally and performing all the responsibilities of the primary EMM.