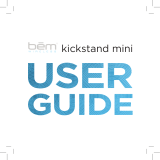8 Maintenance ............................................................................................................................................... 52
Improving performance ....................................................................................................................................... 52
Using Disk Defragmenter .................................................................................................................. 52
Using Disk Cleanup ............................................................................................................................ 52
Using HP 3D DriveGuard (select products only) ................................................................................ 53
Identifying HP 3D DriveGuard status .............................................................................. 53
Updating programs and drivers .......................................................................................................................... 53
Cleaning your computer ...................................................................................................................................... 53
Cleaning procedures .......................................................................................................................... 54
Cleaning the display ........................................................................................................ 54
Cleaning the sides or cover ............................................................................................. 54
Cleaning the TouchPad, keyboard, or mouse (select products only) ............................. 54
Traveling with or shipping your computer .......................................................................................................... 54
9 Backing up, restoring, and recovering ........................................................................................................... 56
Using Windows tools ........................................................................................................................................... 56
Creating HP Recovery media (select products only) ........................................................................................... 56
Using HP Recovery Manager to create recovery media .................................................................... 57
Before you begin ............................................................................................................. 57
Creating the recovery media ........................................................................................... 57
Using the HP Cloud Recovery Download Tool to create recovery media .......................................... 58
Restoring and recovery ........................................................................................................................................ 58
Restoring, resetting, and refreshing using Windows tools .............................................................. 58
Restoring using HP Recovery Manager and the HP Recovery partition ........................................... 58
Recovering using HP Recovery Manager ........................................................................................... 58
Recovering using the HP Recovery partition (select products only) ................................................ 59
Recovering using HP Recovery media ............................................................................................... 59
Changing the computer boot order ................................................................................................... 60
Removing the HP Recovery partition (select products only) ............................................................ 60
10 Computer Setup (BIOS), TPM, and HP Sure Start ............................................................................................ 61
Using Computer Setup ......................................................................................................................................... 61
Starting Computer Setup .................................................................................................................. 61
Using a USB keyboard or USB mouse to start Computer Setup (BIOS) .......................... 61
Navigating and selecting in Computer Setup ................................................................................... 62
Restoring factory settings in Computer Setup ................................................................................. 62
Updating the BIOS ............................................................................................................................. 63
Determining the BIOS version ......................................................................................... 63
Downloading a BIOS update ........................................................................................... 63
Changing the boot order using the f9 prompt .................................................................................. 64
x