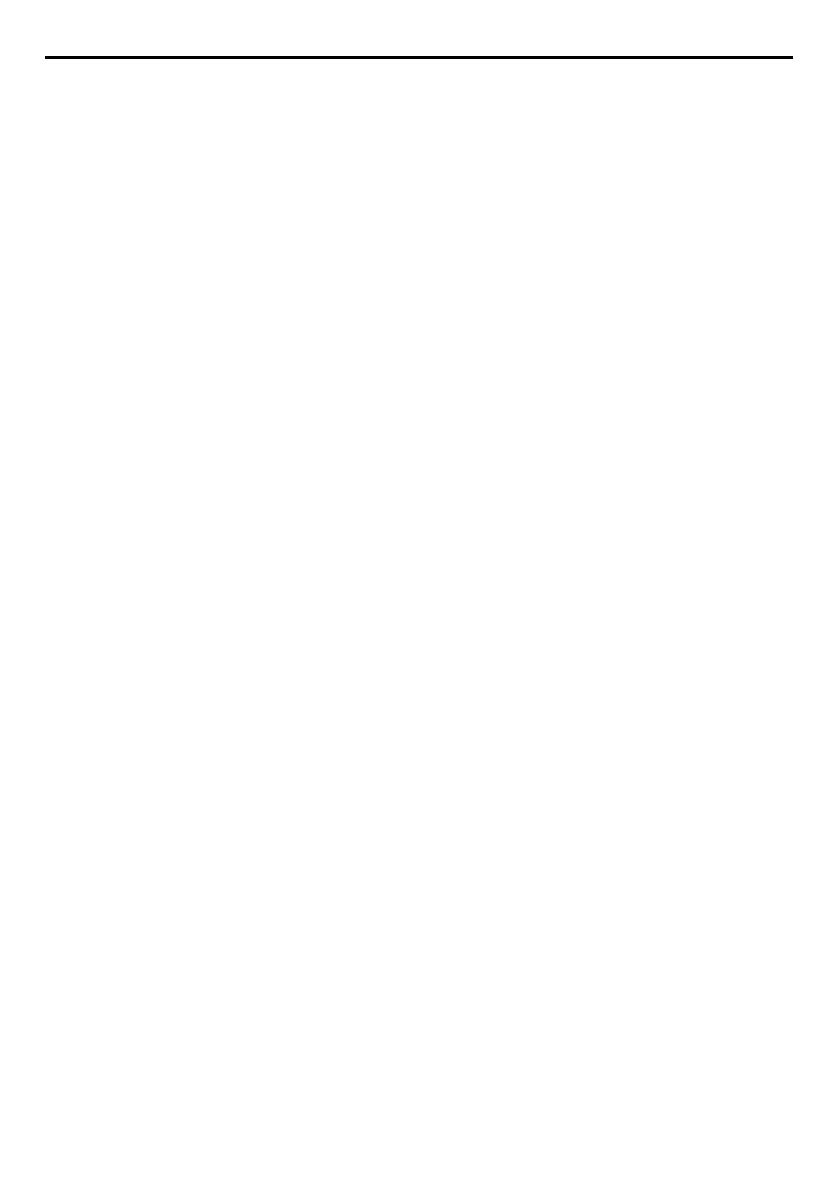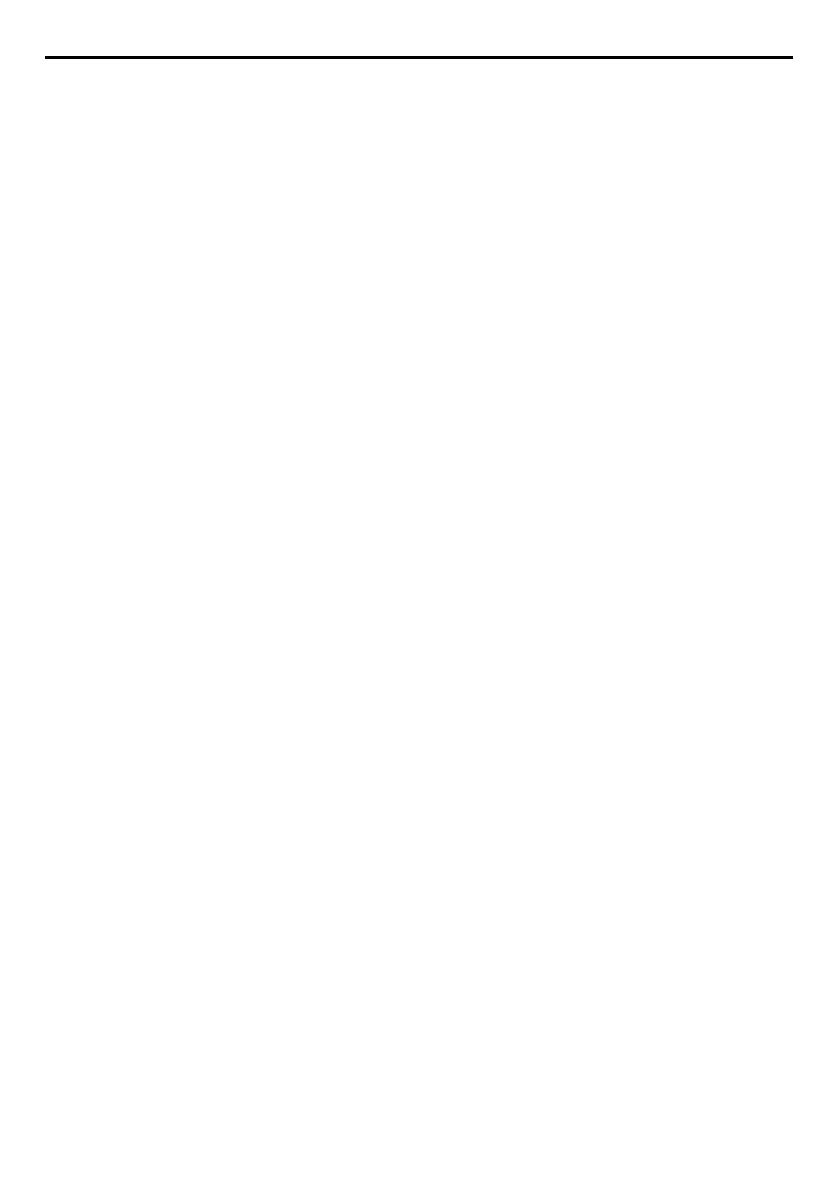
2 EN
Master Page: Left-Heading0
CONTENTS
INTRODUCTION ........................................................................................................................................3
Reading this document .................................................................................................. 3
Meanings of symbols ..................................................................................................... 4
Copyrights .....................................................................................................................4
Digital Photo Navigator ................................................................. 5
DIGITAL PHOTO NAVIGATOR .....................................................................................................................5
Capabilities .................................................................................................................... 5
ADDING STILL IMAGES TO AN ALBUM ........................................................................................................6
EXITING DIGITAL PHOTO NAVIGATOR .......................................................................................................7
LOADING AN ALBUM .................................................................................................................................8
DISPLAYING STILL IMAGES ........................................................................................................................9
ORGANIZING ALBUMS ............................................................................................................................11
Selecting multiple still images ...................................................................................... 11
Deleting unnecessary still images ................................................................................. 12
Copying still images ..................................................................................................... 12
SENDING IMAGES FROM AN ALBUM IN E-MAIL ........................................................................................13
CREATING A WEB PAGE ...........................................................................................................................14
CHANGING THE IMAGE SIZE OR PICTURE QUALITY ...................................................................................16
Changing the image size .............................................................................................. 16
Changing the picture quality, etc. ................................................................................ 17
RETRIEVING STILL IMAGES FROM AN ALBUM ...........................................................................................18
CREATING A LIST OF STILL IMAGES ..........................................................................................................19
CREATING A SLIDE SHOW OR AN ANIMATION ..........................................................................................21
TROUBLESHOOTING ................................................................................................................................22
M4S5_Soft.book Page 2 Friday, August 20, 2004 12:00 PM