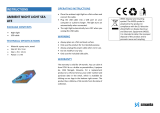Table of Contents
Introduction.....................................................................1
Camera Overview....................................................................... 1
Status LEDs........................................................................... 1
Installing the Memory Card and Battery..................................... 1
Charging the Battery................................................................... 1
Turning On the Camera.............................................................. 2
Turning Off the Camera......................................................... 2
Turning the Camera On and Off Using the Recording
Switch
.................................................................................... 2
Viewfinder Overview................................................................... 2
Status Bar Icons.....................................................................2
Opening the Camera Case......................................................... 2
Camera Case......................................................................... 3
Installing an Anti-Fog Desiccant Pack................................... 3
Attaching the Device to the Mount.............................................. 4
Voice Control.................................................................. 4
Turning Voice Control On or Off................................................. 4
Controlling the Camera Using Voice Commands....................... 4
Voice Control Tips...................................................................... 4
Video................................................................................ 4
Recording a Video...................................................................... 4
Video Settings.............................................................................4
Video Modes.......................................................................... 5
Field of View Settings............................................................ 5
Setting the Video Format....................................................... 5
Pro Settings........................................................................... 5
Video Mode Specifications.....................................................6
Pausing Video Recording Automatically..................................... 6
Recording a Video Loop............................................................. 6
Connecting a Cabled External Microphone or Audio Source..... 6
Photos............................................................................. 7
Taking a Photo............................................................................7
Photo Settings............................................................................ 7
Photo Modes.......................................................................... 7
Photo Exposure Types...........................................................7
Taking a Delayed Photo............................................................. 7
Time-Lapse Photos and Video...................................... 7
Recording a Time-Lapse Video.................................................. 8
Taking Time-Lapse Photos......................................................... 8
Taking Extended Time-Lapse Photos........................................ 8
Taking Time-Lapse Photos at Night........................................... 8
Capturing a Road Trip Using the Travelapse Feature................ 8
Presets............................................................................ 9
Saving a Preset.......................................................................... 9
Applying a Preset........................................................................9
Copying Presets to Another Camera.......................................... 9
Managing Presets....................................................................... 9
Playback.......................................................................... 9
Viewing Videos and Photos........................................................ 9
Filtering Videos and Photos................................................... 9
Marking Favorite Photos and Videos.......................................... 9
Deleting Videos or Photos.......................................................... 9
Wirelessly Playing Video on Another Device............................ 10
External Displays...................................................................... 10
Connecting to an HDMI® Display........................................ 10
Connecting to a Composite Video Display.......................... 10
G-Metrix......................................................................... 10
G-Metrix Data........................................................................... 10
Remote Operation and Garmin VIRB Mobile App..... 10
Operating the Camera Using the Garmin VIRB App................ 10
Wi‑Fi Networks and Devices.....................................................11
Setting Up a Wi
‑Fi Access Point
.......................................... 11
Connecting to a Wi‑Fi Network............................................ 11
ANT+ Devices and VIRB Remote............................................. 11
Controlling a VIRB Camera Using ANT+ Wireless
Technology
.......................................................................... 11
Enabling the Remote Wake Up Feature.............................. 11
Controlling Multiple VIRB Cameras Using ANT+ Wireless
Technology.......................................................................... 12
ANT+ Sensors............................................................... 12
Pairing ANT+ Sensors.............................................................. 12
Removing Paired ANT+ Sensors......................................... 12
Bluetooth Devices........................................................ 12
Connecting a Wireless External Microphone............................ 12
Connecting an OBD-II Device...................................................12
Removing Paired Bluetooth Devices........................................ 12
VIRB Edit....................................................................... 12
Device Information....................................................... 13
Camera Setup...........................................................................13
Inverting the Camera Orientation......................................... 13
System Settings........................................................................ 13
Date and Time Settings....................................................... 13
Erasing Your Memory Card................................................. 13
Viewing Regulatory and Compliance Information................ 13
Display Settings........................................................................ 13
Viewfinder Modes................................................................ 13
Device Care.............................................................................. 13
Cleaning the Device............................................................. 14
Caring for the Removable Camera Case............................. 14
Support and Updates................................................................ 14
Connecting the Device to Your Computer................................ 14
File Types............................................................................ 14
Specifications............................................................................14
Troubleshooting........................................................... 14
My camera does not turn on..................................................... 14
My camera feels warm while it is operating.............................. 15
There is fog, mist, or water inside the camera case................. 15
Some G-Metrix data is missing................................................. 15
My video recordings do not look smooth.................................. 15
My device turns off when I stop recording video...................... 15
Extending the Battery Life........................................................ 15
Appendix....................................................................... 15
Software License Agreement................................................... 15
Symbol Definitions.................................................................... 15
Index.............................................................................. 16
Table of Contents i