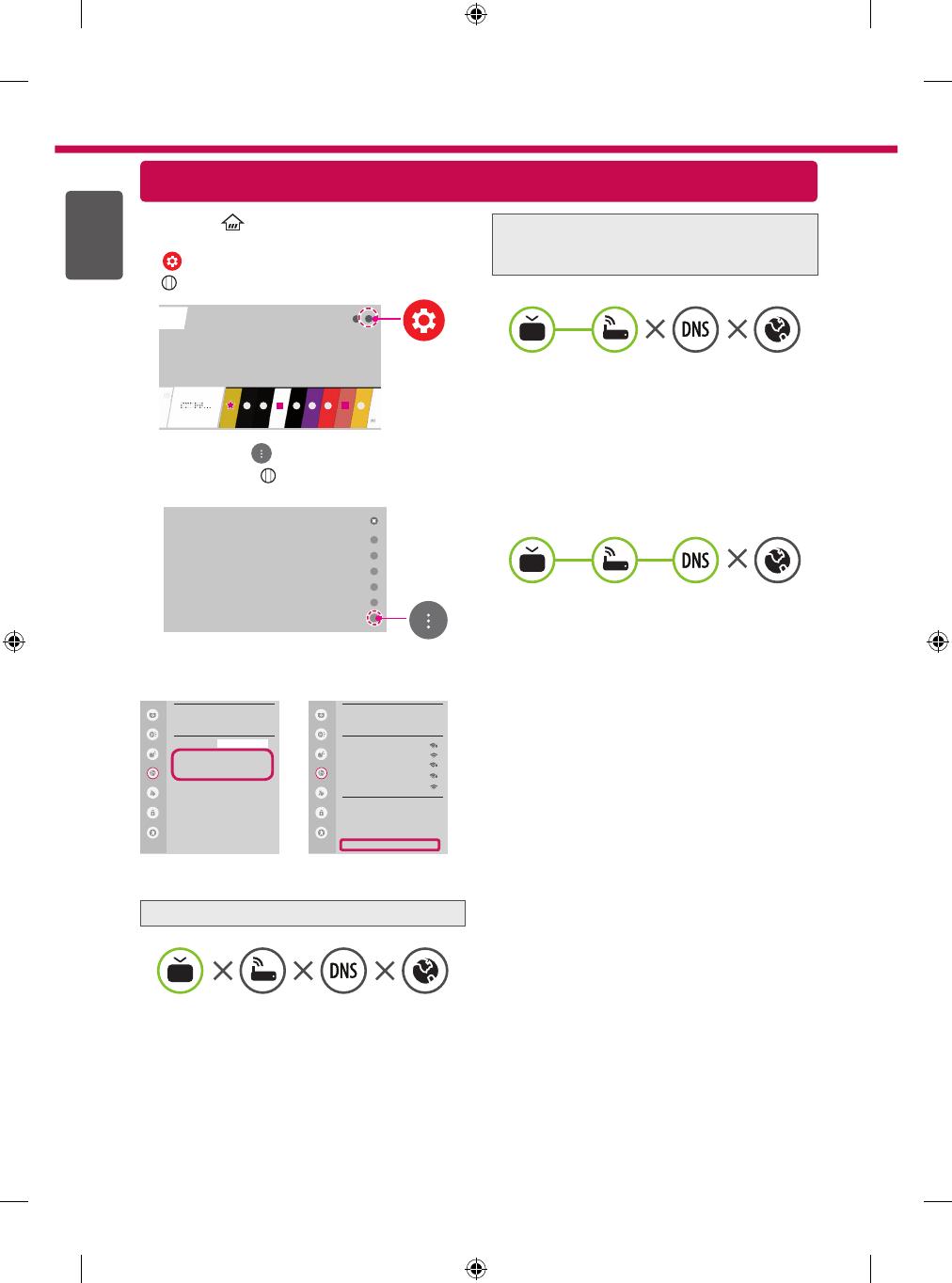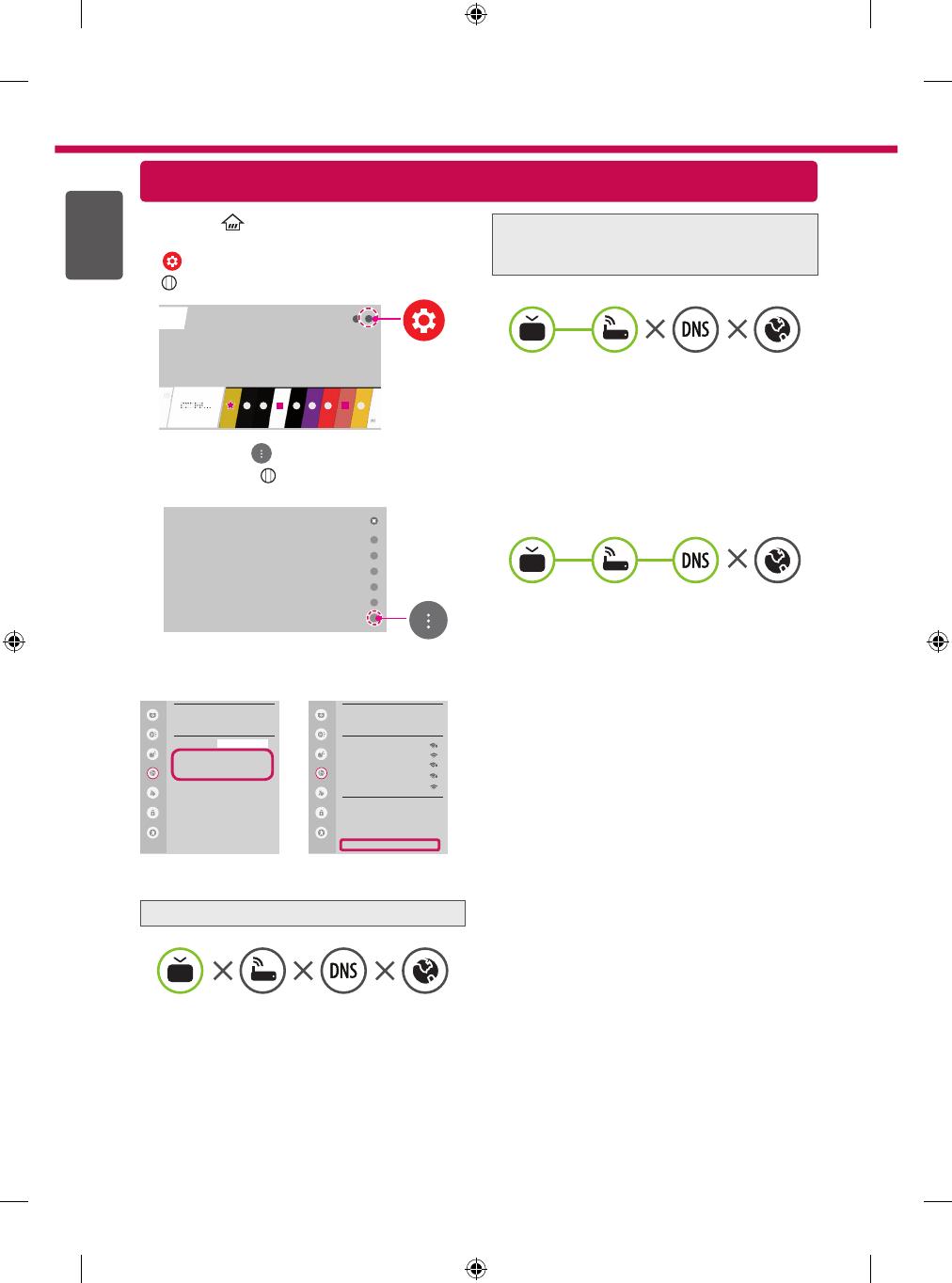
Troubleshooting Network Problems
1 Press the (Home) button on the remote to
access the Home menu. Highlight the
(Settings) icon and select by pressing the
Wheel (OK) button on the remote.
2 Highlight the
(Advanced)
icon and select
by pressing the
Wheel (OK) button on the
remote.
Advanced
3 Select the Network
→
Wired Connection
(Ethernet) or Wi-Fi Connection
→
Advanced
settings.
Picture
NETWORK
TV Name
Wired Connection (Ethernet)
Not Connected
Wi-Fi Connection
Not Connected
Wi-Fi Direct
LG Connect Apps
Sound
Programmes
Network
General
Safety
Accessibility
LG webOS TV
Picture
WI-FI
Network /
ꔐ WI-FI : AAA
WI-FI : BBB
WI-FI : CCC
WI-FI : DDD
WI-FI : EEE
Add a hidden wireless network
Connect via WPS PBC.
Connect via WPS PIN.
Advanced settings
Sound
Programmes
Network
General
Safety
Accessibility
Follow the instructions below that correlate to your
network status.
Check the TV or the AP (Router).
When X appears next to TV:
1
Check the connection status of the TV, AP
(Router).
2
Power off and power on the TV, AP (Router).
3
If you are using a static IP, enter the IP directly.
4
Contact internet service provider or AP (Router)
company.
Check the AP (Router) or consult your Internet
service provider.
When X appears next to Gateway:
1
Unplug the power cord of the AP (Router) and
try to connect after 5 seconds.
2
Initialize (Reset) the AP (Router).
3
Contact internet service provider or AP (Router)
company.
When X appears next to DNS:
1
Unplug the power cord of the AP (Router) and
try to connect after 5 seconds.
2
Initialize (Reset) the AP (Router).
3
Check that the MAC address of the TV/AP (Router)
is registered with your Internet service provider.
(The MAC address displayed on the right
pane of the network status window should be
registered with your Internet service provider.)
4
Check the AP (Router) manufacturer’s website
to make sure your router has the latest firmware
version installed.
2