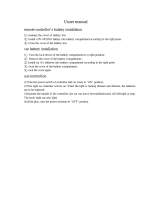Page is loading ...

1
Contents
Contents ...................................................... 1
IMPORTANT SAFEGUARDS .................... 2
Please Read All of These Instructions
Regarding Your Display and Retain
them for Future Reference ........................ 2
Before Using This Product ...................... 3
About This Product .......................................... 3
About This Manual ............................................ 3
Precaution .......................................................... 3
In Case of Trouble ............................................ 3
To Avoid Battery Exhaustion ............................ 3
To Protect the LCD Screen of the Display ........ 3
When Viewing is Difficult, use [BRIGHT] and
[DIMMER] to Adjust ................................ 4
Resetting the Microprocessor ............................ 4
Key Finder .................................................... 5
Remote Control ................................................ 5
-
To Operate This Product
-
To Operate Pioneer DVD player
This Product ...................................................... 6
Using the Remote Control ........................ 7
Battery .............................................................. 7
Setting Remote Control Code .......................... 8
-
Using this product and a GEX-6100TVP TV
tuner
-
Using the Pioneer DVD Player
Setting Remote Control Code Type .................. 9
Operation of the Display ........................ 10
Deploying the Display .................................... 10
Left/right Adjustment ...................................... 11
Closing the Display ........................................ 11
Operation of the Dome Light .................. 12
Dome Light Setting ........................................ 12
Basic Operation ...................................... 13
Turn On Power ................................................ 13
Volume Adjustment ........................................ 14
Selecting the Source ........................................ 14
Changing the Wide Screen Mode .................... 15
-
Wide Modes Available
Operating the Setup Menu .................... 17
Entering the Setup Menu ................................ 17
Picture Adjust .................................................. 18
-
BRIGHT/CONTRAST/COLOR/HUE
-
DIMMER
Input Setting [VIDEO2/VIDEO3] .................. 20
Output Setting ................................................ 21
Remote Control Setting .................................. 22
Using the Display Correctly .................. 23
Handling the Display ...................................... 23
About the Liquid Crystal Display (LCD)
Screen ...................................................... 24
Keeping the Display in Good Condition ........ 24
About the Small Fluorescent Tube .................. 24
Connecting the System .......................... 25
Connecting the Power Cable .......................... 27
Connection Diagram (VIDEO input) .............. 28
Connection Diagram (VIDEO output) ............ 29
Connection Diagram (TV tuner unit) .............. 30
Connection Diagram (Headphone) .................. 30
Installation ................................................ 31
Changing the Dome Light lamp ...................... 32
Specifications .......................................... 34

2
ENGLISH ESPAÑOL DEUTSCH FRANÇAIS
ITALIANO NEDERLANDS
IMPORTANT SAFEGUARDS
Please Read All of These Instructions Regarding Your Display
and Retain them for Future Reference
1. Read this manual fully and carefully before operating your display.
2. Keep this manual handy for future reference.
3. Pay close attention to all warnings in this manual and follow the instructions care-
fully.
4. Never allow others to use the system until they have read and understood the
operating instructions.
5. Do not install the display where it may (i) obstruct the driver’s vision, (ii) impair
the performance of any of the vehicle’s operating systems or safety features,
including airbags, or (iii) impair the driver’s ability to safely operate the vehicle.
6. As with any accessory in your vehicle’s interior, the display should not divert
your attention from the safe operation of your vehicle. If you experience difficul-
ty in operating the system or reading the display, please park safely before mak-
ing adjustments.
7. Do not attempt to install or service your display by yourself. Installation or ser-
vicing of the display by persons without training and experience in electronic
equipment and automotive accessories may be dangerous and could expose you
to the risk of electric shock or other hazards.
8. When using the system, make sure you are firmly secured by your seat belt to
ensure you do not accidentally hit your head on the screen during sudden braking
or other incidents. If you are ever in an accident, your injuries can be consider-
ably more severe if your seat belt is not properly buckled.

3
About This Product
• Do not place the display in a position where it will impede the driver’s visibility or
affect the operation of your vehicle’s airbags.
• Audio from this product is output through headphones so be sure to use this product
with headphones.
• You are recommended to use the separately sold SE-IRM250 wireless headphones.
However, depending on where this product is installed and how it is used, the output
signal may not reach wireless headphones, so you may not be able to use them.
About This Manual
This manual explains how to operate this product with its buttons. For differences in oper-
ation using the remote control, refer to “Key Finder” on page 5 or refer to the text explain-
ing operation.
For details concerning TV operation when using a TV with a separately sold GEX-
6100TVP TV tuner, refer to the GEX-6100TVP’s manual.
Precaution
• Always keep the volume low enough for outside sounds to be audible.
• Protect the product from moisture.
• Operate the buttons on this product after stopping your car.
In Case of Trouble
Should this product fail to operate properly, contact your dealer or the nearest authorized
Pioneer service facility.
To Avoid Battery Exhaustion
Always run the vehicle engine while using this unit. Using this unit without running the
engine can result in battery drainage.
If this product’s built-in room lamp is left on for an extended period, it becomes extremely
hot. Be careful not to touch directly with your hand. When changing the room lamp, be
sure to replace it carefully with a room lamp specified by Pioneer, after first switching off
the power.
• This product complies with the EMC Directives (89/336/EEC, 92/31/EEC) and
CE Marking Directive (93/68/EEC).
Before Using This Product

To Protect the LCD Screen of the Display
• Do not allow direct sunlight to fall on the display when this unit is not being used.
Extended exposure to direct sunlight can result in LCD screen malfunction due to the
resulting high temperatures.
• When using a portable phone, keep the antenna of the portable phone away from the
display to prevent disruption of the video by the appearance of spots, colored stripes, etc.
When Viewing is Difficult, use [BRIGHT] and [DIMMER] to Adjust
Due to its construction, the view angle of the LCD screen is limited. The viewing angle
(vertical and horizontal) can be increased, however, by using [BRIGHT] to adjust the
black density of the video. When using for the first time, adjust the black density in accor-
dance with the viewing angle (vertical and horizontal) to adjust for clear viewing.
[DIMMER] can also be used to adjust the brightness of the LCD screen itself to suit your
personal preference.
Resetting the Microprocessor
The microprocessor must be reset under the following conditions:
When using this product for the first time after installation
When the product fails to operate properly
When strange (incorrect) messages appear on the display
• To reset the microprocessor, press the RESET button on the unit with a pen
tip or other pointed instrument.
4
ENGLISH ESPAÑOL DEUTSCH FRANÇAIS
ITALIANO NEDERLANDS
RESET button

5
Key Finder
Remote Control
Point the Remote Control towards @9.
To Operate This Product
Set the remote control operation mode switch to “DISP/TV”.
To Operate Pioneer DVD player
Set the remote control operation mode switch to “DVD”.
Note:
• For details concerning Pioneer DVD Player operation, refer to the Pioneer DVD Player’s manual.
!2
!4
!5
!6
!7
!8
!9
!3
!1
@0
@2
e
r
t
y
u
o
!0
w
i
q
@1
w VOLUME buttons
u 2/3 buttons
i MENU button
!1 SUB SOURCE button
!2 SOURCE button
!3 BACK button
!55 CH CALL button
!6 Remote control operation
mode switch (For details,
see page 8.)
!7 5/∞ buttons
!8 POWER button
!9 BAND button
@0 WIDE button
q Remote control code
selection switch (For
details, see page 8.)
w VOLUME buttons
e MENU button
r AUDIO button
t SUBTITLE button
y ANGLE button
u FORWARD/REVERSE
buttons
i PLAY/PAUSE button
o PREVIOUS/NEXT
buttons
!0 Number buttons
!1 TOP MENU button
!2 SOURCE button
!3 RETURN button
!4 Joystick
!5 DISPLAY button
!6 Remote control operation
mode switch (For details,
see page 8.)
!7 STEP buttons
!8 POWER button
@1 STOP button
@2 CLEAR button

This Product
Note:
• Obstacles between the wireless headphones and output section may prevent reception.
#1
w
@8
@6
@7
#0
!2 !8 @4
@5
@3
@9
6
ENGLISH ESPAÑOL DEUTSCH FRANÇAIS
ITALIANO NEDERLANDS
@3 RESET button
@4 WIDE/MENU button
@5 CH button
@6 Dome Light switch
@7 OPEN button
@8 Dome Light
@9 Remote control signal
sensor
#0 Wireless headphone output
section
#1 Optical sensor

7
This product is equipped with a remote control for convenient operation.
• Point the control in the direction of the unit to operate.
Precaution:
• Do not store the remote control in high temperatures or direct sunlight.
• The control may not function properly in direct sunlight.
• Do not let the remote control fall onto the floor, where it may become jammed under the brake or
accelerator pedal.
Battery
• Slide out the tray on the back of the remote control and insert the battery with
the (+) and (–) poles pointing in the proper directions.
Note:
• When using for the first time, pull out the film protruding from the tray.
Replacing the Lithium Battery:
• Use only lithium battery “CR2025”, 3 V.
Precaution:
• Remove the battery if the remote control is not used for a month or longer.
• If the event of battery leakage, wipe the remote control completely clean and install a new battery.
WARNING:
• Keep the lithium battery out of reach of children. Should the battery be swallowed,
immediately consult a doctor.
CAUTION:
• Do not recharge, disassemble, heat or dispose of battery in a fire.
• Use a CR2025 (3 V) lithium battery only. Never use other types of battery with this unit.
• Do not handle the battery with metallic tools.
• Do not store the lithium battery with metallic materials.
• When disposing of used batteries, please comply with governmental regulations or
environmental public institution’s rules that apply in your country/area.
• Always check carefully that you are loading the battery with its (+) and (–) poles facing
in the proper directions.
Using the Remote Control

Setting Remote Control Code
Changing the remote control operation mode of the remote control included with this prod-
uct lets you operate this product, a GEX-6100TVP TV tuner, and a Pioneer DVD Player.
Using this product and a GEX-6100TVP TV tuner
• Set the switch to “DISP/TV”.
Using the Pioneer DVD Player
1. Set the switch to “DVD”.
2. Select a code type.
Use a pen or other pointed object to switch the setting.
8
ENGLISH ESPAÑOL DEUTSCH FRANÇAIS
ITALIANO NEDERLANDS

9
Setting remote control code type
When the remote control operation switch is set to DVD, changing the remote control code
type enable to operate the Pioneer DVD player by the supplied remote control. There are
three remote codes, code type A, code type B and code type DVH.
When using this unit with “XDV-P9
II” or “XDV-P9” Multi-DVD Players, select code A.
When using this unit with a DVD Navigation Unit, select code B.
When using this unit only, select code DVH.
When using this unit with “SDV-P9” or “AVX-P7300DVD” DVD players, select code A
or B. (Depending on reception signal setting of DVD player.)
1. Set the remote control selection switch on the left side of the remote control
to appropriate position with a pen tip or other pointed instrument .
• If you selected DVH mode, there is no need to operate the following procedure.
• If you selected A/B mode, read the following procedure and change the code type into
the appropriate one.
2. Pressing 7 and 0 on the remote control simultaneously changes the code type.
Initially, code type is set to A.
Each time you press 7 and 0 on the remote control simultaneously changes the code type
between A and B.
Using the Remote Control

Deploying the Display
Open the display manually.
1. Press OPEN button the display.
2. Open to a position where it’s easy to see.
CAUTION:
• The display opens to a maximum angle of 105 degrees. Opening it further than that may
damage it.
• For your safety, be sure to close the display when not using it.
105°
10
ENGLISH ESPAÑOL DEUTSCH FRANÇAIS
ITALIANO NEDERLANDS
Operation of the Display

11
Operation of the Display
Left/right Adjustment
Adjust left or right manually.
• Adjust the angle.
CAUTION:
• The display can be opened up to an angle of 25 degrees left or right. Opening it further
than that may damage it.
• Fully open the display before rotating it.
• When rotating the display, hold both of its edges to assure uniform force is applied to
the mechanism.
Closing the Display
Close manually.
• Close.
Close until you hear the lock click.
CAUTION:
• Do not change the display’s left/right orientation when it is closed. Doing this may dam-
age it.
• Make sure that cords and other items do not get caught in the display when you close it.
• For your safety, be sure to close the display when not using it.
Note:
• When the display is closed, you cannot use the following buttons:
This Product: SOURCE, WIDE/MENU button
Remote Controller: SOURCE, WIDE, MENU, BACK, CH CALL button
25°

Dome Light Setting
This product’s built-in Dome Light can be set to “ON”, “OFF” or “DOOR”.
• Set as desired.
ON:
Light stays ON.
OFF:
Light stays OFF.
DOOR:
Light switches ON when a door opens.
Note:
• When watching the screen, it’s easier to view with the Dome Light OFF.
12
ENGLISH ESPAÑOL DEUTSCH FRANÇAIS
ITALIANO NEDERLANDS
Operation of the Dome Light

13
Turn On Power
Remember to start the car engine before turning on the power to preserve battery life.
1. Start the car engine.
2. Pull down the display.
3. Open the display to a position where it is easy to see, and adjust the direction
it is pointing in.
4. Turn on the system.
Each press of the POWER button, the power of the system ON/OFF.
Note:
• Press the remote control’s POWER button to switch ON/OFF.
A
C
C
O
N
L
O
C
K
S
T
A
R
T
Basic Operation

Volume Adjustment
Adjust the volume of audio output from the wired headphones.
For details concerning volume adjustment with wireless headphones, refer to the instruc-
tions included with the headphones.
• Raise or lower the wired headphone volume.
The volume of the headphone can be adjusted in a range of 0 to 30. (The volume level will
be displayed for about 4 seconds.)
Selecting the Source
You can select a source you want to view or listen to.
• Select the desired source.
Each press changes the source ... Icons indicate the selected sources.
Each press of the SOURCE button selects the desired source in the following order:
[TV] = [VIDEO1] = [VIDEO2] = [VIDEO3] = Exit to [TV]
Notes:
• In the following cases, the source will not change:
* When a product corresponding to each source is not connected to this product.
* When the [VIDEO2] and [VIDEO3] is set to OFF. (Refer to page 20.)
• When the [SUB SOURCE SETTING] is [AUTO], video and audio output from the RCA output
also change.
• When the [SUB SOURCE SETTING] is [AUTO], if you switch the RCA output source with the
SUB SOURCE button, this product’s source also changes.
VIDEO1
VOL
12
14
ENGLISH ESPAÑOL DEUTSCH FRANÇAIS
ITALIANO NEDERLANDS

15
Changing the Wide Screen Mode
You can change the way in which normal video (aspect ratio 4:3) enlarges to wide video
(16:9). Select wide modes to suit the kind of video you are viewing, such as news pro-
grams and movies.
1. Display video to view. (Refer to page 14.)
2. Select a wide mode.
Each press changes the mode ...
Each press of the WIDE/MENU button selects the wide mode in the following order:
[FULL] = [JUST] = [CINEMA] = [ZOOM] = [NORMAL] = Exit to [FULL]
Notes:
• Settings are stored for each source.
• The setup menu screen always appears in FULL mode. (Refer to page 16.)
• When video is viewed in a wide mode that does not match its original aspect ratio, it may appear
differently.
• Remember that using the wide mode feature of this system for commercial or public viewing pur-
poses may constitute an infringement on the author’s rights protected by the Copyright Law.
JUST
Basic Operation

Wide Modes Available
Note:
• Video will appear roughened when viewed in CINEMA or ZOOM mode (When PAL video is dis-
played).
NORMAL
Video with an aspect ratio of 4:3
appears without enlarging. Enjoy
viewing TV in the same video as it
is broadcast.
ZOOM
Video with an aspect ratio of 4:3
enlarges with the same aspect ratio
in both vertical and horizontal
directions. This wide mode is suit-
ed for horizontally long video,
such as movies, in which titles
overlap the video.
CINEMA
Video enlarges vertically with an
aspect ratio falling between FULL
and ZOOM. This wide mode is
suited for horizontally long video,
such as movies, in which titles are
displayed in black areas outside
the video.
JUST
Video appears more extended hor-
izontally as it gets closer to both
edges of the screen. Because video
appears in about the same size as
regular video around the middle of
the screen, enjoy viewing it with-
out feeling out of place.
FULL
Video with an aspect ratio of 4:3
enlarges only horizontally. Enjoy
viewing video widened without
missing parts.
16
ENGLISH ESPAÑOL DEUTSCH FRANÇAIS
ITALIANO NEDERLANDS

17
Entering the Setup Menu
This system offers a number of functionality setup and adjustment features to make it easi-
er to use. Customize the settings to suit your taste and environment.
1. Display the setup menu screen.
Hold for 2 seconds
The menu screen is displayed.
2. Select a setup menu.
Each press changes the menu ... Current mode
Each press of the WIDE/MENU button selects the desired menu in the following order:
[PICTURE ADJUST] = [VIDEO SETTING] = [SUB SOURCE SETTING] =
[REMOTE CONTROL SETTING] = [COUNTRY SETTING]*1 = [PRESET CH SET-
TING]*1 = Exit the setup menu.
*1: Displayed only when a separately sold GEX-6100TVP TV tuner is connected.
Notes:
• Press the remote control’s MENU button for 0.5 seconds to display the setup menu.
• While the setup menu is displayed, you can move back in the menu using the remote control’s
BACK button.
3. Exit the setup menu, return to the previous display.
If you cancel the Setup menu part way through making adjustments, adjusted values may
not be stored in memory.
SELECT
VIDEO2
VIDEO3
ON
ON
VIDEO SETTING
PICTURE ADJUST
BRIGHT
SEL
CONTRASTCONTRAST
COLORCOLOR
HUEHUE
DIMMERDIMMER
CONTRAST
COLOR
HUE
DIMMER
Operating the Setup Menu

18
ENGLISH ESPAÑOL DEUTSCH FRANÇAIS
ITALIANO NEDERLANDS
Picture Adjust
BRIGHT/CONTRAST/COLOR/HUE
Settings are stored for each source.
Options Adjustment items
Bright [BRIGHT]: Makes black appear darker or lighter.
Contrast [CONTRAST]: Narrow or widen the gap between black and white (darken).
Saturation [COLOR]: Makes colors appear lighter or darker.
Hue [HUE]: Adjusts red or green of picture.
1. Display the video to adjust. (Refer to page 14.)
2. Display a menu screen and select [PICTURE ADJUST] menu.
(Refer to page 17.)
3. Select an item to adjust.
4. Adjust the item.
Either can be adjusted within the range
of –24 to +24.
Notes:
• The settings of [BRIGHT] and [CONTRAST] are stored separately for light ambient (daytime) and
dark ambient (nighttime).
• A yellow mark ( ) or blue mark ( ) is displayed to the right of [BRIGHT] and
[CONTRAST] on the screen, respectively, as the front-panel ambient light sensor determines
brightness or darkness.
• [HUE] cannot be adjusted for PAL video.
• Use the remote control’s 5/∞ buttons to select an item, and the 2/3 buttons to adjust
parameter.
SEL
PICTURE ADJUST
COLOR
BRIGHTBRIGHT
CONTRAST
HUE
DIMMER
CONTRAST
HUE
DIMMER
SEL
PICTURE ADJUST
COLOR
BRIGHTBRIGHT
CONTRAST
HUE
DIMMER
CONTRAST
HUE
DIMMER

19
DIMMER
Viewing can become difficult after extended video viewing if the screen is too bright at
night or when ambient light darkens. You can select the brightness level from three set-
tings; daytime, evening and nighttime viewing, after which this product will automatically
adjusts the brightness to an optimum level within the setting range you selected and in
relationship with the ambient light.
1. Display a menu screen and select [PICTURE ADJUST] menu.
(Refer to page 17.)
2. Choose [DIMMER].
External light level
Yellow: bright (daytime)
Red: intermediate brightness (evening)
Blue: dark (nighttime)
3. Adjust brightness.
Notes:
• The external light level used as the standard for adjusting [DIMMER] is indicated by the mark
shown in step 3 and its position. The marks indicating the current ambient brightness used for
adjusting [BRIGHT] and [CONTRAST] may differ slightly.
• The external light level can be adjusted to Dark, Intermediate or Bright and the each setting saved.
• Use the remote control’s 5/∞ buttons to select [DIMMER], and the 2/3 buttons to adjust bright-
ness.
This level indicates the brightness of the screen being
adjusted. The farther yellow moves to the right, the
brighter the screen.
SENSOR LEVELDIMMER
PICTURE ADJUST
SEL
CONTRAST
COLOR
HUE
CONTRAST
COLOR
HUE
BRIGHTBRIGHT
SENSOR LEVELDIMMER
PICTURE ADJUST
SEL
CONTRASTCONTRAST
COLORCOLOR
HUEHUE
CONTRAST
COLOR
HUE
BRIGHTBRIGHTBRIGHT
Operating the Setup Menu

Input Setting [VIDEO2/VIDEO3]
When a video player, DVD player or other component is not connected, you can delete
VIDEO2 and VIDEO3 from the list.
1. Display a menu screen and select [VIDEO SETTING] menu.
(Refer to page 17.)
2. Choose between [VIDEO2] and [VIDEO3].
3. Select video ON/OFF.
Select the connection mode of the source external unit on the right of [VIDEO2] or
[VIDEO3].
Each press of the CH button selects ON or OFF.
Notes:
• Usually [VIDEO1] is ON, so connect the cord supplied with this product to the VIDEO1 input.
• Use the remote control’s 5/∞ buttons to select a video source, and the 2/3 buttons to switch
ON/OFF.
SELECT
VIDEO2
VIDEO3
ON
OFF
VIDEO SETTING
SELECT
VIDEO2
VIDEO3
ON
ON
VIDEO SETTING
20
ENGLISH ESPAÑOL DEUTSCH FRANÇAIS
ITALIANO NEDERLANDS
/