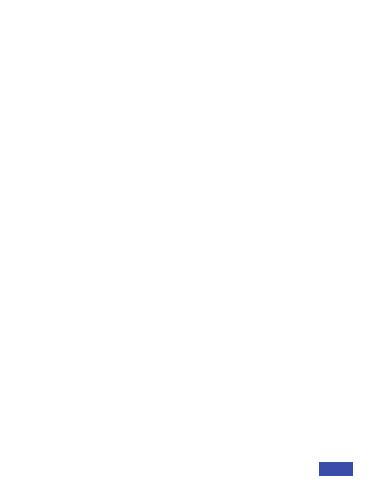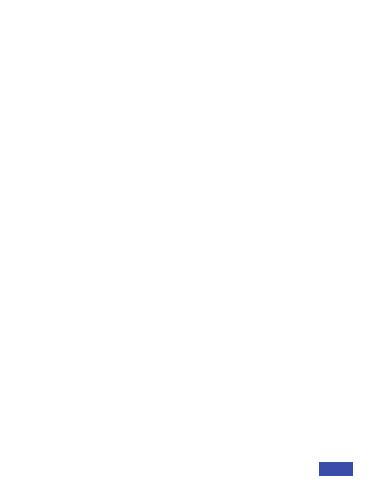
• In Windows: Select Settings>Privacy>Camera, turn on
allow apps to access your camera.
• On Mac: Select Apple menu>System Preferences>
Security & Privacy>Privacy>Camera, and select which
apps you want to use the camera. If you still have
trouble connecting the Webcam, please refer to FAQ
sections starting from Page 10.
Windows users can use the Camera app, which is
pre-installed with Windows. To find the Camera app
type "camera" (without the quotation marks) in the
search bar at the bottom of the screen and press enter.
Alternatively, go to the Start menu at the bottom right
corner of the screen and left click. Scroll through the
list of programs there until you get to the "C" section,
the Camera application will be listed there. To view
your webcam video you may need to select "the
NexiGo camera" from the list of other devices. At the
top right or left of your screen click the cycle camera
icon (the arrow chasing itself, not the gear), and keep
switching until you get to the NexiGo webcam.
A. VIEW YOUR CAMERA: Windows
EN 08