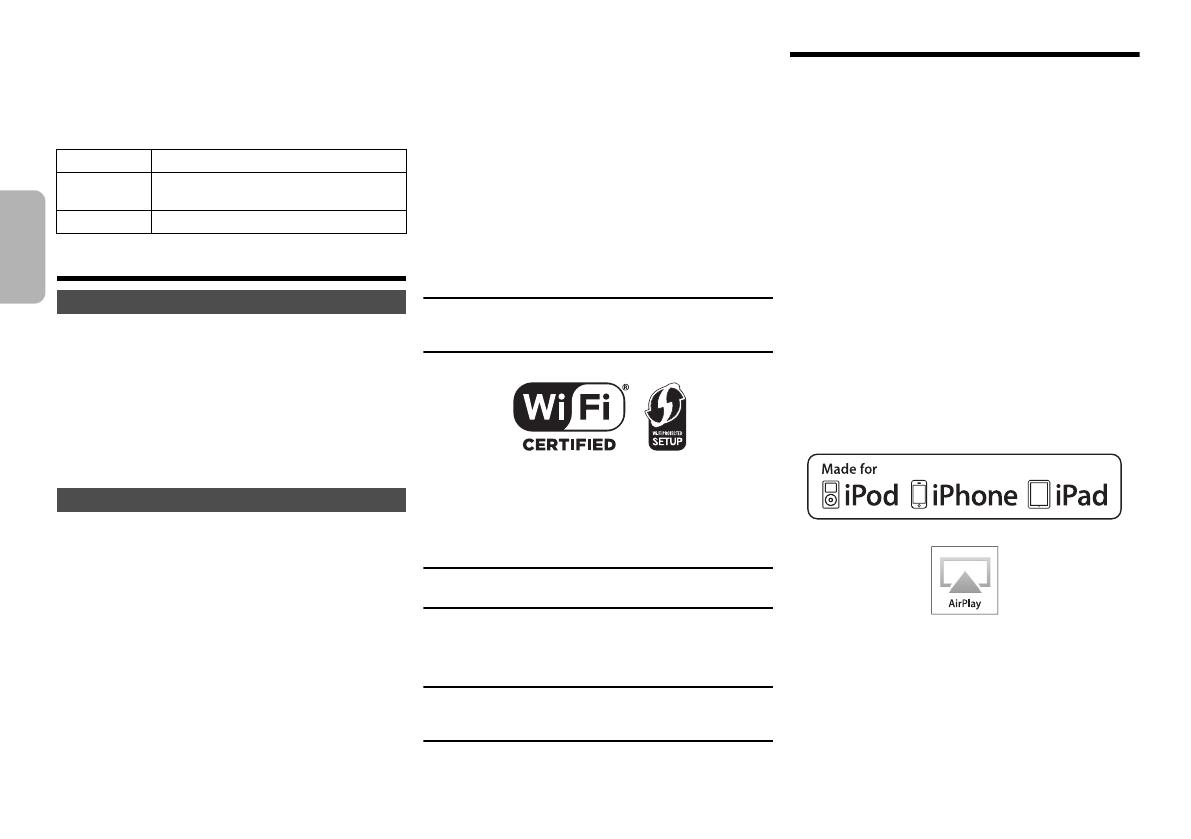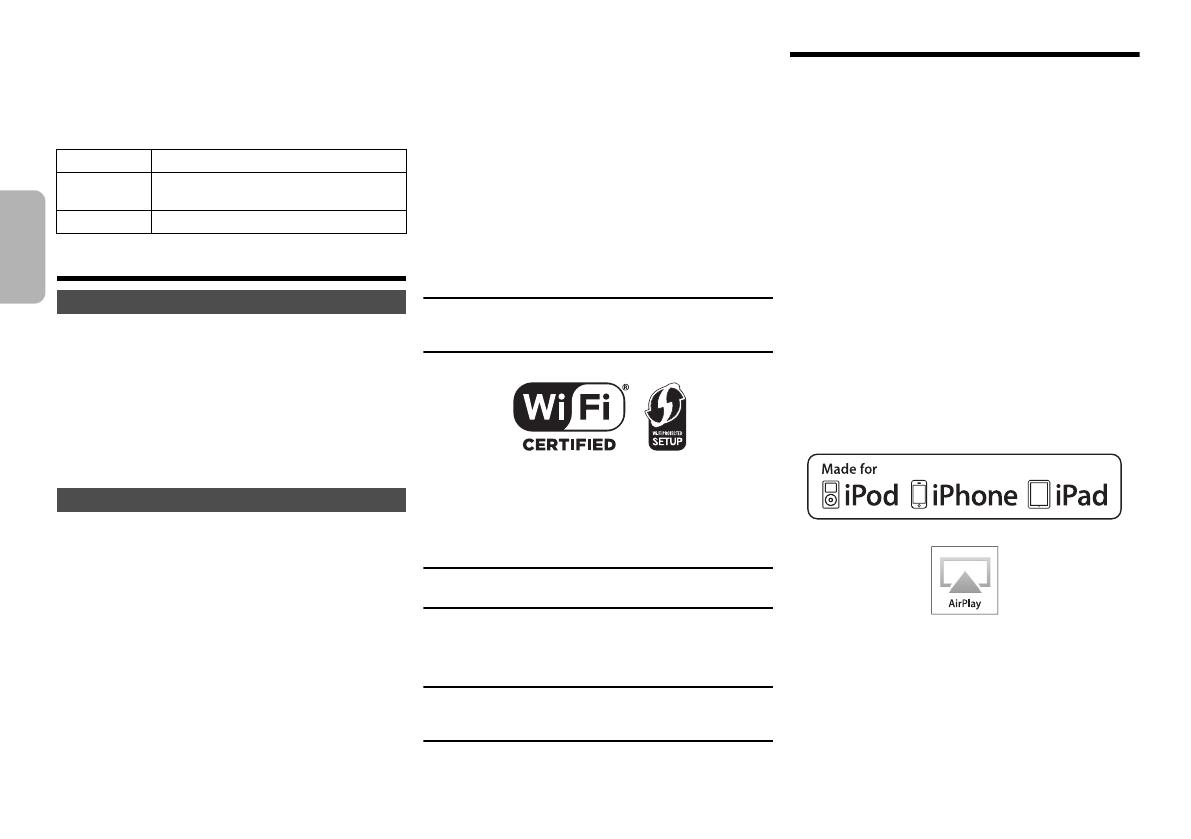
VQT4Z21
2
POLSKI
Opisane procedury należy wykonać za pomocą pilota
zdalnego sterowania. Można również użyć przycisków
na panelu przednim urządzenia, jeśli są identyczne.
Zakupione urządzenie może różnić się od
przedstawionego na ilustracjach.
Niniejsza instrukcja obsługi ma zastosowanie do
następującego zestawu.
Środki ostrożności
Urządzenie
• Aby ograniczyć niebezpieczeństwo pożaru, porażenia
prądem lub uszkodzenia urządzenia,
- Nie należy wystawiać urządzenia na działanie deszczu,
wilgoci, kapanie lub zachlapanie.
- Na urządzeniu nie należy umieszczać żadnych
przedmiotów napełnionych płynami, np. dzbanków.
-Należy stosować tylko zalecane akcesoria.
- Nie zdejmować pokrywy.
-Użytkownik nie powinien podejmować się naprawy
urządzenia na własną rękę. Serwis należy zlecić w
autoryzowanym punkcie serwisowym.
Urządzenie
• Aby ograniczyć niebezpieczeństwo pożaru, porażenia
prądem lub uszkodzenia urządzenia,
- Niniejszego urządzenia nie należy instalować lub umieszczać w
biblioteczce, wbudowanej szafce lub innej ograniczonej
przestrzeni. Należy zapewnić odpowiednią wentylację urządzenia.
-Nie zasłaniaj otworów wentylacyjnych urządzenia
gazetami, obrusami, zasłonami i podobnymi przedmiotami.
- Nie umieszczać na urządzeniu źródeł otwartego ognia,
jak np. zapalone świece.
•Urządzenie jest przeznaczone do używania w klimacie
umiarkowanym.
• Wtyczka zasilania umożliwia odłączenie urządzenia.
Zainstaluj to urządzenie w taki sposób, aby możliwe było
natychmiastowe odłączenie wtyczki zasilania od gniazda zasilania.
• To urządzenie może odbierać zakłócenia wywołane
użyciem telefonu komórkowego. Jeżeli takie zakłócenia
wystąpią, wskazane jest zwiększenie odległości pomiędzy
urządzeniem a telefonem komórkowym.
•Urządzenie wykorzystuje promień lasera. Sterowanie,
regulacje lub postępowanie w sposób tutaj nie określony
grozi niebezpiecznym naświetleniem promieniami lasera.
Bateria
• Nie wolno zwierać biegunów baterii ani jej rozbierać.
• Nie ładować baterii alkalicznych ani manganowych.
• Nie wolno używać baterii, z których została zdjęta warstwa
ochronna.
• Nie zbliżać baterii do źródeł ciepła lub ognia.
• Baterii nie należy pozostawiać przez dłuższy czas, w
pojeździe z zamkniętymi drzwiami i oknami, narażonym na
bezpośrednie promieniowanie słoneczne.
•Jeśli pilot ma nie być używany przez dłuższy czas, należy wyjąć z
niego baterię. Przechowywać w chłodnym, ciemnym miejscu.
• Istnieje niebezpieczeństwo wybuchu w przypadku, gdy
baterie zostaną nieprawidłowo założone. Baterie należy
wymieniać na takie same lub na baterie równorzędnego
typu, zalecane przez producenta.
•Zużyte baterie należy odpowiednio zutylizować. Właściwą
metodę powinny wskazać władze lokalne.
Android, Google Play oraz Chrome są znakami handlowymi firmy
Google Inc.
DLNA, the DLNA Logo and DLNA CERTIFIED are trademarks,
service marks, or certification marks of the Digital Living Network
Alliance.
Logo Wi-Fi CERTIFIED jest znakiem zgodności z normą Wi-Fi
Alliance.
Wi-Fi Protected Setup jest znakiem towarowym stowarzyszenia
Wi-Fi Alliance.
“Wi-Fi”, “Wi-Fi Protected Setup”, “WPA” i “WPA2” są znakami
towarowymi lub zastrzeżonymi znakami towarowymi
stowarzyszenia Wi-Fi Alliance.
Technologia kodowania dźwięku MPEG Layer-3 na licencji firmy
Fraunhofer IIS i Thomson.
Nazwa marki Bluetooth
®
i logotypy są własnością firmy Bluetooth
SIG, Inc. I wszelkie ich użycie przez firmę Panasonic Corporation
jest objęte licencją.
Pozostałe znaki towarowe i nazwy handlowe są własnością ich
posiadaczy.
Windows jest znakiem towarowym lub zarejestrowanym znakiem
towarowym firmy Microsoft Corporation w Stanach Zjednoczonych
i w innych krajach.
Spis treści
Środki ostrożności ..........................................2
Dostarczone wyposażenie .............................. 3
Konserwacja.....................................................3
Przygotowanie pilota zdalnego sterowania
................. 3
Podłączenie ...................................................... 3
Rozmieszczenie głośników............................. 4
Opis elementów sterowania ........................... 4
Wsadzanie nośników....................................... 5
Informacje o nośnikach................................... 5
Ustawienia sieci ...............................................6
Używanie AirPlay z głośnikami systemu....... 9
Odtwarzanie plików muzycznych na serwerze DLNA.... 10
Operacje Bluetooth
®
...................................... 11
Informacje o Bluetooth
®
................................ 11
Operacje odtwarzania nośników .................. 12
Radio............................................................... 13
Zegar i timer ...................................................13
Efekty dźwiękowe .......................................... 14
Korzystanie z wejścia dodatkowego............14
Inne .................................................................14
Rozwiązywanie problemów .......................... 16
Dane techniczne ............................................ 18
“Made for iPod”, “Made for iPhone” oraz “Made for iPad” oznacza,
że urządzenie elektroniczne zostało specjalnie zaprojektowane do
współpracy odpowiednio z urządzeniem iPod, iPhone lub iPad i
spełnia normy wydajności firmy Apple.
Firma Apple nie jest odpowiedzialna za działanie tego urządzenia i
jego zgodność z normami bezpieczeństwa oraz innymi przepisami.
Używanie niniejszego urządzenia z urządzeniem iPod, iPhone lub
iPad może wpływać na wydajność pracy bezprzewodowej.
AirPlay, logo AirPlay, iPad, iPhone, iPod, iPod classic, iPod nano i
iPod touch są znakami towarowymi Apple Inc., zarejestrowanymi
w Stanach Zjednoczonych i innych krajach.
App Store jest znakiem usługowym firmy Apple Inc.
Zestaw SC-PMX9
Urządzenie
główne
SA-PMX9
Głośniki SB-PMX9
OSTRZEŻENIE!
UWAGA!
20
SC-PMX9EG-VQT4Z21.book 2 ページ 2013年3月22日 金曜日 午後4時54分