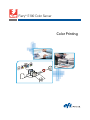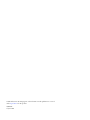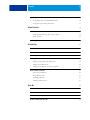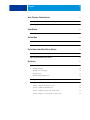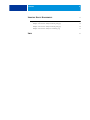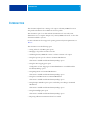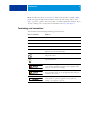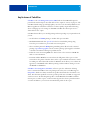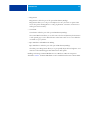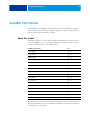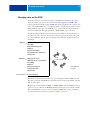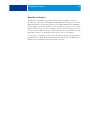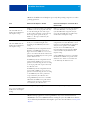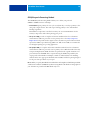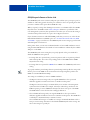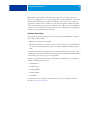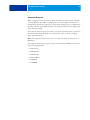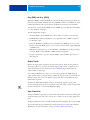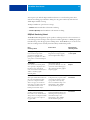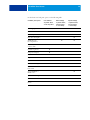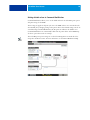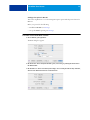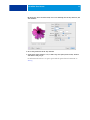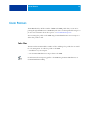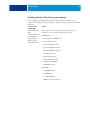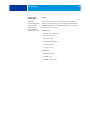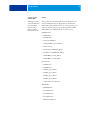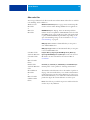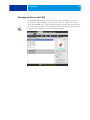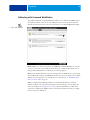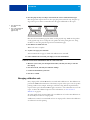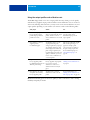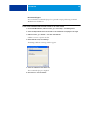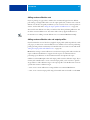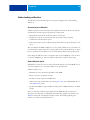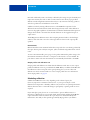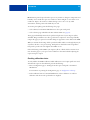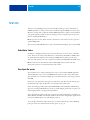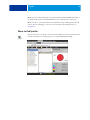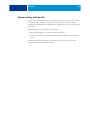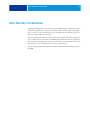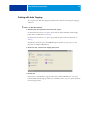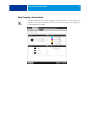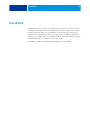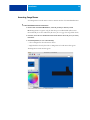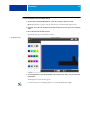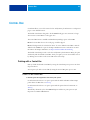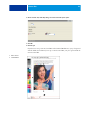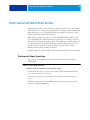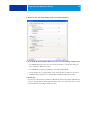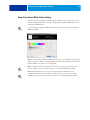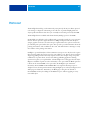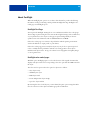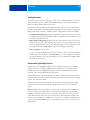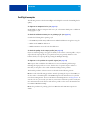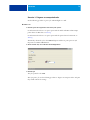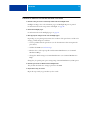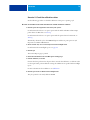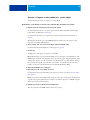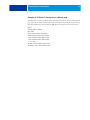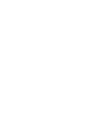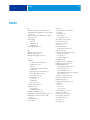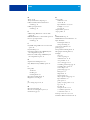Fiery
®
E100 Color Server
Color Printing

© 2011 Electronics For Imaging, Inc. The information in this publication is covered
under Legal Notices for this product.
45098258
27 June 2011

CONTENTS 3
CONTENTS
INTRODUCTION 7
Terminology and conventions 8
Key features of ColorWise 9
Color management in Command WorkStation 10
COLORWISE PRINT OPTIONS 12
About this chapter 12
Managing color on the E100 13
Descriptions of ColorWise print options 14
Auto Trapping 14
Black Detection 14
Black Overprint 15
Black Text and Graphics 16
CMYK/Grayscale Processing Method 18
CMYK/Grayscale Source or Device Link 19
Combine Separations 20
Composite Overprint 21
Gray (RGB) and Gray (CMYK) 22
Output Profile 22
Paper Simulation 22
RGB/Lab Rendering Intent 23
RGB Source or Device Link 24
Separate RGB/Lab to CMYK Source 25
Spot Color Matching 26
Substitute Colors 27
Use Embedded Profile If Present (RGB and CMYK) 27
CONTENTS

CONTENTS 4
Specifying ColorWise print options 28
Setting default values in Command WorkStation 30
Setting print options in the printer driver 31
COLOR PROFILES 34
Color files 34
Installing additional ICC profiles on your computer 35
Other color files 39
Managing profiles on the E100 40
CALIBRATION 41
Calibration methods 41
Calibrating with Command WorkStation 42
Calibrating from the copier touch panel 43
Managing calibration sets 44
Using the output profiles and calibration sets 45
Adding custom calibration sets 47
Adding custom calibration sets and output profiles 47
Understanding calibration 49
An overview of calibration 49
How calibration works 49
Scheduling calibration 50
Checking calibration status 51
SPOT-ON 52
Substitute Colors 52
How Spot-On works 52
Where to find Spot-On 53
Monitor settings with Spot-On 54

CONTENTS 5
AUTO TRAPPING CUSTOMIZATION 55
Printing with Auto Trapping 56
Auto Trapping customization 57
IMAGEVIEWER 58
Accessing ImageViewer 59
CONTROL BAR 61
Printing with a Control Bar 61
Custom Control Bar 63
PAPER SIMULATION WHITE POINT EDITING 64
Printing with Paper Simulation 64
Paper Simulation White Point editing 66
POSTFLIGHT 67
About Postflight 68
Postflight Test Page 68
Postflight color-coded pages 68
Postflight reports 69
Understanding Postflight reports 69
Postflight print option 70
Postflight examples 71
Scenario 1: Diagnose an unexpected color 72
Scenario 2: Check the calibration status 74
Scenario 3: Check the quality of the output profile 75
Scenario 4: Diagnose a color problem of a specific object 76

INTRODUCTION 7
INTRODUCTION
This document explains how to manage color output on the Fiery E100 Color Server
and provides information about calibration and color profiles.
This document is part of a set that includes documentation for users and system
administrators. For a complete description of your Fiery E100 Color Server, see the other
documents available at your site.
For more information about supported operating systems and system requirements, see
Welcome.
This document covers the following topics:
• Setting values for ColorWise print options
• Managing color profiles and other color files
• Calibrating the Fiery E100 Color Server to achieve consistent color output
• Using the Spot-On spot color editor in Command WorkStation
This feature is available with the Productivity Package option.
• Using the Auto Trapping print option
Configuration of Auto Trapping in Command WorkStation is available with the
Productivity Package option.
• Using ImageViewer in Command WorkStation
This feature is available with the Productivity Package option.
• Using the Control Bar feature in Command WorkStation
This feature is available with the Productivity Package option.
• Using the Paper Simulation print option, with white point editing in Command
WorkStation
This feature is available with the Productivity Package option.
• Using the Postflight print option
This feature is available with the Productivity Package option.
• Importing calibration measurement data from a text file

INTRODUCTION 8
NOTE: The Glossary in the Fiery Color Reference defines words in bold, for example, output
profile, that appear throughout this document. Color terms and concepts, such as “color
space,” “spot color,” “gamut,” and “source profile,” are used throughout this document. If you
are new to desktop color, or if any terms are unfamiliar, see the Fiery Color Reference.
Terminology and conventions
This document uses the following terminology and conventions.
Term or convention Refers to
Aero E100 (in illustrations and examples)
Copier TASKalfa XX50ci
E100 Fiery E100 Color Server
Titles in italics Other documents in this set
Windows Microsoft Windows XP, Windows Vista, Windows 7,
Windows Server 2003/2008/2008 R2
Topics for which additional information is available by starting
Help in the software
Tips and information
A warning concerning operations that may lead to death or injury
to persons if not performed correctly. To use the equipment safely,
always pay attention to these warnings.
A caution concerning operations that may lead to injury to persons
if not performed correctly. To use the equipment safely, always pay
attention to these cautions.
Operational requirements and restrictions. Be sure to read these
items carefully to operate the equipment correctly, and avoid
damage to the equipment or property.

INTRODUCTION 9
Key features of ColorWise
ColorWise is the color management system (CMS) built into the E100 and designed to
provide both casual and expert users with the best color output for a variety of purposes. The
ColorWise default settings provide high-quality, out-of-box color from many Windows and
Mac OS applications. This allows casual users to achieve quality output without knowing
about or changing any color settings on the E100. ColorWise also allows expert users to
obtain the best color output.
ColorWise features allow you to modify printing results. Depending on your particular needs,
you can:
• Set the behavior of CMYK printing to emulate offset press standards.
• Match PANTONE and other spot colors for the best match when printing using
four-color press conditions or presses with extra, custom plates.
• Select a rendering intent for RGB printing. Rendering intents allow for rich, saturated
printing of presentation graphics, smooth, accurate printing of photographs, and relative
or absolute colorimetric rendering for specialized needs.
• Define the source of incoming RGB color data for better color conversion of RGB data
with no source information.
• Determine whether RGB data is converted into the full gamut of the copier or is first
converted into the gamut of another device, such as a press standard. This feature is useful
for making one device behave like another for RGB data. It also allows you to evaluate the
appearance of an RGB file under different printing conditions without having to convert
the RGB file to CMYK first.
ColorWise color management (ColorWise) offers an open color architecture, allowing
users to customize the E100 to meet new printing needs as they arise. ColorWise supports
ICC profiles, which are industry standard color profiles that describe the color behavior of a
device. Note that ICC specification version 4 profiles (profile version 4.2.0.0) are supported
as well as version 2. Downloading ICC profiles to the E100 enables the E100 to simulate a
custom press (or another copier), as well as accurately print colors from a particular monitor
or scanner. In addition, you can create customized ICC profiles for the copier.

INTRODUCTION 10
Color management in Command WorkStation
Designed to give flexible control of color printing, Command WorkStation includes the
following color management and color-related tools:
• Color management
Command WorkStation allows you to set the default settings of the ColorWise print
options for the E100. These default settings are applied to all print jobs sent to the E100,
unless a user overrides them for an individual job by changing settings in the printer driver
or in Job Properties.
• Profiles
Command WorkStation allows you to manage all of the ICC profiles used in E100
workflows. You can also create custom profiles by editing existing CMYK source or output
profiles and saving them as new profiles. The AutoGray feature allows you to adjust the
gray balance of output profiles.
•Calibrator
For consistent color, calibrate the E100 on a regular basis. Command WorkStation
includes an easy-to-use calibrator, which allows you to calibrate using either the scanning
unit that is part of the copier or an optional spectrophotometer or densitometer
(see “Calibration” on page 41).
Command WorkStation also allows you to use any Status T densitometer by importing
data in a standard file format (see “Importing Density Measurements” on page 77). In this
case, it is important to note that the quality of the instrument used determines the quality
of the calibration.
• Spot-On (Spot Colors)
Spot-On is offered as part of the optional Productivity Package.
Spot-On is a spot color (named color) manager. You can adjust and manage lists of spot
colors and their CMYK equivalents. The matching lists of spot colors and CMYK values
are known as spot color dictionaries. Spot-On allows you to edit spot color definitions on
the E100 and create custom spot color definitions and dictionaries.
• Customizable Auto Trapping
Customizable Auto Trapping is offered as part of the optional Productivity Package.
The customizable Auto Trapping feature provides you with advanced settings for the Auto
Trapping print option. The E100 is shipped with values that are optimized for the copier
using regular paper, but if these values do not provide the results necessary for the media
that you use, you can modify the values to meet your requirements.

INTRODUCTION 11
•ImageViewer
ImageViewer is offered as part of the optional Productivity Package.
ImageViewer allows you to soft proof and adjust colors in a job before it is printed. You
can use the preview in ImageViewer to verify job placement, orientation, and content, as
well as general color accuracy.
• Control Bar
Control Bar is offered as part of the optional Productivity Package.
The Control Bar feature allows you to add a static color bar and dynamic job information
to each printed page at a user-defined location. The feature can be set as a server default or
overridden on a per-job basis.
• Paper Simulation with White Point Editing
Paper Simulation is offered as part of the optional Productivity Package.
The white point editing feature allows you to perceptually adjust the hue, brightness, and
saturation of the simulated paper white defined in an ICC profile.
Installing and starting Command WorkStation on a Windows or Mac OS computer is
described in Utilities. Command WorkStation can be installed from the User Software DVD.

COLORWISE PRINT OPTIONS 12
COLORWISE PRINT OPTIONS
The ColorWise color management system provides print options that affect the output of
objects in various color spaces. By specifying the appropriate settings for each print option,
you can obtain the expected results for your jobs.
About this chapter
This chapter provides an overview of the ColorWise management system, which controls
color on the E100 (see page 13), and detailed explanations of each print option. For the
location of each print option, see the following table.
This chapter also provides information about PostScript printer drivers and instructions for
setting the ColorWise print options for Windows and Mac OS computers. For information
about printer drivers, see page 31.
ColorWise print option See
Auto Trapping page 14
Black Detection page 14
Black Overprint page 15
Black Text and Graphics page 16
CMYK/Grayscale Processing Method page 18
CMYK/Grayscale Source or Device Link page 19
Combine Separations page 20
Composite Overprint page 21
Gray (RGB and CMYK) page 22
Output Profile page 22
Paper Simulation page 22
RGB/Lab Rendering Intent page 23
RGB Source or Device Link page 24
Separate RGB/Lab to CMYK Source page 25
Spot Color Matching page 26
Substitute Colors page 27
Use Embedded Profile If Present page 27

COLORWISE PRINT OPTIONS 13
Managing color on the E100
Applications allow you to generate color data for the E100 in many different color spaces.
The most common type of color data produced from office applications is RGB, while
prepress applications generally produce CMYK data. Desktop applications also generate spot
colors, such as PANTONE colors. To complicate matters, a single page may contain a mix of
RGB, CMYK, and spot colors. The E100 allows you to control the printing of mixed-color
documents with features that apply specifically to RGB, CMYK, or spot color data.
The following diagram illustrates the print options in the E100 color management process
that affect color data conversions. You can access these print options when you send a print
job to the E100. Most of these options and settings are described in subsequent sections of
this chapter.
RGB Source or Device Link is the only color option that applies strictly to RGB color data.
The other options that affect RGB color also affect the more rarely used Lab, XYZ, and other
calibrated color spaces.
NOTE: If a job contains calibrated CMYK (or CIEBasedDEFG) data, the CMYK processing
options are not used. Instead, the RGB/Lab Rendering Intent print option, which normally
affects only RGB data, is used to process the calibrated CMYK data. For more information,
see “Use Embedded Profile If Present (RGB and CMYK)” on page 27.
RGB data
➪
RGB Source
Gray (RGB)
RGB/Lab Rendering Intent
Brightness
Black Text and Graphics
Separate RGB/Lab to CMYK Source
Output Profile
CMYK data
➪
CMYK/Grayscale Source
CMYK/Grayscale Processing Method
Gray (CMYK)
Brightness
Black Text and Graphics
Combine Separations
Output Profile
➪➪
Spot color data
➪
Spot Color Matching
E100
color processor
Color data sent
to copier

COLORWISE PRINT OPTIONS 14
Descriptions of ColorWise print options
The following sections provide detailed explanations of the ColorWise print options and how
these options affect print jobs.
Auto Trapping
Trapping is a technique where the size of objects is modified so that colors printed next to
each other overlap slightly, to prevent white spaces between two colors. These white spaces, or
“halos,” can be caused by factors such as misregistration, the physical properties of the toners,
and the stiffness of the media. This illustration shows the same image with and without
trapping.
If you enable the Auto Trapping option, trapping is applied to all of the objects in a job.
The E100 is shipped with trapping values that are optimized for a Fiery-driven print device
using regular paper. If these values do not provide the results necessary for the media that you
use, and if Productivity Package is configured on the E100, you can modify the values to meet
your requirements. For more information, see Auto Trapping Customization.
Black Detection
The Black Detection option allows you to specify whether or not to detect black-and-white
pages before printing your job.
•
Off: Select Off if your job consists of black-and-white text pages combined with a
significant number of color pages.
•
On: Select On if you are printing a predominantly black-and-white job. Black-and-white
only pages will print with the proper billing information.
Auto Trapping Off Auto Trapping On

COLORWISE PRINT OPTIONS 15
Black Overprint
The Black Overprint option allows you to specify whether or not black text or black text and
graphics, defined as RGB=0, 0, 0, or as CMYK=0%, 0%, 0%, 100%, overprints colored
backgrounds.
•
Text: Black text overprints colored backgrounds, eliminating white gaps and reducing the
halo effect or misregistration of colors. You can choose this setting only if the Black Text
and Graphics option is set to Pure Black On.
•
Text & Graphics: Black text and graphics overprint colored backgrounds, eliminating
white gaps and reducing halo effects or misregistration of colors. You can choose this
setting only if the Black Text and Graphics option is set to Pure Black On.
•
Off: Black text or text/graphics knocks out colored backgrounds.
NOTE: Before sending the print job to the copier, PostScript applications may perform their
own black overprint conversions.
One example of how you might use this setting is a page that contains black text on a light
blue background. The background blue is CMYK=40%, 30%, 0%, 0%. The black text is
CMYK=0%, 0%, 0%, 100%.
• With Black Overprint set to Text or Text & Graphics, the final text or text/graphic
portions of the page are overprinted, or combined with the underlying color. Black colors
generated by applications (for example, RGB=0, 0, 0 or CMYK=0%, 0%, 0%, 100%) are
printed using the black toner. This means that black text and line art does not exhibit
halftone artifacts (as long as the copier is calibrated correctly). No transition in cyan and
magenta toners occurs. The quality of the output is improved, because it does not show
artifacts near the edges of the black text.
• With Black Overprint Off, the border of the text or text/graphics is on an edge that has
cyan and magenta toners on one side (outside the text) and black toner on the other side
(inside the text). This transition may cause visible artifacts due to the practical limitations
of the copier.
NOTE: The reproduction of CMYK components is affected by the CMYK/Grayscale Source
setting and calibration curve when CMYK is not 0%, 0%, 0%, 100%.

COLORWISE PRINT OPTIONS 16
Black Text and Graphics
The Black Text and Graphics option affects black text and vector graphics. Under most
circumstances, set this option to Pure Black On. When Black Text and Graphics is set to Pure
Black On, black colors generated by applications (for example, RGB=0, 0, 0 or CMYK=0%,
0%, 0%, 100%) are printed using black toner only. The black text and line art do not exhibit
halftone artifacts (as long as the copier is calibrated correctly) and are not misregistered, since
one toner is used. In addition, this setting eliminates blasting. This option must be set to Pure
Black On if you want to set the Black Overprint option to Text or Text/Graphics.
For some jobs, it is preferable to set this option to Normal, for example, if the page includes
gradient fills that use black. The following table describes the behavior of the Black Text and
Graphics option with black data defined in different color spaces.

COLORWISE PRINT OPTIONS 17
NOTE: Use the Black Text and Graphics option only when printing composites, not when
printing separations.
NOTE: PostScript applications, such as QuarkXPress, may convert elements defined as
RGB=0,0,0 to four-color CMYK black before sending the job to the E100. These elements
are not affected by the Black Text and Graphics option. For more information, see Fiery Color
Reference.
Color Black Text and Graphics = Normal Black Text and Graphics = Pure Black On or
Rich Black On
RGB=0,0,0
(All other RGB values are
unaffected by the Black Text
and Graphics setting.)
RGB=0,0,0 is printed according to the definition
for RGB=0,0,0 in the output profile. This may
be a rich black using all toners if the output
profile specifies a rich black, or may be K-only
if the output profile specifies K-only for
RGB=0,0,0. The output is affected by the
calibration curve.
RGB=0,0,0 is printed as K-only, using the black
toner (Pure Black On) or 100% K plus 50%
Cyan (Rich Black On) using black and cyan
toners. All other RGB values are unaffected by
the Black Text and Graphics setting.
CMYK=0%,0%,0%,100%
(All other CMYK values are
unaffected by the Black Text
and Graphics setting.)
CMYK=0%,0%,0%,100% may be printed as
K-only or as a rich black using all toners,
depending on the CMYK/Grayscale Source
setting.
If CMYK/Grayscale Processing Method is Pure
Primaries or if CMYK/Grayscale Source is
Bypass Conversion, CMYK=0%,0%,0%,100%
prints as 100% K and the amount of black toner
is limited by the CMYK/Grayscale Source profile
and the calibration curve.
If CMYK/Grayscale Processing Method is Full
(Output GCR), CMYK=0%,0%,0%,100% is
printed as a rich black using all toners according
to the output profile. The output is affected by
the calibration curve.
If CMYK/Grayscale Processing Method is Full
(Source GCR), CMYK=0%,0%,0%,100% is
printed as a rich black using all toners according
to the CMYK/Grayscale Source profile. The
output is affected by the calibration curve.
Setting CMYK/Grayscale Source to ColorWise
Off disables the CMYK Source profile and the
calibration curve. In this case, the black toner
is not limited by the calibration curve.
CMYK=0%,0%,0%,100% is printed as K-only,
using the black toner (Pure Black On) or 100%
K plus 50% Cyan (Rich Black On) using black
and cyan toners, regardless of the CMYK/
Grayscale Source and CMYK/Grayscale
Processing Method settings. All other CMYK
values are unaffected by the Black Text and
Graphics setting.
Setting CMYK/Grayscale Source to ColorWise
Off disables the CMYK source profile and the
calibration curve. In this case, the black toner
is not limited by the calibration curve.
Spot Colors
(Spot colors are unaffected by
the Black Text and Graphics
setting.)
Standard spot color processing Standard spot color processing

COLORWISE PRINT OPTIONS 18
CMYK/Grayscale Processing Method
The CMYK/Grayscale Processing Method allows you to define your preferred
CMYK-to-CMYK conversion technique.
•
Pure Primaries prints primary colors in a job (C only, M only, or Y only) as primary colors,
using only a single colorant. The result is pure looking primary colors, with minimal
banding in gradients.
Pure Primaries compromises overall color accuracy. Do not use Pure Primaries if color
accuracy is important, such as when printing press proofs.
•
Full (Source GCR) provides a complete and accurate simulation based on colorimetric
transformations. Hues are preserved, even for primary colors. The Gray Component
Replacement level specified in the original (source) document is preserved. Process black
expressed in CMY is reproduced using CMY toner. Full (Source GCR) is recommended
for the highest quality press proofing applications.
•
Full (Output GCR) is a complete and accurate simulation method based on colorimetric
transformations. Hues are preserved, even for primary colors. With this method, the Gray
Component Replacement (GCR) level that was specified in the original document is not
preserved. Instead, all CMYK data is reseparated using the GCR level specified by the
output profile. This simulation technique is similar to traditional ICC color matching
methods and is more appropriate than Full (Source GCR) for full color printing designed
for the press, but reproduced on your copier.
NOTE: When you specify Pure Black On for Black Text and Graphics and Full (Output GCR)
or Full (Source GCR) for CMYK/Grayscale Processing Method, the black text and graphics in
your document are printed with 100% black-only toner.

COLORWISE PRINT OPTIONS 19
CMYK/Grayscale Source or Device Link
The CMYK/Grayscale Source or Device Link print option allows you to print press proofs or
simulations. This setting specifies the offset press standard or other color printing device that
you want to simulate. This option affects CMYK data only.
When you specify a setting other than Bypass Conversion or ColorWise Off for the CMYK/
Grayscale Source, the E100 overrides source color space definitions or profiles that other
color management systems may have specified. In cases where you do not want this setting to
override another specified source color space, choose Bypass Conversion.
If your document contains an embedded CMYK profile that you want to use, select the Use
Embedded Profile If Present (CMYK) option (see “Use Embedded Profile If Present (RGB
and CMYK)” on page 27. In this case, the CMYK/Grayscale Source setting is ignored and the
embedded profile is used instead.
In the printer driver, you can view an unlimited number of custom Full simulations created
using Command WorkStation. The number of custom simulations is limited by the available
disk space on the E100.
The CMYK/Grayscale Source setting that you specify depends on the press standard for
which the CMYK data was separated.
• For images that were separated using a custom separation (such as a separation produced
with an ICC profile), choose the corresponding profile on the E100 with the CMYK/
Grayscale Source setting.
• For images that were separated for SWOP, choose SWOP as the CMYK/Grayscale Source
setting.
To properly simulate a printed image that was separated using an ICC profile, the same profile
must be present on the E100. For more information about importing ICC profiles to the
E100, see Command WorkStation Help.
Two settings are available if you want no CMYK simulation:
• The Bypass Conversion setting sends your original CMYK data to the copier with
calibration applied, but without conversions to simulate another printer.
The Bypass Conversion setting is recommended if you use another color management
system instead of ColorWise (for example, ColorSync or Photoshop). In this case, the
E100 is expecting to receive CMYK data already in the device color space of the E100.
The E100 will not convert the data, but it will apply calibration.
• The ColorWise Off setting sends your original CMYK data to the copier without
calibration applied and without conversions to simulate another printer. The CMYK data
is still subject to maximum density constraints, however.
The ColorWise Off setting is not available as a setting in Command WorkStation Color
Setup or in Server Setup and cannot be the default CMYK/Grayscale Source setting. You
choose this setting for a specific job.

COLORWISE PRINT OPTIONS 20
NOTE: When you print with the ColorWise Off setting, make sure that the options you
choose in your application do not cause the application to modify CMYK data. If you enable
PostScript Color Management or include an embedded profile, the color data sent by the
application is similar to Lab color. When you print with settings like Let Printer Determine
Colors or Let Photoshop Determine Colors, the application either converts the CMYK data
or tags it for color management. You must specify No Color Management in the application
when you print with the ColorWise Off setting.
Combine Separations
The Combine Separations setting specifies how to print separated CMYK data. It supports:
Cyan, Magenta, Yellow, Black.
•
Off prints each separation individually.
•
On combines separations as a single, composite-color document, and automatically makes
the settings for the following print options: Color Mode (CMYK) and Black Overprint
(Off).
The results of combining the multiple plates are predictable and accurate, regardless of the
original application used. This feature also fully supports DCS 2.0 file formats when included
in a PostScript print job from a page layout application.
The following applications have been tested with Mac OS and Windows for compatibility
with the Combine Separations option:
• Adobe Illustrator
• Adobe InDesign
• Adobe PageMaker
• Adobe FreeHand
• QuarkXPress
For information about using the Combine Separations option with applications such as
Photoshop, see Fiery Color Reference.
Page is loading ...
Page is loading ...
Page is loading ...
Page is loading ...
Page is loading ...
Page is loading ...
Page is loading ...
Page is loading ...
Page is loading ...
Page is loading ...
Page is loading ...
Page is loading ...
Page is loading ...
Page is loading ...
Page is loading ...
Page is loading ...
Page is loading ...
Page is loading ...
Page is loading ...
Page is loading ...
Page is loading ...
Page is loading ...
Page is loading ...
Page is loading ...
Page is loading ...
Page is loading ...
Page is loading ...
Page is loading ...
Page is loading ...
Page is loading ...
Page is loading ...
Page is loading ...
Page is loading ...
Page is loading ...
Page is loading ...
Page is loading ...
Page is loading ...
Page is loading ...
Page is loading ...
Page is loading ...
Page is loading ...
Page is loading ...
Page is loading ...
Page is loading ...
Page is loading ...
Page is loading ...
Page is loading ...
Page is loading ...
Page is loading ...
Page is loading ...
Page is loading ...
Page is loading ...
Page is loading ...
Page is loading ...
Page is loading ...
Page is loading ...
Page is loading ...
Page is loading ...
Page is loading ...
Page is loading ...
Page is loading ...
Page is loading ...
Page is loading ...
-
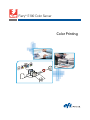 1
1
-
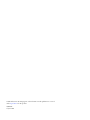 2
2
-
 3
3
-
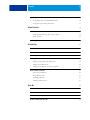 4
4
-
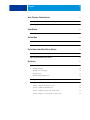 5
5
-
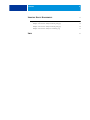 6
6
-
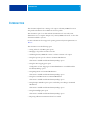 7
7
-
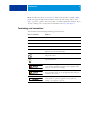 8
8
-
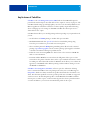 9
9
-
 10
10
-
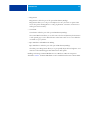 11
11
-
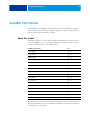 12
12
-
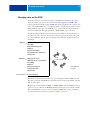 13
13
-
 14
14
-
 15
15
-
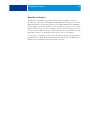 16
16
-
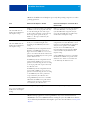 17
17
-
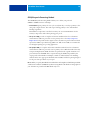 18
18
-
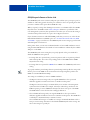 19
19
-
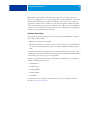 20
20
-
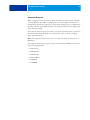 21
21
-
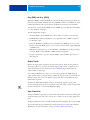 22
22
-
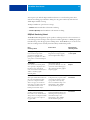 23
23
-
 24
24
-
 25
25
-
 26
26
-
 27
27
-
 28
28
-
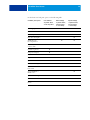 29
29
-
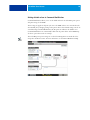 30
30
-
 31
31
-
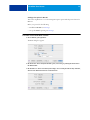 32
32
-
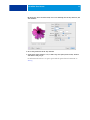 33
33
-
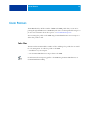 34
34
-
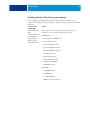 35
35
-
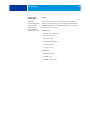 36
36
-
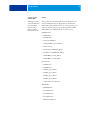 37
37
-
 38
38
-
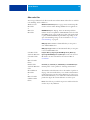 39
39
-
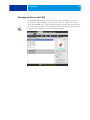 40
40
-
 41
41
-
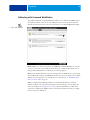 42
42
-
 43
43
-
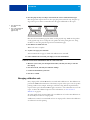 44
44
-
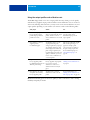 45
45
-
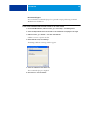 46
46
-
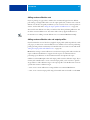 47
47
-
 48
48
-
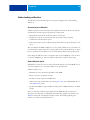 49
49
-
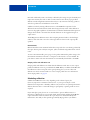 50
50
-
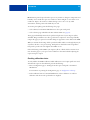 51
51
-
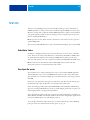 52
52
-
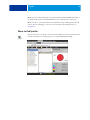 53
53
-
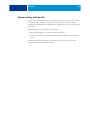 54
54
-
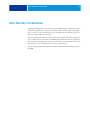 55
55
-
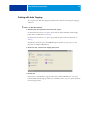 56
56
-
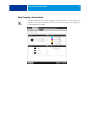 57
57
-
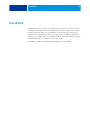 58
58
-
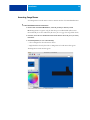 59
59
-
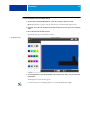 60
60
-
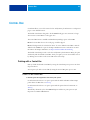 61
61
-
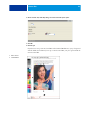 62
62
-
 63
63
-
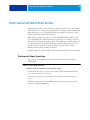 64
64
-
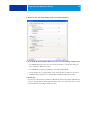 65
65
-
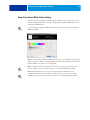 66
66
-
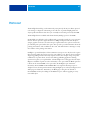 67
67
-
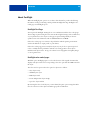 68
68
-
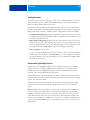 69
69
-
 70
70
-
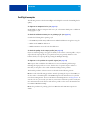 71
71
-
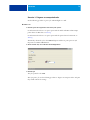 72
72
-
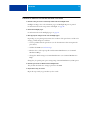 73
73
-
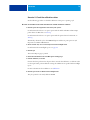 74
74
-
 75
75
-
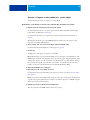 76
76
-
 77
77
-
 78
78
-
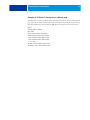 79
79
-
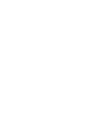 80
80
-
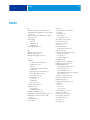 81
81
-
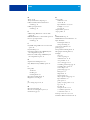 82
82
-
 83
83
Ask a question and I''ll find the answer in the document
Finding information in a document is now easier with AI
Related papers
Other documents
-
Xerox Color 800/1000/i User guide
-
Xerox 700i/700 User guide
-
KYOCERA TASKalfa 5550ci User manual
-
Xerox 700i/700 User guide
-
KYOCERA TASKalfa Pro 15000c User guide
-
Xanté DPP Owner's manual
-
Xanté DPP Owner's manual
-
QMS Magicolor 6100 Supplementary Manual
-
Xerox DocuColor 3535 Installation guide
-
BenQ PD2725U Installation guide