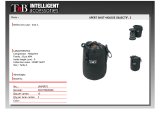Page is loading ...

INSTALLATION GUIDE
INSPIRED EXPERT IS-XPT-2200
MEDIA APPLIANCE

i
Inspired Xpert 2200 Instruction Manual
IMPORTANT SAFETY INSTRUCTIONS!
1) READ these instructions.
2) KEEP these instructions.
3) HEED all warnings.
4) FOLLOW all instructions.
5) DO NOT use this apparatus near water.
6) CLEAN ONLY with dry cloth.
7) DO NOT block any ventilation openings. Install in accordance with the manufacturer's instructions.
8) DO NOT install near any heat sources such as radiators, heat registers, stoves, or other apparatus (including amplifiers) that produce heat.
9) DO NOT defeat the safety purpose of the polarized or grounding type plug. A polarized plug has two blades with one wider than the other. A
grounding type plug has two blades and a third grounding prong. The wider blade or the third prong are provided for your safety. If the provided
plug does not fit into your outlet, consult an electrician for replacement of the obsolete outlet.
10) PROTECT the power cord from being walked on or pinched, particularly at plugs, convenience receptacles, and the point where they Escape
from the apparatus.
11) ONLY USE attachments/accessories specified by the manufacturer.
12) USE ONLY with a cart, stand, tripod, bracket, or table specified by the manufacturer, or sold with the apparatus. When a cart is used, use
caution when moving the cart/apparatus combination to avoid injury from tip-over.
13) UNPLUG this apparatus during lightning storms or when unused for long periods of time.
14) REFER all servicing to qualified service personnel. Servicing is required when the apparatus has been damaged in any way, such as power-
supply cord or plug is damaged, liquid has been spilled or objects have fallen into the apparatus, the apparatus has been exposed to rain or
moisture, does not operate normally, or has been dropped.
15) DO NOT expose this apparatus to dripping or splashing and ensure that no objects filled with liquids, such as vases, are placed on the
apparatus.
16) To completely disconnect this apparatus from the AC Mains, disconnect the power supply cord plug from the AC receptacle.
17) Where the mains plug or an appliance coupler is used as the disconnect device, the disconnect device shall remain readily operable.
18) DO NOT overload wall outlets or extension cords beyond their rated capacity as this can cause electric shock or fire.
The exclamation point, within an equilateral triangle, is intended to alert the user to the presence of important operating and maintenance
(servicing) instructions in the literature accompanying the product.
The lightning flash with arrowhead symbol within an equilateral triangle is intended to alert the user to the presence of uninsulated "dangerous
voltage" within the product's enclosure that may be of sufficient magnitude to constitute a risk of electrical shock to persons.
ESD Warning: The icon to the left indicates text regarding potential danger associated with the discharge of static electricity from an outside
source (such as human hands) into an integrated circuit, often resulting in damage to the circuit.
WARNING: To reduce the risk of fire or electrical shock, do not expose this apparatus to rain or moisture.
WARNING: No naked flame sources - such as candles - should be placed on the product.
WARNING: Equipment shall be connected to a MAINS socket outlet with a protective earthing connection.
WARNING: Avoid exposure to extreme heat or cold.
WARNING: This product is intended to be operated ONLY from the voltages listed on the back panel or the recommended, or included, power
supply of the product. Operation from other voltages other than those indicated may cause irreversible damage to the product and
void the products warranty. The use of AC Plug Adapters is cautioned because it can allow the product to be plugged into voltages in
which the product was not designed to operate. If the product is equipped with a detachable power cord, use only the type provided
with your product or by your local distributor and/or retailer. If you are unsure of the correct operational voltage, please contact your
local distributor and/or retailer.

ii
Inspired Xpert 2200 Instruction Manual
ESD WARNING
FCC AND CANADA EMC COMPLIANCE INFORMATION:
FCC AND CANADA EMC COMPLIANCE INFORMATION:
This device complies with part 15 of the FCC Rules. Operation is subject to the following two conditions:
(1)This device may not cause harmful interference, and (2) this device must accept any interference received, including interference that may
cause undesired operation.
NOTE: This equipment has been tested and found to comply with the limits for a Class A digital device, pursuant to part 15 of the FCC Rules. These
limits are designed to provide reasonable protection against harmful interference when the equipment is operated in a commercial environment.
This equipment generates, uses, and can radiate radio frequency energy, and if it is not installed and used in accordance with the instruction
manual, it may cause harmful interference to radio communications. Operation of this equipment in a residential area is likely to cause harmful
interference, in which case the user will be required to correct the interference at his own expense.
Caution: Changes or modifications not expressly approved by the manufacturer could void the user's authority to operate this device.
CAN ICES-3 (A)/NMB-3(A)
EU COMPLIANCE INFORMATION:
Eligible to bear the CE mark; Conforms to European Union Low Voltage Directive 2014/35/EU; European Union EMC Directive 2014/30/EU; European
Union Restriction of Hazardous Substances Recast (RoHS2) Directive 2011/65/EU; European Union WEEE (recast) Directive 2012/19/EU; European
Union Eco-Design Directive 2009/125/EC; European Union Registration, Evaluation, Authorization and Restriction of Chemicals (REACH) Directive
1907/2006
You may obtain a free copy of the Declaration of Conformity by visiting http://www.amx.com/techcenter/certifications.asp
WEEE NOTICE
To avoid ESD (Electrostatic Discharge) damage to sensitive components, make sure you are properly grounded before touching any
internal materials.
When working with any equipment manufactured with electronic devices, proper ESD grounding procedures must be followed to make
sure people, products, and tools are as free of static charges as possible. Grounding straps, conductive smocks, and conductive work
mats are specifically designed for this purpose.
Anyone performing field maintenance on AMX equipment should use an appropriate ESD field service kit complete with at least a
dissipative work mat with a ground cord and a UL listed adjustable wrist strap with another ground cord
WARNING: Do Not Open! Risk of Electrical Shock. Voltages in this equipment are hazardous
to life. No user-serviceable parts inside. Refer all servicing to qualified service personnel.
Place the equipment near a main power supply outlet and make sure that you can easily
access the power breaker switch.
This appliance is labeled in accordance with European Directive 2012/19/EU concerning
waste of electrical and electronic equipment (WEEE). This label indicates that this product
should not be disposed of with household waste. It should be deposited at an appropriate
facility to enable recovery and recycling.

Tab le o f Co ntents
iii
IS Expert 2200 Installation Guide
Table of Contents
IS XPert .............................................................................................................1
Overview ........................................................................................................................... 1
IS XPert - Components..................................................................................................... 1
Inspired Composer Software Application .............................................................................................. 1
Installing Inspired Composer ................................................................................................................ 1
Setting up Inspired Composer ............................................................................................................... 2
IS-XPT-2200 Inspired XPert Player ..................................................................3
Overview ............................................................................................................................ 3
Features............................................................................................................................. 3
Compatibility ..................................................................................................................... 3
Important Safety Markings ............................................................................................... 3
Product Specifications ..................................................................................................... 4
IS-XPT-2200 Installation .................................................................................. 5
Overview ............................................................................................................................ 5
Wall Mounting the IS-XPT-2200 ....................................................................................... 5
Connect a USB Mouse and Keyboard to the IS-XPT-2200................................................ 6
Connect the HDMI Display(s) to the IS-XPT-2200............................................................ 6
Connecting to a Single Display ............................................................................................................... 6
Connecting to Two Displays ................................................................................................................... 6
Connect the IS-XPT-2200 to the Controller PC (via LAN)................................................. 6
Connect Power to the IS-XPT-2200 .................................................................................. 6
IS-XPT-2200 Player Configuration ...................................................................7
Overview ........................................................................................................................... 7
Diagnostic Screen ................................................................................................................................... 7
Accessing the Player Web Configuration Tool ................................................................. 7
Quick Wizard - Screen Configuration ................................................................................ 8
Quick Wizard - Network Configuration .............................................................................. 9
IS-XPT-2200 Networking Overview........................................................................................................ 9
Regional Configuration................................................................................................... 10
Restarting the IS-XPT-2200 ................................................................................................................. 10
Turning off the Diagnostic Screen and Changing the Password ................................... 10
Using Two Monitors with the IS-XPT-2200.................................................................... 11
Appendix: Connecting the IS-XPT-2200 to a LAN via Link-Local Addressing 13
Overview ......................................................................................................................... 13

IS XPert
1
IS Expert 2200 Installation Guide
IS XPert
Overview
IS XPert is a simple, ready to deploy, Signage solution that provides the benefits of a full digital Signage system without the need
for consultants or design services.
IS XPert - Components
The following software applications and hardware components comprise the IS XPert solution (FIG. 1):
Inspired Composer Software Application
Inspired Composer is a content management application. It is installed on a Windows-based desktop or server and accessed
through a web browser, either directly in the case of the desktop version, or via a network. (FIG. 2).
Inspired Composer provides several key functions:
It allows end users to create, customize and publish content.
It allows Administrators to manage Users and User Groups as well as pools of content called Resource Pools.
It allows Administrators to manage a collection of Players.
It allows Managers/Administrators to approve content and playlist changes made by end users.
Composer enables taking Templates created by AMX's Graphic Design team, and creating Messages from these Templates, with
customized media and data. These Messages are then added to Playlists and published to the relevant Players, so that the new
content can be displayed on screen. Typically one Message corresponds to one digital sign. Composer can control a large number
of Playlists, each with its own set of Messages.
Installing Inspired Composer
Refer to the Composer Desktop Installation Guide or Composer Server Installation Guide as appropriate for installation instructions.
FIG. 1
IS XPert - Components
FIG. 2 Inspired Composer Web Application
Inspired Composer
access via web browser
IS-XPT 2200
Use Inspired Composer to create
and publish custom digital
Signage content
The IS-XPT-2200 Player runs
the "Player" application
(no user intervention required)
Custom Signage display
Custom content created with
the Inspired Composer software is
displayed on screen.

IS XPert
2
IS Expert 2200 Installation Guide
Setting up Inspired Composer
Composer needs to be setup in order to display content on the Player. Note that the operations described below must be carried
out in the correct order to avoid problems. Refer to the IS XPert 2200 Instruction Manual for instructions.
The process is as follows:
1. Import/Manually Configure your Player(s)
2. Add Player(s) to the Publish Point System (A hierarchical grouping of Players)
3. Import Template Packs and publish these Template Packs to Player(s)
4. Add a Layout Message to the Layout Playlist
5. Add content Messages to the Area Playlists
6. Publish changes to the Player(s)

IS-XPT-2200 Inspired XPert Player
3
IS Expert 2200 Installation Guide
IS-XPT-2200 Inspired XPert Player
Overview
The IS-XPT-2200 Inspired XPert Player (FG1232-100) is a self-contained solution for Inspired Signage software that delivers
content to a display. FIG. 3 indicates the front and rear panel components of the IS-XPT-2200:
Features
High-definition video output at up to 1080p
Small size
Serial port control for attached display
Networked
Compatibility
Warning, the IS-XPT-2200 Inspired XPert Player is only compatible with Composer 4.8 or higher.
The running version of Composer is displayed in one of these locations:
Composer 4.8 - At the top of the main Composer screen in the blue status bar next to “Composer”
Composer 5 or higher - On the Dashboard at the bottom of the Welcome screen in the right pane in the “About Composer”
list.
Important Safety Markings
NOTE: Power supply cords shall have conductors with cross-sectional areas sufficient for the rated current of the equipment.
Conductors shall be sized based on the requirements in the National Electrical Code, ANSI/NFPA 70, and the Canadian Electrical
Code, Part I, CSA C22.1. The length of a power supply cord shall not exceed 4.5 m.
FIG. 3
IS-XPT-2200 Inspired XPert Player
front
rear
DB-9/RS-232
DisplayPort
DisplayPort
RJ45/LAN USB
USB
Speaker Out
Power Switch
Power LED

IS-XPT-2200 Inspired XPert Player
4
IS Expert 2200 Installation Guide
Product Specifications
IS-XPT-2200 Product Specifications
Dimensions (HWD) 1.875” x 6.5” x 4.430” (47.62mm x 165mm x 112.52mm)
Weight: 2.35 lbs (1.065 Kg)
Power 100–240VAC, 50/60 Hz, 96W (120V AC, 1.3A)
Current 0.8 –1.3A
Environment • Operating Temperature : 0 ~ +55°C (32 ~ 131°F)
• Storage Temperature : -20 ~ +70ºC (-4 ~ 158ºF)
Operating System Windows Embedded POSReady7 Operating System
Front Panel Component
USB Ports 2 USB 2.0 Ports can be used for connecting a mouse/keyboard or for controlling other devices
(i.e., display ON/OFF) using the provided USB to serial converter.
Note: The Player is designed to be used without a keyboard and mouse; they are not required for
normal operation.
Speaker/Headphone 5mm jack can be used for external speakers or headphones
Power Switch User accessible switch to power up/down unit
Power LED Power LED indicates green when power is applied.
Rear Panel Components
Power 3-pin AC power plug provides power to the unit.
DB-9/RS-232 9-pin DB9 RS-232 connector provides a serial interface for controlling other devices (i.e.,
display ON/OFF).
USB Ports 2 USB 2.0 Ports, can be used for connecting a mouse/keyboard or for controlling other devices
(i.e., display ON/OFF) using the provided USB to serial converter.
Note: The Player is designed to be used without a keyboard and mouse; they are not required for
normal operation.
Ethernet Port RJ-45 Ethernet port provides Gigabit Ethernet communication between the Player and the
Controller PC (which runs the Inspired Composer application).
Connect the Ethernet port to the LAN
mini-DisplayPort (mDP) Two mDP output ports provide HD video output to the display.
Certifications • UL 60950-1 2nd Edition
• EN 60950-1 A2:2013
• IEC 60950-1 2nd Edition Amendment 2
• NOM-019-SCFI-1998
• CAN/CSA C22.2 No. 60950-1-07, 2nd Edition
•CISPR 22
• CISPR-24
• FCC 47 CFR Part 15, Subpart B / ICES-003
• EN 55022:2010
• EN 55024:2010
•RoHS
Included Accessories • One power adapter
• mini-DisplayPort to HDMI cable
• One VESA/wall mounting bracket

IS-XPT-2200 Installation
5
IS Expert 2200 Installation Guide
IS-XPT-2200 Installation
Overview
This section describes installing the IS-XPT-2200. Refer to the following sections for related instructions. For instructions on using
the Player Web Configuration tool to configure the IS-XPT-2200, refer to the IS-XPT-2200 Player Configuration section on page 7.
Wall Mounting the IS-XPT-2200
The IS-XPT-2200 includes a mounting plate and hardware to mount the player to a wall, as described below:
1. Orient the mounting plate so that the label This Way Up is visible and facing vertically upwards, see FIG. 4:
2. Use the mounting plate as a template to mark the location of the four corner holes on the mounting surface, and drill four
holes in the wall.
3. Use the supplied mounting screws to secure the mounting plate to the wall.
4. Slide the unit into the mounting plate so the open hole lines up under the thumb screws, and the stand-off screws slide into the
bracket slots on top and bottom (FIG. 5):
FIG. 4
Orient the mount plate correctly on the wall
FIG. 5 Slide IS-XPT-2200 into the Bracket Mounts
Use the four corner holes
to secure the mounting
plate to the wall
Push the 2 large thumb screws
into the IS-XPT-2200 and turn
clockwise. Hand tighten to secure.
Screw Engaged

IS-XPT-2200 Installation
6
IS Expert 2200 Installation Guide
5. Press the thumb screws in and turn in a clock-wise rotation to secure.
6. The IS-XPT-2200 should now be firmly attached to the wall (FIG. 6):
Once the IS-XPT-2200 is mounted, connect cables to the player.
Connect a USB Mouse and Keyboard to the IS-XPT-2200
Two USB 2.0 ports on the rear panel of the IS-XPT-2200 can be used to connect a mouse/keyboard, which may be necessary to
navigate and configure the player if a network connection is not available.
Connect the HDMI Display(s) to the IS-XPT-2200
Two mini-DisplayPort (mDP) output ports on the rear panel of the IS-XPT-2200 provide HD video output to one or two displays:
Connecting to a Single Display
If connecting a single display, use an mDP to HDMI cable to connect the left-side mDP connector to the HDMI display device.
Connecting to Two Displays
If connecting two displays, use two mDP to HDMI cables to connect each mDP connection to a display device.
Some basic configuration is required when using both mDP outputs - refer to the Using Two Monitors with the IS-XPT-2200 section
on page 11 for details.
Connect the IS-XPT-2200 to the Controller PC (via LAN)
NOTE: The term "Controller PC" refers to the PC that is running the Inspired Composer application.
An RJ-45 Ethernet port on the rear panel of the IS-XPT-2200 provides Gigabit Ethernet communication between the Player and the
Controller PC.
Use an Ethernet cable to connect the IS-XPT-2200 to the LAN on which the Controller PC is present.
Connect Power to the IS-XPT-2200
Use the provided power cord to connect the Player to a power outlet. Turn on the player using the front power switch.
When the IS-XPT-2200 is turned on for the first time, the Diagnostic screen is displayed (see FIG. 7 on page 7). This screen displays
important information about the Player: Network settings, Display settings (with Test Patterns), and NetLinx settings (which allow
you to control the content displayed on the Player using a NetLinx controller).
Once the IS-XPT-2200 is connected to the Controller PC, to a display device, and is receiving power, you can configure the player
via the Player Web Configuration tool. Refer to the IS-XPT-2200 Player Configuration section on page 7 for device configuration
instructions.
FIG. 6
IS-XPT-2200 Mounted via the Mounting Plate

IS-XPT-2200 Player Configuration
7
IS Expert 2200 Installation Guide
IS-XPT-2200 Player Conf iguration
Overview
The IS-XPT-2200 provides a built-in web console called the Player Web Configuration tool to configure the player. This section
describes how to use the Player Web Configuration tool to configure the IS-XPT-2200.
NOTE: The instructions in this section assume that the IS-XPT-2200 will be installed on a DHCP network. For instructions on installing
on a non-DHCP network, refer the Appendix: Connecting the IS-XPT-2200 to a LAN via Link-Local Addressing on page 13.
NOTE: Due to security concerns, QuickTime has been removed from the XPT-2200s from the factory.
Diagnostic Screen
When the IS-XPT-2200 is powered on for the first time, the Diagnostic screen is displayed (see FIG. 7). This screen displays
important information about the Player: Network settings, Display settings (with Test Patterns), and NetLinx settings (which
controls the content displayed on the Player using a NetLinx controller).
NOTE: When displaying screen shots of the system as shown in FIG. 7, the clock time displayed in the bottom left corner using black
text shows when the screen shot was actually taken. The black clock text is not a live system clock. The actual live system clock is
displayed in green text in the Web Configuration tool menus.
Accessing the Player Web Conf iguration Tool
NOTE: The Player Web Configuration tool requires the Microsoft Silverlight plugin (http://www.microsoft.com/getsilverlight/Get-
Started/Install/Default.aspx). If it is not already installed, the Silverlight plugin will be downloaded automatically when you first
access the Player Web Configuration tool.
To access the Player Web Configuration tool, in order to configure the IS-XPT-2200, enter the following URL into Internet Explorer:
http://<Player IP>
for example, http://192.168.81.98
Note that the IS-XPT-2200’s IP address is indicated on the Diagnostics screen, under Network (FIG. 8):
IMPORTANT: Make a note of the Player IP address for future reference as this IP address is used when configuring the Player in
Composer.
Once connected to the Player Web Configuration tool, the Quick Wizard will guide you through configuring the new Player. The
Player Configuration Wizard consists of three pages:
Screen - Player display settings e.g. displ ay resolution
Network - Player Network settings
Language - Player Date/Time and Locale settings
Complete each page and click next to continue to the next page in the wizard. These pages are described in the following sections.
FIG. 7
Default Player Screen - Diagnostic Screen
FIG. 8 Diagnostic Screen (Player IP Address)
Enter the IS-SPX-2200
IP Address into browser
to access the Player Web
Configuration tool

IS-XPT-2200 Player Configuration
8
IS Expert 2200 Installation Guide
Quick Wizard - Screen Conf iguration
The first page of the Quick Wizard is the Screen Configuration page. The options on this page allow you to configure the display of
content output by the IS-XPT-2200 on the display devices. These settings include Screen (Output) Resolution, Aspect Ratio, and
Rotation Setting (FIG. 9).
Output Resolution
1. With Auto selected, the player will attempt to select the best resolution for the attached display using the EDID (Extended
Display Identification) system. However, if the preferred display resolution is not supported, the player will default to
1024x768.
To specify a resolution, select from the options provided under Output Resolution.
To specify a custom output resolution, select Custom from the menu. With Custom selected, the Custom Width and
Custom Height fields are enabled. Enter the desired resolution (width and height in pixels).
Output Aspect
2. With Auto selected, the player will attempt to select a suitable aspect ratio for the attached display using the EDID system.
To select a specific output aspect ratio, choose from the options provided under Output Aspect.
To specify a custom aspect ratio, select Custom from the menu. With Custom selected, the Custom X and Custom Y fields
are enabled. Enter the desired aspect ratio in inches.
Rotation
3. If the display screen is mounted upside down or sideways, you may need to change the output orientation from the Player. To
rotate the output display, select the desired degree of counter-clockwise ro tation under Rotation.
The default setting is 0 (zero = no rotation). Other settings are 90, 180, and 270.
Use the first and last of these settings if the Player is displaying portrait content or if the Player is mounted on its side.
Select 180 degrees if the display is mounted upside down.
As-Run Logging
4. This screen also contains a small number of settings for Player display logging (known as As-Run Logging). As run logging
enables users to log which messages play, for how long, and the contents of those messages. This data can be used to bill
another customer for advertising, or for data mining purposes.
To configure the IS-XPT-2200 to log what it displays, set the check box Enable As-Run Logging.
Once this setting is enabled the Player will log the names of the digital signs (called Messages in Composer) it displays and the
data that makes up the signs.
Note that this may result in excessively large log files. If you do not need the content data, and the name is sufficient, then set
the check box Exclude Template Data. Both of these settings can be changed later if you are not certain what is required.
However, be aware that data on what has been displayed is only available for signs (Messages) published to the Player after
this setting is enabled.
5. Click Next to proceed to the Network Configuration page.
FIG. 9
Quick Wizard - Screen Configuration Page

IS-XPT-2200 Player Configuration
9
IS Expert 2200 Installation Guide
Quick Wizard - Network Conf iguration
The next page of the Quick Wizard is the Network Configuration page (FIG. 10). The options on this page allow you to configure the
IS-XPT-2200’s network settings.
NOTE: The instructions in this section assume that the IS-XPT-2200 will be installed on a DHCP network. For instructions on installing
on a non-DHCP network, refer the Appendix: Connecting the IS-XPT-2200 to a LAN via Link-Local Addressing on page 13.
IS-XPT-2200 Networking Overview
The IS-XPT-2200 must be connected to a network to allow it to be configured and to provide the ability to update the content
displayed on the Player. The IS-XPT-2200 requires the following permanent network connections:
A connection from the PC on which the Inspired Composer application is installed, for content updates
A connection to a server running IS XPort to provide feeds such as RSS, Flickr, etc. (optional)
The location of the Player in the network topology, and the choice of a PC to install the Inspired Composer content management
software should be determined accordingly.
NOTE: To ensure connectivity between the Inspired Composer application and the Player, it is important that the IP address of the
Player does not change.
Set the IS-XPT-2200’s Network settings as follows:
1. Enter a name for the Player in the Host Name field.
The Host Name is returned to Bonjour, to make it easy to identify Players in the Internet Explorer Bonjour plugin device list and
in Composer.
2. By default, DHCP is enabled for the Player, in which case all of the TCP/IP fields are disabled. AMX recommends using DHCP
and configuring a DHCP Server to prevent the Player IP address from changing.
To manually configure these settings, de-select DHCP and enter the desired Machine IP, Subnet Mask, Default Gateway and
Primary/Secondary DNS values in the respective fields. Ask your Network administrator for these values, and make a note of
the IP address for later reference.
3. Click Next to proceed to the Regional Configuration page.
FIG. 10
Quick Wizard - Network Configuration page

IS-XPT-2200 Player Configuration
10
IS Expert 2200 Installation Guide
Regional Conf iguration
Use the options in the Regional Configuration page to access the Time Zone, current Date & Time settings, and Locale for the IS-
XPT-2200 (FIG. 11):
1. Select the appropriate time zone from the Time zone drop-down menu.
2. Set the date for the IS-XPT-2200 by entering a date in the date field or by using the calendar icon.
3. Set the time by entering the time in 24 hour notation.
4. Set the locale using the Language drop down menu, this affects the way dates are displayed on the Player.
Restarting the IS-XPT-2200
After setting the Time Zone, Date/Time, and Display settings, you will be prompted to restart the IS-XPT-2200 to apply the changes
you have made in the three sections of the Player configuration wizard.
NOTE: The web page will show that the Player has restarted after approximately 20 seconds.
Turning off the Diagnostic Screen and Changing the Password
1. To access the Player Web Configuration tool, enter the following URL into Internet Explorer:
http://<Player IP>
for example, http://192.168.81.98
2. Login to the Player:
a. Click the Login button in the left pane of the Player Web Configuration tool.
b. Enter the default Username and Password as follows:
User = Administrator
Password = administrator
3. Click Liveview in the left pane, and select Hide Diagnostics in the right pane. The Player should no longer display diagnostic
information on the screen.
4. Change the password for the Player by clicking Change Password in the left hand pane. Enter the current password and the
new password to use. You are now ready to publish content to this Player using Composer.
FIG. 11
Quick Wizard - Regional Configuration page

IS-XPT-2200 Player Configuration
11
IS Expert 2200 Installation Guide
5. Next reboot the Player for the new setting to take effect. Select the Power option on the left menu tree (FIG. 12).
FIG. 12
Live View - Power Option
6. Select Hard Reset at the top off the page and wait for the Player to reboot. As-Run Logging is now enabled.
NOTE: .Mov files may no longer play following the reboot.
Using Two Monitors with the IS-XPT-2200
The two HDMI output ports on the rear panel of the IS-XPT-2200 provide the ability to send HD video output to two displays. If
connecting two displays, use two HDMI cables to connect each HDMI connector to a display device. Some basic configuration is
required when using both HDMI outputs:
1. Connect a USB mouse and keyboard to the Player
2. Press Alt-F4 to stop playback on the Player (if necessary).
3. Right click on the desktop and select Graphics Properties (FIG. 13):
4. In the Intel HD Graphics Control Panel, select Displays > Multiple Displays (FIG. 14):
FIG. 13
Select Graphics Properties
FIG. 14 Select Multiple Displays
Select Power to Reset
Select Hard Reset

IS-XPT-2200 Player Configuration
12
IS Expert 2200 Installation Guide
5. Select Display Mode > Clone ( FIG. 15) and hit "Apply" .:
6. A dialogue asks if you want to keep your settings or revert the change. Elect to keep the new settings.
FIG. 15
Select Clone Display Mode

Appendix: Connecting the IS-XPT-2200 to a LAN via Link-Local Addressing
13
IS Expert 2200 Installation Guide
Appendix: Connecting the IS-XPT-2200 to a LAN via
Link-Local Addressing
Overview
By using the Player’s built-in Zeroconf feature and the Bonjour for Windows plug-in, users can install and configure the Player in a
network that does not have a DHCP Server via link-local addressing. Install the Bonjour for Windows plugin from apple.com/
support/downloads/bonjourforwindows.html.
To establish a network connection from a PC to the Player:
1. Directly connect a PC and the IS-XPT-2200, and apply power to the IS-XPT-2200.
2. Confirm that the PC has assigned itself an IP address:
a. If the PC's network interface is set to DHCP, wait several minutes to ensure the PC reverts to link-local addressing.
b. Confirm that the PC has assigned itself an IP by running ipconfig from a CMD shell (FIG. 16).
The example in FIG. 16 shows the Ethernet adapter Local Area Connection: could not find a DHCP server and assigned itself
the IP address of 169.254.83.124 with Subnet Mask 255.255.0.0. This is a valid link-local address.
If the PC did not assign itself a 169.254.x.x address, or if the PC assigned itself the address 169.254.2.2 then proceed to Step
3. Otherwise, skip to Step 4.
3. Manually assign an IP address, via the Internet Properties (TCP/IP) Properties dialog (FIG. 17):
You may need to manually assign the IP on the PC if the PC does not support link-local addressing or if the PC assigned itself
the IP address of 169.254.2.2.
The Player assigns itself 169.254.2.2 by default when it reverts to link-local addressing.
Therefore, in order to avoid conflict the PC cannot be assigned IP address 169.254.2.2.
Manually set the PC's IP address to 169.254.1.1 and subnet mask to 255.255.0.0 (FIG. 17).
4. Launch Internet Explorer and select the Bonjour Plug-in.
5. Double-click the IS-XPT-2200 in the Bonjour Plug-in pane to start the Player Web Configuration Tool wizard.
NOTE: The Web Configuration Tool requires the Microsoft Silverlight plugin. The first time you access the Web Configuration Tool a
prompt will appear to install this plugin. You will need to be connected to the Internet to install the Plugin.
FIG. 16
CMD shell (ipconfig)
FIG. 17 Manually assigning an IP address on the PC

© 2016 Harman. All rights reserved. AMX, AV FOR AN IT WORLD, HARMAN, and their respective logos are
registered trademarks of HARMAN. Oracle, Java and any other company or brand name referenced may be
trademarks/registered trademarks of their respective companies.
AMX does not assume responsibility for errors or omissions. AMX also reserves the right to alter specifications
without prior notice at any time.
The AMX Warranty and Return Policy and related documents can be viewed/downloaded at www.amx.com.
3000 RESEARCH DRIVE, RICHARDSON, TX 75082
AMX.com | 800.222.0193 | 469.624.8000 | +1.469.624.7400 | fax 469.624.7153
Last Revised:
7/21/2016
/