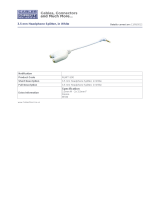Page is loading ...

Creative Sound Blaster X-Fi Surround 5.1 Pro v3 User’s Guide
Creative Sound Blaster X-Fi Surround 5.1 Pro v3 User’s Guide
1
USER GUIDE

Creative Sound Blaster X-Fi Surround 5.1 Pro v3 User’s Guide
Creative Sound Blaster X-Fi Surround 5.1 Pro v3 User’s Guide
2
Table of Contents
1. Creative Sound Blaster X-Fi Surround 5.1 Pro v3 User’s Guide .. 3
1.1 How to use this manual ....................................................................... 3
1.2 Introduction .......................................................................................... 4
1.2.1 Minimum System Requirements ...................................................... 4
1.2.2 More Help ........................................................................................ 4
1.3 About Your Hardware........................................................................... 5
1.3.1 Your Audio Device ........................................................................... 5
1.3.1.1 Using Display Indicators and Control Dials ............................... 6
1.3.2 Your Remote Control ....................................................................... 7
1.3.2.1 Replacing The Battery ............................................................... 7
1.3.2.2 Using Your Remote Control ...................................................... 7
1.4 Installing and Uninstalling Software ................................................... 9
1.4.1 Installing Drivers and Applications ................................................... 9
1.4.2 Uninstalling Drivers and Applications ............................................... 9
1.4.3 Using Creative Software AutoUpdate ............................................ 10
1.5 Using Your Audio Device ................................................................... 11
1.5.1 Features and Benefits .................................................................... 11
1.5.2 Playing Music ................................................................................. 12
1.5.3 Recording Music ............................................................................ 13
1.5.4 Creating Music ............................................................................... 14
1.5.5 Watching DVDs ............................................................................. 15
1.5.5.1 Decoding with a Software DVD Player .................................... 16
1.6 Connecting Speakers ......................................................................... 17
1.6.1 Connecting Analog Speakers Systems .......................................... 18
1.6.2 Connecting Home Theatre Systems .............................................. 20
1.7 Creative Software Suite ..................................................................... 22
1.7.1 Entertainment Console .................................................................. 22
1.8 General Specifications ....................................................................... 23
High Definition Audio Quality .................................................................. 23
1.8.1 Connectivity ................................................................................... 23
1.9 Troubleshooting ................................................................................. 24
1.9.1 Problems with Sound ..................................................................... 24
1.9.2 Problems with Simultaneous Playback/Recording ......................... 25
1.10 License and Copyright ..................................................................... 26

Creative Sound Blaster X-Fi Surround 5.1 Pro v3 User’s Guide
Creative Sound Blaster X-Fi Surround 5.1 Pro v3 User’s Guide
3
1. Creative Sound Blaster X-Fi Surround 5.1
Pro v3 User’s Guide
1.1 How to use this manual
This document is designed to provide direct access to vital product knowledge.
You can resize the document window or print this document, access linked
web sites and get information from specially prepared graphics.
• To jump to a linked topic or a web site, click the hand symbol whenever it
appears.
You can choose to print portions of this document:
1. On the toolbar, click File.
2. On the menu, click the Print button.
3. In the dialog box that appears, click the option to print one page only, or all
pages in the User’s Guide.

Creative Sound Blaster X-Fi Surround 5.1 Pro v3 User’s Guide
Creative Sound Blaster X-Fi Surround 5.1 Pro v3 User’s Guide
4
1.2 Introduction
Congratulations on your purchase of Sound Blaster® X-Fi™ Surround 5.1 Pro
v3! Featuring SBX® Pro Studio™ technology USB audio solution will give you
an unparalleled audio experience and provide you with years of entertainment.
1.2.1 Minimum System Requirements
• Intel Core™2 Duo processor 2.2 GHz, AMD Athlon 64x2 Dual Core or
equivalent processor
• Intel, AMD or 100% compatible motherboard chipset
• Microsoft
®
Windows
®
10 32-bit or 64-bit, Windows 8 32-bit or 64-bit, Windows
7 32-bit or 64-bit, Windows Vista
®
32-bit or 64-bit
• 1 GB RAM
• 600 MB of free hard disk space
• Headphones or amplified speakers (available separately)
• Available USB port (USB 2.0 recommended)
• Internet connection
1.2.2 More Help
Visit www.soundblaster.com for the latest Sound Blaster news and products.
The site also includes information on making purchases, technical help, and
the latest driver updates.

Creative Sound Blaster X-Fi Surround 5.1 Pro v3 User’s Guide
Creative Sound Blaster X-Fi Surround 5.1 Pro v3 User’s Guide
5
1.3 About Your Hardware
Refer to the Quick Start leaflet for instructions on setting up your audio device.
To learn more about your product, refer to the relevant section below:
• Your Audio Device
• Your Remote Control
1.3.1 Your Audio Device
Your USB audio device has the following indicators and control dials to adjust
and monitor operational status.
Jack or
Connector
Description
1
Headphone Jack
Connects to stereo headphones using a 3.5mm (1/8-inch)
stereo jack. Speaker output is muted when the jack is
detected
2
Line In Jack
Connects to the line output of external stereo sources
(such as an MP3 player or CD player)
3
Mic In Jack
Connects to a microphone using a 3.5mm (1/8-inch) mono
jack
4
RCA Front Out
Jacks
Connects to amplified stereo or multi-channel speaker
systems, or to an external amplifier
5
Rear Out Jack
Connects to rear or surround channel inputs of an
amplified multi-channel speaker system or to the multi-
channel inputs of a home theater receiver
6
Center/Subwoofer
Out Jack
Connects to center/subwoofer channel inputs on an
amplified 5.1 speaker system or to the multi-channel
inputs of a home theater receiver
7
Optical S/PDIF Out
Connector
Connects to the Optical In connector of
recording/playback devices with optical connectors (for
example, MiniDisc recorders, Digital Audio Tape
recorders or external amplifiers)
8
USB Port
Connects to the computer with the USB cable

Creative Sound Blaster X-Fi Surround 5.1 Pro v3 User’s Guide
Creative Sound Blaster X-Fi Surround 5.1 Pro v3 User’s Guide
6
Notes:
• Mic In will override Line In if both are connected simultaneously
1.3.1.1 Using Display Indicators and Control Dials
Your USB audio device has the following indicators and control dials to adjust
and monitor operational status.
Feature
Description
1
Volume Control
Dial
Turn clockwise or counterclockwise to increase or
decrease the volume. Press down to mute
2
Infrared Receiver
Receives infrared commands from the remote control
3
Power LED
Lights up in blue when USB power is detected. Blinks
intermittently when audio is muted
1.3.1.2 Adjusting Volume
Besides using the Volume control dial, you can also adjust or mute volume
using:
• Your remote control
• Creative Entertainment Console or Volume Panel
Notes:
• If you mute the volume in the software applications, you will not hear any
sound output even if the Volume control dial is set to the maximum

Creative Sound Blaster X-Fi Surround 5.1 Pro v3 User’s Guide
Creative Sound Blaster X-Fi Surround 5.1 Pro v3 User’s Guide
7
1.3.2 Your Remote Control
Your USB audio device has an infrared receiver for your Creative remote
control. Your remote control lets you operate your computer from the comfort
of your sofa or bed, at a distance of three meters (9.8 feet).
Notes:
• The Creative remote control is available with selected models only.
1.3.2.1 Replacing The Battery
Remove the plastic strip before using the remote control. To replace the
battery, refer to the diagram below.
1.3.2.2 Using Your Remote Control

Creative Sound Blaster X-Fi Surround 5.1 Pro v3 User’s Guide
Creative Sound Blaster X-Fi Surround 5.1 Pro v3 User’s Guide
8
Button
Description
1
Shutdown
Displays Shutdown options
2
Back / Menu
Not applicable
3
Menu Navigation
Scrolls up or down in a menu.
Press OK to execute selected menu option
4
Return
Returns to a previous submenu or function
5
Next / Fast Forward
Plays the next track.
Press and hold to fast forward
6
Play / Pause
Starts, pauses or resumes current playback
7
Previous / Rewind
Plays the previous track.
Press and hold to rewind
8
Repeat
Repeats the current track or playlist
9
Shuffle
Plays the tracks of the current playlist in random order.
Press to toggle shuffle ON or OFF
10
Volume Up / Down
Volume Up (+) and Volume Down (-) control the master
volume of your audio output
11
Mute On / Off
Mutes or unmutes audio
Notes
• The On-Screen Display (OSD) appears on your computer monitor when you
press certain buttons (like Volume Up/Down) on your remote control
• To select an option on the OSD, press the Up ▲ or Down ▼ buttons to scroll
to the option, and then press the OK button
• Depending on where you purchased your product, the actual remote control
may vary from the one shown here

Creative Sound Blaster X-Fi Surround 5.1 Pro v3 User’s Guide
Creative Sound Blaster X-Fi Surround 5.1 Pro v3 User’s Guide
9
1.4 Installing and Uninstalling Software
• Installing Drivers and Applications
• Uninstalling Drivers and Applications
• Using Creative Software AutoUpdate
1.4.1 Installing Drivers and Applications
Your audio device is operational without any software installation. However, to
enjoy all the advanced features of your audio device, install the drivers and
applications provided on the software download page.
Download at creative.com/SBXF51P
1.4.2 Uninstalling Drivers and Applications
At times you may need to uninstall some or all of the audio applications and
device drivers to correct problems, change configurations, or upgrade
outdated drivers or applications.
Before you begin, close all the audio applications. Applications that are still
running during the uninstallation will not be removed.
For Windows 8/10
1. Click the Desktop tile on the start screen. At the right toolbar, click
Settings → Control Panel → Uninstall a Program.
2. Select your audio device's entry.
3. Click the Uninstall/Change button.
4. To remove all drivers and applications: In the InstallShield Wizard
dialog box, select the Remove All option, and then click the Yes button.
To remove selected drivers or applications:
i. In the InstallShield Wizard dialog box, click the Remove button.
ii. Select the check box of the application you want to uninstall, and
then click the Next button.
5. Restart your computer when prompted.

Creative Sound Blaster X-Fi Surround 5.1 Pro v3 User’s Guide
Creative Sound Blaster X-Fi Surround 5.1 Pro v3 User’s Guide
10
For Windows 7 and Windows Vista
1. Click Start → Control Panel → Uninstall a program.
2. Select your audio device's entry.
3. Click the Uninstall/Change button.
4. To remove all drivers and applications: In the InstallShield Wizard
dialog box, select the Remove All option, and then click the Yes button.
To remove selected drivers or applications:
i. In the InstallShield Wizard dialog box, click the Remove button.
ii. Select the check box of the application you want to uninstall, and
then click the Next button.
5. Restart your computer when prompted.
1.4.3 Using Creative Software AutoUpdate
Locating, downloading and installing updates for your Creative products is
now simpler and faster with the new web-based Creative Software
AutoUpdate system.
When you connect to Creative Software AutoUpdate via the Internet, the web
site will analyze your computer system to determine what operating system
(OS), language and Creative products are installed in your system.
After the online analysis, you will be able to select from a list of only the most
relevant software and driver updates. The files will then be retrieved and
installed on your system for you.
To find out more about Creative Software AutoUpdate, go to
www.soundblaster.com/support/.
Notes:
• First-time users of Creative Software AutoUpdate may be prompted to
authorize the download of a browser component required for system
inspection. Ensure that the content is signed by Creative Labs, Inc.,
and then click the Yes button.
• Ensure that all your Creative products are connected and installed on
the same computer running Creative Software AutoUpdate.

Creative Sound Blaster X-Fi Surround 5.1 Pro v3 User’s Guide
Creative Sound Blaster X-Fi Surround 5.1 Pro v3 User’s Guide
11
1.5 Using Your Audio Device
Your audio device works seamlessly with many external devices. To connect
these peripherals, refer to their relevant sections below:
• Features and Benefits
• Playing Music
• Recording Music
• Creating Music
• Watching DVDs
1.5.1 Features and Benefits
SBX Pro Studio
SBX Pro Studio is specially designed to bring the same great audio
experience found in live performances, films, and recording studios - to the
PC.
SBX Pro Studio Surround provides immersion control of sounds not just
around you, but also above and below for a full 3D audio experience. Hear the
natural sense of audio depth, spaciousness and stunning 3D surround effects
from your audio content. Enjoy an unbelievably true-to-life audio experience,
whether it's over stereo speakers or headphones.
SBX Pro Studio Crystalizer restores the dynamic range that is lost when
iTunes and MP3 music gets compressed. This makes the music sound as
good as the artist originally intended, and adds an enhanced level of realism
for movies and games.
SBX Pro Studio Bass fills in the low frequency tones and gives the extra
impact for a better entertainment experience. It dramatically improves the
sound experience without a subwoofer.
SBX Pro Studio Dialog Plus enhances the voices in movies for clearer
dialog, allowing the listener to hear the dialog over the rest of the soundtrack
and over ambient noise in the listening environment.
SBX Pro Studio Smart Volume addresses the problem of abrupt volume
level changes during playback and between songs by automatically and
continously measuring volume, and intelligently applying gain and attenuation
to compensate for those changes.
Dolby Digital Live
Dolby Digital
®
Live is a real-time encoding technology from Dolby Laboratories
that converts any audio signal into a Dolby Digital bitstream for transport and
playback through your home theater or digital speaker system.

Creative Sound Blaster X-Fi Surround 5.1 Pro v3 User’s Guide
Creative Sound Blaster X-Fi Surround 5.1 Pro v3 User’s Guide
12
Transform your gameplay into an exciting and realistic experience using Dolby
Digital Live. Audio cues and effects that follow the onscreen action are
reproduced, immersing you in 5.1 channel surround sound that puts you at the
center of the action.
With Dolby Digital Live, a single digital cable is all that is needed to connect
your computer to your home theater system, simplifying setup and eliminating
the confusion of multiple cables.
To learn how to connect your A/V receiver or digital speaker system to your
audio device, consult the following sections:
• Connecting Digital Speaker Systems
• Connecting Home Theater Systems
To learn more about Dolby Digital Live, visit www.dolby.com.
1.5.2 Playing Music
You can connect stereo headphones to the Headphone jack of your audio
device. The following diagram also shows the connection for analog stereo or
2.1 channel speakers. For connection to analog 5.1 channel speakers, see
Connecting Speakers.

Creative Sound Blaster X-Fi Surround 5.1 Pro v3 User’s Guide
Creative Sound Blaster X-Fi Surround 5.1 Pro v3 User’s Guide
13
Component
1
Headphones
2
Y-Splitter Cable
3
Analog Speaker Cable (Available separately)
4
Analog Stereo Speakers
5
RCA-to-RCA Stereo Cable (Available separately)
6
Analog Stereo Speakers with RCA Audio Input Jacks
1.5.3 Recording Music
To record audio from external sources like MP3 or CD players, connect the
source to the Line In jack of your audio device. Connect a microphone to the
Mic In jack.
Component
1
External Audio Sources (MP3 players, CD players, cassette players, etc.)
2
Turntable (At line level)
3
Analog Audio Cable (Available separately)
4
Microphone
Notes:
• Mic In will override Line In if both are connected simultaneously.
• To listen to the audio from the source connected to the Line In or Mic In jacks:
i. In the Mixer selection of Entertainment Console, unmute the Line
In/Mic In input.
To record audio to external devices like MD(MiniDisc) or DAT(Digital Audio
Tape) recorders, connect the recording device to the Optical SPDIF Out
connector.

Creative Sound Blaster X-Fi Surround 5.1 Pro v3 User’s Guide
Creative Sound Blaster X-Fi Surround 5.1 Pro v3 User’s Guide
14
Component
1
Optical Cable (Available separately)
2
External Recording Devices (MD recorders, DAT recorders, etc.)
1.5.4 Creating Music
Put together your own compositions consisting of audio inputs from an electric
guitar, a synthesizer or a microphone. You can also connect a Pre-amp FX
Box for your electric guitar to the Line In jack.
Component
1
Electric Guitar
2
Pre-amp FX Box

Creative Sound Blaster X-Fi Surround 5.1 Pro v3 User’s Guide
Creative Sound Blaster X-Fi Surround 5.1 Pro v3 User’s Guide
15
3
Synthesizer
4
Analog Audio Cable (Available separately)
5
Microphone
Notes:
• Mic In will override Line In if both are connected simultaneously.
• To listen to the audio from the source connected to the Line In or Mic In jacks:
i. In the Mixer selection of Entertainment Console, unmute the Line
In/Mic In input.
1.5.5 Watching DVDs
You can set up a PC home entertainment system using your audio device.
Watch DVDs on your PC and decode Dolby Digital signal from your audio
device through a Dolby Digital external decoder or an AV Amplifier.
Connect the digital input of your external decoder or AV Amplifier to the
Optical SPDIF Out connector of your audio device. For more information on
external decoder or AV Amplifier speaker connection settings, consult the
User's Guide of your external decoder or AV Amplifier.
Component
1
Optical Cable (Available separately)
2
External Decoder, AV Amplifier or Home Theatre Receiver

Creative Sound Blaster X-Fi Surround 5.1 Pro v3 User’s Guide
Creative Sound Blaster X-Fi Surround 5.1 Pro v3 User’s Guide
16
1.5.5.1 Decoding with a Software DVD Player
You can use a software DVD player to decode Dolby Digital encoded signal
from your DVDs, and output multichannel audio through your audio device to
your speakers.

Creative Sound Blaster X-Fi Surround 5.1 Pro v3 User’s Guide
Creative Sound Blaster X-Fi Surround 5.1 Pro v3 User’s Guide
17
1.6 Connecting Speakers
The connectors and associated components shown here may be different
from that of your speaker system. Consult the User's Guide of your speaker
system to identify similar input connectors. The cables shown here are
available separately.
To learn how to connect different types of speaker systems to your audio
device, consult the following sections:
• Connecting Analog Speaker Systems
• Connecting Home Theater Systems
For a list of supported Creative speaker systems or interactive help on
speaker connectivity, visit www.creative.com.
Positioning Your Speakers
Good speaker placement can enhance your listening experience, while
careless placement can make good audio systems sound bad. For detailed
speaker placement tips, refer to the User's Guide of your speaker system.
For 5.1 Channel Speakers:

Creative Sound Blaster X-Fi Surround 5.1 Pro v3 User’s Guide
Creative Sound Blaster X-Fi Surround 5.1 Pro v3 User’s Guide
18
Speaker Component
1
Subwoofer
2
Front Left
3
Front Center
4
Front Right
5
Rear Left
6
Rear Right
1.6.1 Connecting Analog Speakers Systems
You can connect analog speaker systems for up to 5.1 channels. For more
information on the appropriate jacks and cables to use for your speaker
system, refer to the following speaker configarations:
• 2.1 channel analog speakers
• 5.1 channel analog speakers
Notes:
• Visit www.creative.com for a list of supported Creative speaker systems.
2.1 Channel Analog Speakers

Creative Sound Blaster X-Fi Surround 5.1 Pro v3 User’s Guide
Creative Sound Blaster X-Fi Surround 5.1 Pro v3 User’s Guide
19
Jack, Connector or Cable
1
Y-Splitter Cable
2
Analog Speaker Cable (Available separately, see Notes below)
3
Audio Input Jack of Analog Stereo Speakers
Notes:
• You may use the speaker cables that were bundled with your speakers.
5.1 Channel Analog Speakers
Jack, Connector or Cable
1
Y-Splitter Cable
2
Analog Speaker Cable (Available separately, see Notes below)
3
Front, Rear and Center/Subwoofer Audio Input Jacks of Analog 5.1 Channel
Speakers
Notes:
• You may use the speaker cables that were bundled with your speakers.

Creative Sound Blaster X-Fi Surround 5.1 Pro v3 User’s Guide
Creative Sound Blaster X-Fi Surround 5.1 Pro v3 User’s Guide
20
1.6.2 Connecting Home Theatre Systems
Your audio device comes with an Optical S/PDIF Out connector which allows
you to connect your home theater system. For more information on your A/V
receiver's speaker connections, consult its documentation.
Connecting Your A/V Receiver Using Line Level Inputs
If your A/V receiver supports multichannel line-level inputs, you can connect
them directly to your audio device's Line Out jacks instead of the Optical
S/PDIF Out connector as shown below.
Jack, Connector or Cable
1
Optical S/PDIF Out Connector
2
Optical Cable (Available Separately)
3
Optical S/PDIF In Connector of Digital Speaker System
/