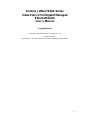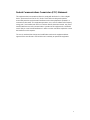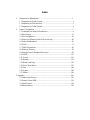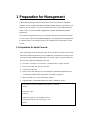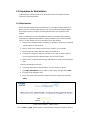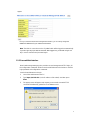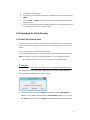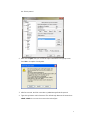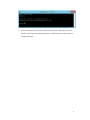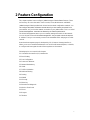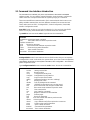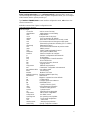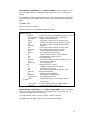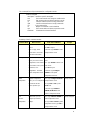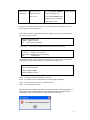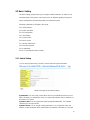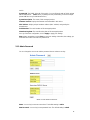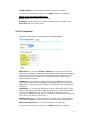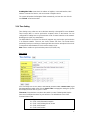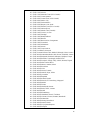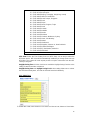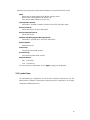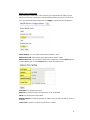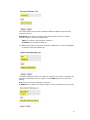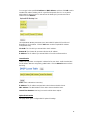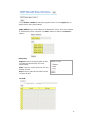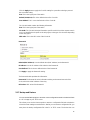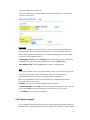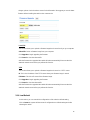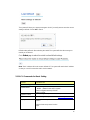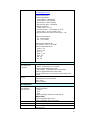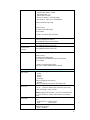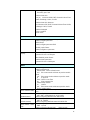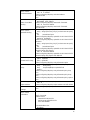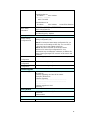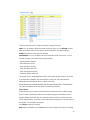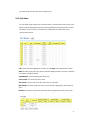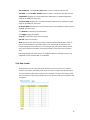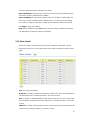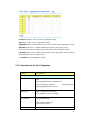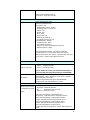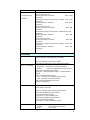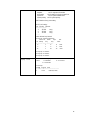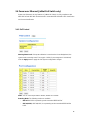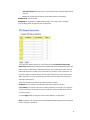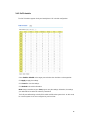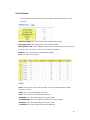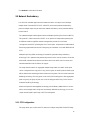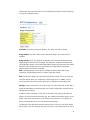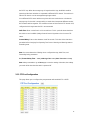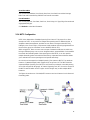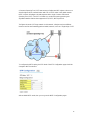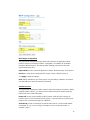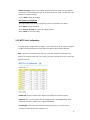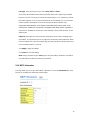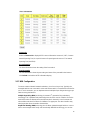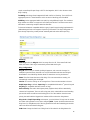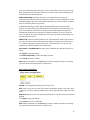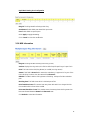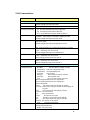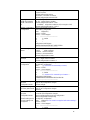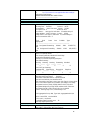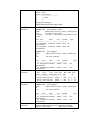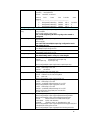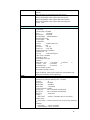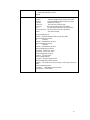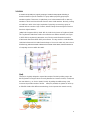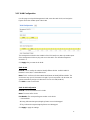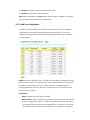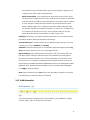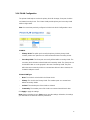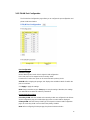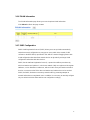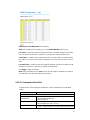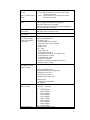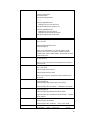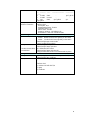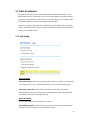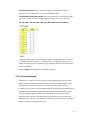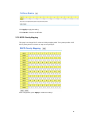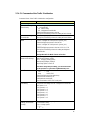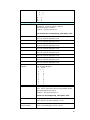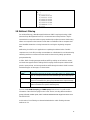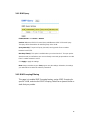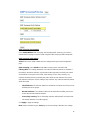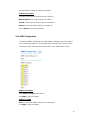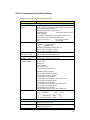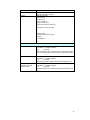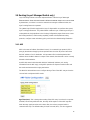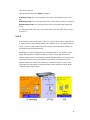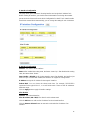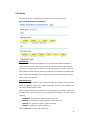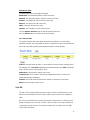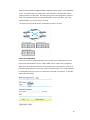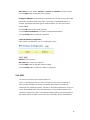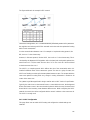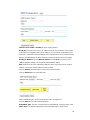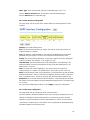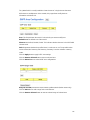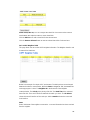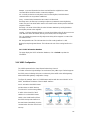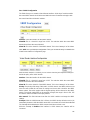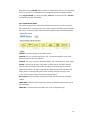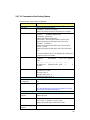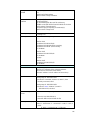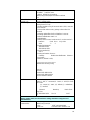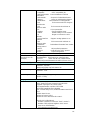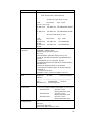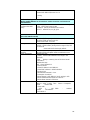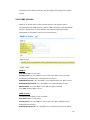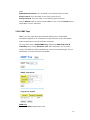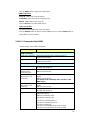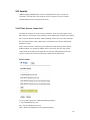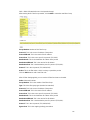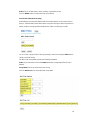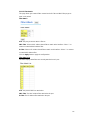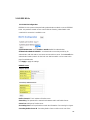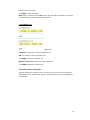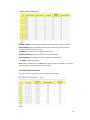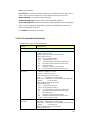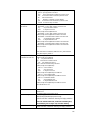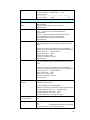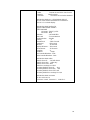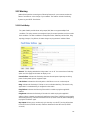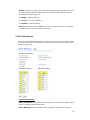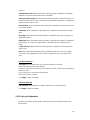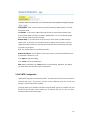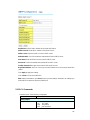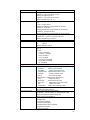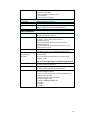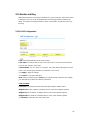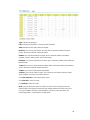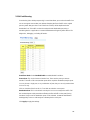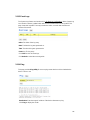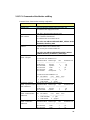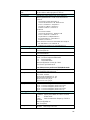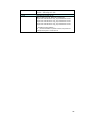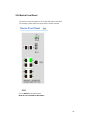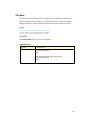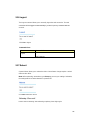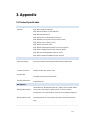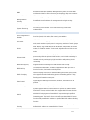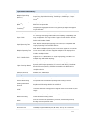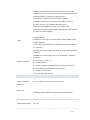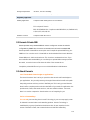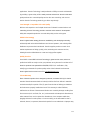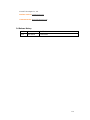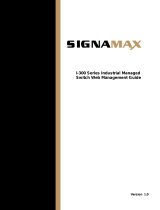Korenix JetNet 7310G Series User manual
- Category
- Network switches
- Type
- User manual
This manual is also suitable for

1
Korenix JetNet 7014G Series
Industrial L3 Full Gigabit Managed Ethernet
Switch
User Manual
Version1.0
Jun.,2017
www.korenix.com

2
Korenix JetNet 7014G Series
Industrial L3 Full Gigabit Managed
EthernetSwitch
User’s Manual
Copyright Notice
Copyright 2006-2017 Korenix Technology Co., Ltd.
All rights reserved.
Reproduction in any form or by any means without permission is prohibited.

3
Federal Communications Commission (FCC) Statement
This equipment has been tested and found to comply with the limits for a Class A digital
device, pursuant to Part 15 of the FCC Rules. These limits are designed to provide
reasonable protection against harmful interference when the equipment is operated in a
commercial environment. This equipment generates, uses, and can radiate radio frequency
energy and, if not installed and used in accordance with the instruction manual, may cause
harmful interference to radio communications. Operation of this equipment in a residential
area is likely to cause harmful interference in which case the user will be required to correct
the interference at his expense.
The user is cautioned that changes and modifications made to the equipment without
approval of the manufacturer could void the user’s authority to operate this equipment.

Index
1 Preparation for Management ..................................................................................1
1.1 Preparation for Serial Console ......................................................................... 1
1.2 Preparation for Web Interface .......................................................................... 2
1.3 Preparation for Telnet Console ........................................................................ 4
2 Feature Configuration ............................................................................................7
2.1 Command Line Interface Introduction ............................................................. 8
2.2 Basic Setting .................................................................................................. 13
2.3 Port Configuration ......................................................................................... 35
2.4 Power over Ethernet (JetNet PoE Switch only) ............................................. 46
2.5 Network Redundancy..................................................................................... 50
2.6 VLAN ............................................................................................................ 71
2.7 Traffic Prioritization ....................................................................................... 82
2.8 Multicast Filtering .......................................................................................... 87
2.9 Routing (Layer3 Managed Switch only) ........................................................ 93
2.10 SNMP ......................................................................................................... 115
2.11 Security ...................................................................................................... 119
2.12 Warning ...................................................................................................... 132
2.13 Monitor and Diag ....................................................................................... 139
2.14 Device Front Panel ..................................................................................... 147
2.15 Save ............................................................................................................ 148
2.16 Logout ........................................................................................................ 149
2.17 Reboot ........................................................................................................ 149
3. Appendix ................................................................................................................150
3.1 Product Specification ................................................................................... 150
3.2 Korenix Private MIB .................................................................................... 154
3.3 About Korenix .............................................................................................. 154
3.4 Release History ............................................................................................ 156

1
1 Preparation for Management
JetNet Industrial Managed Switch provides both in-band and out-band configuration
methods. You can configure the switch via RS232 console cable if you don’t attach your
admin PC to your network, or if you lose network connection to your JetNet Managed
Switch. This is so-called out-band management. It wouldn’t be affected by network
performance.
The in-band management means you can remotely manage the switch via the network.
You can choose Telnet or Web-based management. You just need to know the device’s
IP address and you can remotely connect to its embedded HTTP web pages or Telnet
console.
1.1 Preparation for Serial Console
In the unit package, Korenix attached one RJ-45 to RS-232 DB-9 console cable. Please
attach RS-232 DB-9 connector to your PC’s COM port, connect RJ-45 connector to the
Console port of the JetNet Managed Switch. If the serial cable is lost, please follow the
serial console cable PIN assignment to find one..
1. Go to Start -> Program -> Accessories -> Communication -> Hyper Terminal
2. Give a name to the new console connection.
3. Choose the COM name
4. Select correct serial settings. The serial settings of JetNet Managed Switches are
as below: Baud Rate: 9600 / Parity: None / Data Bit: 8 / Stop Bit: 1
5. After connected, you can see Switch login request.
6. Login the switch. The default username is “admin”, password, “admin”.
Boot Loader Rev 1.0.0.2 for JetNet7014G (Jun06 2017 - 10:14:53)
Starting....
Switch login: admin
Password:
JetNet7014G (version 0.0.20-20170606-10:29:12).
Copyright 2006-2017 Korenix Technology Co., Ltd.
Switch>

2
1.2 Preparation for Web Interface
JetNet Managed Switch provides HTTP Web Interface and Secured HTTPS Web
Interface for web management
1.2.1 Web Interface
Korenix web management page is developed by CGI (Common Gateway Interface). It
allows you to use a standard web-browser such as Microsoft Internet Explorer,Mozilla,
and Google Chrome to configure and interrogate the switch from anywhere on the
network.
Before you attempt to use the embedded web interface to manage switch operation,
verify that your JetNet Managed Switch is properly installed on your network and that
every PC on this network can access the switch via the web browser.
1. Verify that your network interface card (NIC) is operational, and that your operating
system supports TCP/IP protocol.
2. Wire DC power to the switch and connect your switch to your computer.
3. Make sure that the switch default IP address is 192.168.10.1.
4. Change your computer IP address to 192.168.10.2 or other IP address which is
located in the 192.168.10.x (Network Mask: 255.255.255.0) subnet.
5. Switch to DOS command mode and ping 192.168.10.1 to verify a normal response
time.
Launch the web browser and Login.
6. Launch the web browser (Internet Explorer or Mozila Firefox) on the PC.
7. Type http://192.168.10.1(or the IP address of the switch). And then press Enter.
8. The login screen will appear next.
9. Key in user name and the password. Default user name and password are both
admin.
<Login screen example – JetNet 7310G>
Click on Enter or Login. Welcome page of the web-based management interface will then

3
appear.
Once you enter the web-based management interface, you can freely change the
JetNet’s IP address to fit your network environment.
Note: The Web UI connection session of JetNet Switch will be logged out automatically
if you don’t give any input after 30 seconds. After logged out, you should re-login and
key in correct username and password again.
1.2.2 Secured Web Interface
Korenix web management page also provides secured management HTTPS login. All
the configuration commands will be secured and will behard for the hackers to sniff the
login password and configuration commands.
Launch the web browser and Login.
1. Launch the web browseron the PC.
2. Type https://192.168.10.1 (or the IP address of the switch). And then press
Enter.
3. The popup screen will appear and request you to trust the secured HTTPS
connection distributed by JetNet first. Press Yes to trust it.

4
4. The login screen will appear.
5. Key in the user name and the password. The default user name and password is
admin.
6. Click on Enter or Login.Welcome page of the web-based management interface
will then appear.
7. Once you enter the web-based management interface, all the commands you see
are the same as what you see by HTTP login.
1.3 Preparation for Telnet Console
1.3.1 Telnet/ SSH (Secure Shell)
You can connect to the device by Telnet and the command lines are the same as what
you see by RS232 console port. Below are the steps to open Telnet connection to the
switch.
1. Go to Start -> Run -> cmd. And then press Enter
2. Type the Telnet 192.168.10.1 (or the IP address of the switch). And then press Enter
Note: the Telnet.exe file is not provided after Window 7. You can download it from
Microsoft web site. Or you can use 3
rd
Party tool, for example the Putty.
3
rd
Party tool:
Download PuTTY: http://www.chiark.greenend.org.uk/~sgtatham/putty/download.html
The copyright of PuTTY is belonged to Putty. We don’t have any contract with them.
Please follow the shareware policy of their company.
1. Open SSH Client/PuTTY. In the Session configuration, enter the Host Name (IP
Address of your JetNet Managed Switch) and Port number (default = 22). Choose
the “SSH” protocol. Then click on “Open” to start the SSH session console.Choose

5
the “Telnet” protocol.
2. After click on Open, then you can see the cipher information in the popup screen.
PressYes to accept the Security Alert.
3. After few seconds, the SSH connection to JetNet Managed Switchis opened.
4. Type the Login Name and its Password. The default Login Name and Password are
admin / admin.You can see the screen as the below figure.

6
5. All the commands you see in SSH are the same as the CLI commands you see via
RS232 console. The next chapter will introduce in detail how to use command line to
configure the switch.

7
2 Feature Configuration
This chapter explains how to configure JetNet Managed Switchsoftware features. There
are four ways to access the switch: Serial console, Telnet, Web browser and SNMP.
JetNet Managed Switch provides both in-band and out-band configuration methods. You
can configure the switch via RS232 console cable if you don’t attach your admin PC to
your network, or if you lose the network connection to your JetNet switch. This is so-called
out-band management. It wouldn’t be affected by the network performance.
The in-band management means you can remotely manage the switch via the network.
You can choose Telnet or Web-based management. You just need to know the device’s
IP address. Then you can remotely connect to its embedded HTML web pages or Telnet
console.
Korenix web management page is developed by CGI (Common Gateway Interface. It
allows you to use a standard web-browser such as Microsoft Internet Explorer, or Mozilla,
to configure and interrogate the switch from anywhere on the network.
Following topics are covered in this chapter:
2.1 Command Line Interface (CLI) Introduction
2.2 Basic Setting
2.3 Port Configuration
2.4 Power over Ethernet
2.5 Network Redundancy
2.6 VLAN
2.7 Traffic Prioritization
2.8 Multicast Filtering
2.9 Routing
2.10 SNMP
2.11 Security
2.12 Warning
2.13 Monitor and Diagnostic
2.14 Device Front Panel
2.15 Save
2.16 Logout
2.17 Reboot

8
2.1 Command Line Interface Introduction
The Command Line Interface (CLI) is the user interface to the switch’s embedded
software system. You can view the system information, show the status, configure the
switch and receive a response back from the system by keying in a command.
There are some different command modes. Each command mode has its own access
ability, available command lines and uses different command lines to enter and exit.
These modes are User EXEC, Privileged EXEC, Global Configuration, (Port/VLAN)
Interface Configuration modes.
User EXEC mode: As long as you login the switch by CLI. You are in the User EXEC
mode. You can ping, telnet remote device, and show some basic information.
Typeenable to enter next mode, exit to logout.?to see the command list
Privileged EXEC mode: Press enable in the User EXEC mode, then you can enter the
Privileged EXEC mode. In this mode, the system allows you to view current configuration,
reset default, reload switch, show system information, save configuration…and enter the
global configuration mode.
Type configure terminal to enter next mode, exit to leave. ?to see the command list
Switch#
archive manage archive files
clear Reset functions
clock Configure time-of-day clock
configure Configuration from vty interface
copy Copy from one file to another
debug Debugging functions (see also 'undebug')
dir Display a list of files
disable Turn off privileged mode command
dot1x IEEE 802.1x standard access security control
end End current mode and change to enable mode
exit Exit current mode and down to previous mode
list Print command list
mac MAC interface commands
no Negate a command or set its defaults
pager Terminal pager
ping Send echo messages
quit Exit current mode and down to previous mode
reboot Reboot system
reload copy a default-config file to replace the current one
show Show running system information
telnet Open a telnet connection
terminal Set terminal line parameters
traceroute Trace route to destination
Switch#
enableTurn on privileged mode command
exit Exit current mode and down to previous mode
listPrint command list
ping Send echo messages
quit Exit current mode and down to previous mode
show Show running system information
telnet Open a telnet connection
traceroute Trace route to destination

9
write Write running configuration to memory, network, or terminal
Global Configuration Mode: Press configure terminal in privileged EXEC mode. You
can thenenter global configuration mode. In global configuration mode, you can configure
all the features that the system provides you.
Type interface IFNAME/VLAN to enter interface configuration mode, exit to leave. ?to
see the command list.
Available command lists of global configuration mode.
Switch# configure terminal
Switch(config)#
access-list Add an access list entry
administrator Administrator account setting
auth Authentication
clock Configure time-of-day clock
default Set a command to its defaults
dot1x IEEE 802.1x standard access security control
end End current mode and change to enable mode
erps Ethernet Ring Protection Switching (ITU-T G.8032)
ethernet-ip Ethernet/IP Protocol
exit Exit current mode and down to previous mode
gmrp GMRP protocol
gvrp GARP VLAN Registration Protocol
hostname Set system's network name
interface Select an interface to configure
ip Global IP configuration subcommands
ipv6 IP information
lacp Link Aggregation Control Protocollist
list Print command list
lldp Link Layer Discovery Protocol
log Logging control
loop-protect Ethernet loop protection
mac Global MAC configuration subcommands
mac-address-table mac address table
mirror Port mirroring
modbus Modbus TCP Slave
multiple-super-ring Configure Multiple Super Ring
nameserver DNS Server
no Negate a command or set its defaults
ntp Configure NTP
poe Configure power over ethernet
ptp IEEE1588 PTPv2
qos Quality of Service (QoS)
relay relay output type information
router Enable a routing process
service System service
sfp Small form-factor pluggable
smtp-server SMTP server configuration
snmp-server the SNMP server
spanning-tree the spanning tree algorithm
trunk Trunk group configuration
vlan Virtual LAN
warning-event Warning event selection
write-config Specify config files to write to

10
(Port) Interface Configuration: Press interface IFNAME in global configuration mode.
You can thenenter interface configuration mode. In this mode, you can configure port
settings.
The port interface name for gigabit Ethernet port 1 is gi1..gigabit Ethernet port 10 is gi10.
Type interface name accordingly when you want to enter certain interface configuration
mode.
Type exit to leave.
Type ?to see the command list
Available command lists of the global configuration mode.
Switch(config)# interface gi
Switch(config-if)#
acceptable Configures the 802.1Q acceptable frame types of a port.
auto-negotiation Enables auto-negotiation state of a given port
description Interface specific description
dot1x IEEE 802.1x standard access security control
duplex Specifies the duplex mode of operation for a port
end End current mode and change to enable mode
ethertype Ethertype
exit Exit current mode and down to previous mode
flowcontrol Sets the flow-control value for an interface
garp General Attribute Registration Protocol
ingress 802.1Q ingress filtering features
ip Interface Internet Protocol config commands
lacp Link Aggregation Control Protocol
list Print command list
loopback Specifies the loopback mode of operation for a port
mac MAC interface commands
media-type Specify media type
mtu Specifies the MTU on a port.
no Negate a command or set its defaults
qos Quality of Service (QoS)
quit Exit current mode and down to previous mode
rate-limit Rate limit configuration
sfp Small form-factor pluggable
shutdown Shutdown the selected interface
spanning-tree the spanning-tree protocol
speed Specifies the speed of a Fast Ethernet port or a
Gigabit
Ethernet port.
storm-control Enables packets flooding rate limiting features
switchport Set switching mode characteristics
(VLAN) Interface Configuration: Press interface VLANVLAN-ID in global configuration
mode. You can then enter VLAN interface configuration mode. In this mode, you can
configure the settings for the specific VLAN.
The VLAN interface name of VLAN 1 is VLAN 1, VLAN 2 is VLAN 2…
Type exit to leave the mode. Type ?to see the available command list.

11
The command lists of the VLAN interface configuration mode.
Switch(config)# interface vlan1
Switch(config-if)#
description Interface specific description
end End current mode and change to enable mode
exit Exit current mode and down to previous mode
ip Interface Internet Protocol config commands
ipv6 Interface Internet Protocol config commands
list Print command list
no Negate a command or set its defaults
quit Exit current mode and down to previous mode
shutdown Shutdown the selected interface
Summary of the 5 command modes:
Command Mode
Main Function
Enter and Exit Method
Prompt
User EXEC
This is the first level of
access.
User can ping, telnet
remote device, and show
some basic information
Enter: Login successfully
Exit: exit to logout.
Next mode: Type enable to enter
privileged EXEC mode.
Switch>
Privileged EXEC
In this mode, the system
allows you to view current
configuration, reset default,
reload switch, show system
information, save
configuration…and enter
global configuration mode.
Enter: Type enable in User EXEC
mode.
Exec: Type disable to exit to user
EXEC mode.
Type exit to logout
Next Mode: Typeconfigure
terminalto enter global
configurationcommand.
Switch#
Global
configuration
In global configuration
mode, you can configure all
the features that the
system provides you
Enter: Type configure terminal in
privileged EXEC mode
Exit: Typeexit or end or press
Ctrl-Zto exit.
Next mode: Type interface
IFNAME/ VLAN VID to enter
interface configuration mode
Switch(config)#
Port
Interface
configuration
In this mode, you can
configure port related
settings.
Enter: Type interface IFNAME in
global configuration mode.
Exit: Type exit or Ctrl+Z to global
configuration mode. Type end to
privileged EXEC mode.
Switch(config-if)#

12
VLAN Interface
Configuration
In this mode, you can
configure settings for
specific VLAN.
Enter: Type interface VLAN VID
in global configuration mode.
Exit: Type exit or Ctrl+Z to global
configuration mode. Type end to
privileged EXEC mode.
Switch(config-vlan)#
Here are some useful commands for you to see these available commands. Save your
time in typing and avoid typing error.
To see all the available commands in this mode. It helps you to see the next command
you can/should type as well.
(Character)? To see all the available commands starts from this character.
Tab Thistab key helps you to input the command quicker. If there is only one available
command in the next, clickingon tab key can help to finish typing soon.
Ctrl+C To stop executing the unfinished command.
Ctrl+S To lock the screen of the terminal. You can’t input any command.
Ctrl+Q To unlock the screen which is locked by Ctrl+S.
Ctrl+Z To exit configuration mode.
Alert message when multiple users want to configure the switch. If the administrator is in
configuration mode, then the Web users can’t change the settings. JetNet Managed
Switch allows only one administrator to configure the switch at a time.
Switch(config)# a?
access-list Add an access list entry
administrator Administrator account setting
auth Authentication
Switch# con (tab) (tab)
Switch# configure terminal
Switch(config)# ac (tab)
Switch(config)# access-list
Switch(config)# interface (?)
IFNAME Interface's name
vlan Select a vlan to configure

13
2.2 Basic Setting
The Basic Setting group provides you to configure switch information, IP address, User
name/Password of the system. It also allows you to do firmware upgrade, backup and
restore configuration, reload factory default, and reboot the system.
Following commands are included in this group:
2.2.1 Switch Setting
2.2.2 Admin Password
2.2.3 IP Configuration
2.2.4 Time Setting
2.2.5 Jumbo Frame
2.2.6 DHCP Server
2.2.7 Backup and Restore
2.2.8 Firmware Upgrade
2.2.9 LoadDefault
2.2.10 CLI Commands for Basic Setting
2.2.1 Switch Setting
You can assign System name, Location, Contact and view system information.
< Web UI Example of the Switch Setting>
System Name: You can assign a name to the device. The available characters you can
input is 64. After you configure the name, CLI system will select the first 12 characters as
the name in CLI system.
System Location: You can specify the switch’s physical location here. The available
characters you can input are 64.
System Contact: You can specify contact people here. You can type the name, mail
address or other information of the administrator.The available characters you can input

14
are 64.
System OID: The SNMP object ID of the switch. You can follow the path to find its private
MIB in MIB browser. (Note: When you attempt to view private MIB, you should compile
private MIB files into your MIB browser first.)
System Description: The name of this managed product.
Firmware Version: Display the firmware versioninstalled in this device.
MAC Address: Display unique hardware address (MAC address) assigned by the
manufacturer.
Serial Number: The serial number of this managed product.
Manufacturing Date: The manufacturing date of this managed product.
Once you finish the configuration, click on Apply to apply your settings.
Note: Always remember to select Save to save your settings. Otherwise, the settings you
made will be lost when the switch is powered off.
2.2.2 Admin Password
You can change the user name and the password here to enhance security.
<Web UI of the Admin Password>
Name: You can key in new user name here. The default setting is admin.
New Password: You can key in new password here. The default setting is admin.

15
Confirm Password: You need to type the new password again to confirm it.
Once you finish configuring the settings, click on Apply to apply your configuration.
RADIUS Server/ Secondary RADIUS Server
RADIUS Server: The IP address of Radius server
Shared Key: It is the password for communicate between switch and Radius Server.
Server Port: UDP port of Radius server.
2.2.3 IP Configuration
This function allows users to configure the switch’s IP address settings.
DHCP Client: You can select to Enable or Disable DHCP Client function. When DHCP
Client function is enabled, an IP address will be assigned to the switch from the network’s
DHCP server. In this mode, the default IP address will therefore be replaced by the one
assigned by DHCP server. If DHCP Client is disabled, then the IP address that you
specified will be used instead.
IP Address: You can assign the IP address reserved by your network for your JetNet
switch. If DHCP Client function is enabled, you don’t need to assign an IP address to the
JetNet switch, as it will be overwritten by DHCP server and shown here. The default IP is
192.168.10.1.
Subnet Mask: You can assign the subnet mask for the IP address here. If DHCP Client
function is enabled, you don’t need to assign the subnet mask. The default Subnet Mask
is 255.255.255.0.(Note: In the CLI, we use the enabled bit of the subnet mask to
represent the number displayed in web UI. For example, 8 stands for 255.0.0.0; 16 stands
for 255.255.0.0; 24 stands for 255.255.255.0.)
Default Gateway: You can assign the gateway for the switch here. The default gateway
is 192.168.10.254(Note: In CLI, we use 0.0.0.0/0 to represent for the default gateway.)
DNS Server 1/ DNS Server 2: You can assign the DNS for the switch here.
Once you finish configuring the settings, click on Apply to apply your configuration.

16
IPv6 Configuration –An IPv6 address is represented as eight groups of four hexadecimal
digits, each group representing 16 bits (two octets). The groups are separated by colons
(:), and the length of IPv6 address is 128bits.
An example of an IPv6 address is: 2001:0db8:85a3:0000:0000:8a2e:0370:7334.
The Leading zeroes in a group may be omitted. Thus, for example,a IPv6 link-local
address may be written as: fe80::212:77ff:fe60:ca90.
IPv6 Address: typing new IPv6 address in this field.
Prefix Length: The size of subnet or network, and it equivalent to the subnetmask, but
writtenin different.The default subnet mask length is 64bits, and written in decimal value -
64.
Add: after add new IPv6 address and prefix, don’t forget click icon-“Add”to apply new
address to system.
Remove:Select existed IPv6 address and click icon-“Remove”to delete IP address.
Reload:Refresh and reload IPv6 address listing.
IPv6 Default Gateway: assign the IPv6 default gateway here.Type IPv6 address of the
gateway then click “Apply”. (Note: In CLI, we user ::/0 to represent for the IPv6 default
gateway.)
Page is loading ...
Page is loading ...
Page is loading ...
Page is loading ...
Page is loading ...
Page is loading ...
Page is loading ...
Page is loading ...
Page is loading ...
Page is loading ...
Page is loading ...
Page is loading ...
Page is loading ...
Page is loading ...
Page is loading ...
Page is loading ...
Page is loading ...
Page is loading ...
Page is loading ...
Page is loading ...
Page is loading ...
Page is loading ...
Page is loading ...
Page is loading ...
Page is loading ...
Page is loading ...
Page is loading ...
Page is loading ...
Page is loading ...
Page is loading ...
Page is loading ...
Page is loading ...
Page is loading ...
Page is loading ...
Page is loading ...
Page is loading ...
Page is loading ...
Page is loading ...
Page is loading ...
Page is loading ...
Page is loading ...
Page is loading ...
Page is loading ...
Page is loading ...
Page is loading ...
Page is loading ...
Page is loading ...
Page is loading ...
Page is loading ...
Page is loading ...
Page is loading ...
Page is loading ...
Page is loading ...
Page is loading ...
Page is loading ...
Page is loading ...
Page is loading ...
Page is loading ...
Page is loading ...
Page is loading ...
Page is loading ...
Page is loading ...
Page is loading ...
Page is loading ...
Page is loading ...
Page is loading ...
Page is loading ...
Page is loading ...
Page is loading ...
Page is loading ...
Page is loading ...
Page is loading ...
Page is loading ...
Page is loading ...
Page is loading ...
Page is loading ...
Page is loading ...
Page is loading ...
Page is loading ...
Page is loading ...
Page is loading ...
Page is loading ...
Page is loading ...
Page is loading ...
Page is loading ...
Page is loading ...
Page is loading ...
Page is loading ...
Page is loading ...
Page is loading ...
Page is loading ...
Page is loading ...
Page is loading ...
Page is loading ...
Page is loading ...
Page is loading ...
Page is loading ...
Page is loading ...
Page is loading ...
Page is loading ...
Page is loading ...
Page is loading ...
Page is loading ...
Page is loading ...
Page is loading ...
Page is loading ...
Page is loading ...
Page is loading ...
Page is loading ...
Page is loading ...
Page is loading ...
Page is loading ...
Page is loading ...
Page is loading ...
Page is loading ...
Page is loading ...
Page is loading ...
Page is loading ...
Page is loading ...
Page is loading ...
Page is loading ...
Page is loading ...
Page is loading ...
Page is loading ...
Page is loading ...
Page is loading ...
Page is loading ...
Page is loading ...
Page is loading ...
Page is loading ...
Page is loading ...
Page is loading ...
Page is loading ...
Page is loading ...
Page is loading ...
Page is loading ...
Page is loading ...
Page is loading ...
Page is loading ...
Page is loading ...
-
 1
1
-
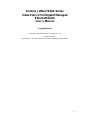 2
2
-
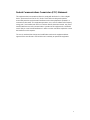 3
3
-
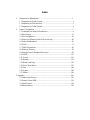 4
4
-
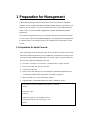 5
5
-
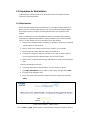 6
6
-
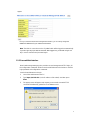 7
7
-
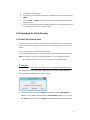 8
8
-
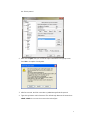 9
9
-
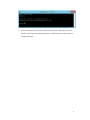 10
10
-
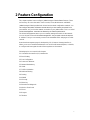 11
11
-
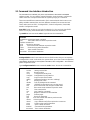 12
12
-
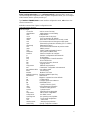 13
13
-
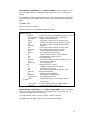 14
14
-
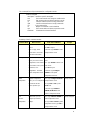 15
15
-
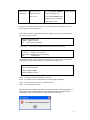 16
16
-
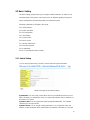 17
17
-
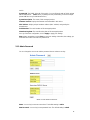 18
18
-
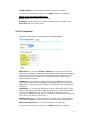 19
19
-
 20
20
-
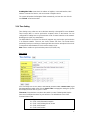 21
21
-
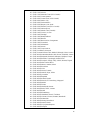 22
22
-
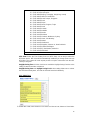 23
23
-
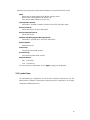 24
24
-
 25
25
-
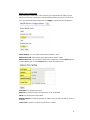 26
26
-
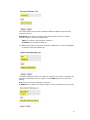 27
27
-
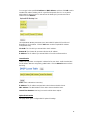 28
28
-
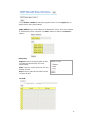 29
29
-
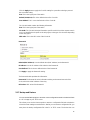 30
30
-
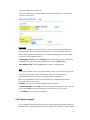 31
31
-
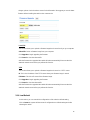 32
32
-
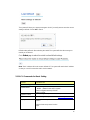 33
33
-
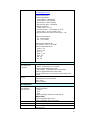 34
34
-
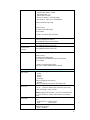 35
35
-
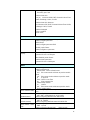 36
36
-
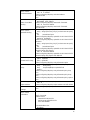 37
37
-
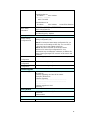 38
38
-
 39
39
-
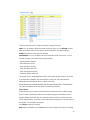 40
40
-
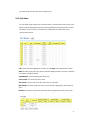 41
41
-
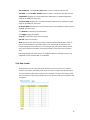 42
42
-
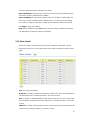 43
43
-
 44
44
-
 45
45
-
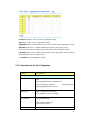 46
46
-
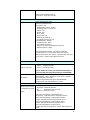 47
47
-
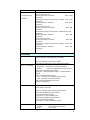 48
48
-
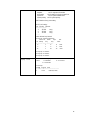 49
49
-
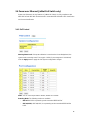 50
50
-
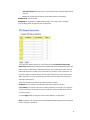 51
51
-
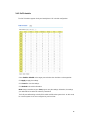 52
52
-
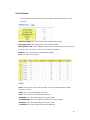 53
53
-
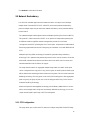 54
54
-
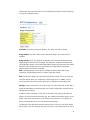 55
55
-
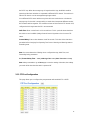 56
56
-
 57
57
-
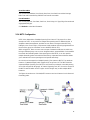 58
58
-
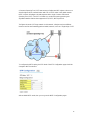 59
59
-
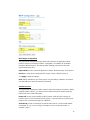 60
60
-
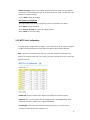 61
61
-
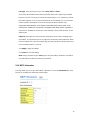 62
62
-
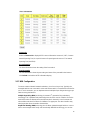 63
63
-
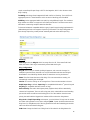 64
64
-
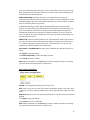 65
65
-
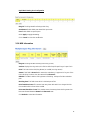 66
66
-
 67
67
-
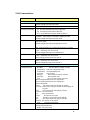 68
68
-
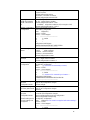 69
69
-
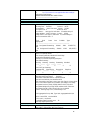 70
70
-
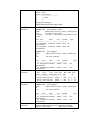 71
71
-
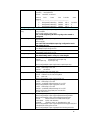 72
72
-
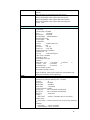 73
73
-
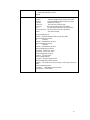 74
74
-
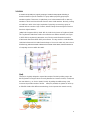 75
75
-
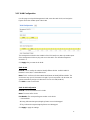 76
76
-
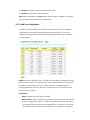 77
77
-
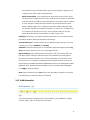 78
78
-
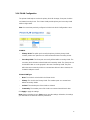 79
79
-
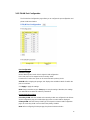 80
80
-
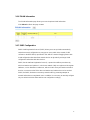 81
81
-
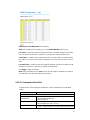 82
82
-
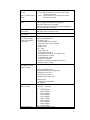 83
83
-
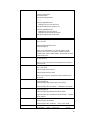 84
84
-
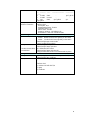 85
85
-
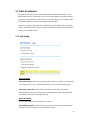 86
86
-
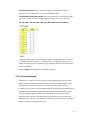 87
87
-
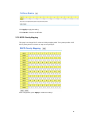 88
88
-
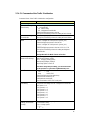 89
89
-
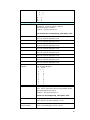 90
90
-
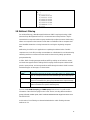 91
91
-
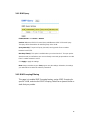 92
92
-
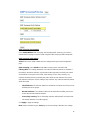 93
93
-
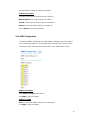 94
94
-
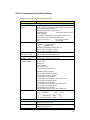 95
95
-
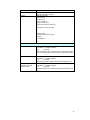 96
96
-
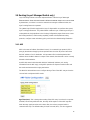 97
97
-
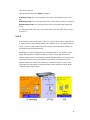 98
98
-
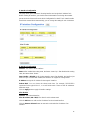 99
99
-
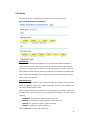 100
100
-
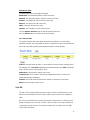 101
101
-
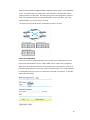 102
102
-
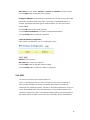 103
103
-
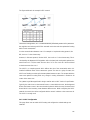 104
104
-
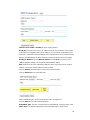 105
105
-
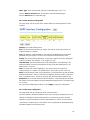 106
106
-
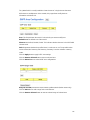 107
107
-
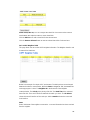 108
108
-
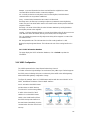 109
109
-
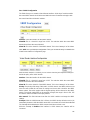 110
110
-
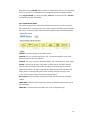 111
111
-
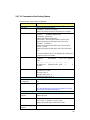 112
112
-
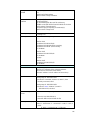 113
113
-
 114
114
-
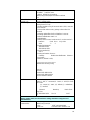 115
115
-
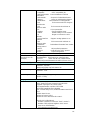 116
116
-
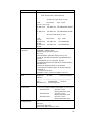 117
117
-
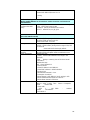 118
118
-
 119
119
-
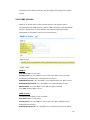 120
120
-
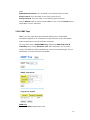 121
121
-
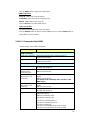 122
122
-
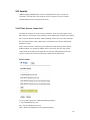 123
123
-
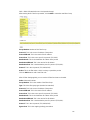 124
124
-
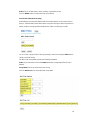 125
125
-
 126
126
-
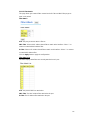 127
127
-
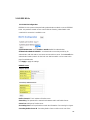 128
128
-
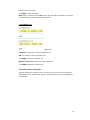 129
129
-
 130
130
-
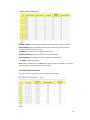 131
131
-
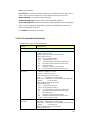 132
132
-
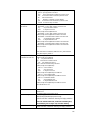 133
133
-
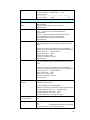 134
134
-
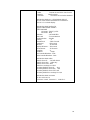 135
135
-
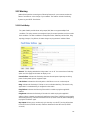 136
136
-
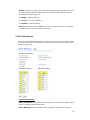 137
137
-
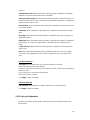 138
138
-
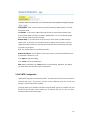 139
139
-
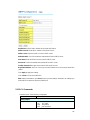 140
140
-
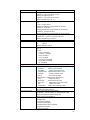 141
141
-
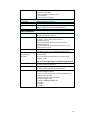 142
142
-
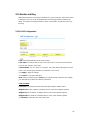 143
143
-
 144
144
-
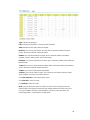 145
145
-
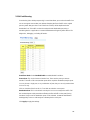 146
146
-
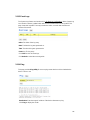 147
147
-
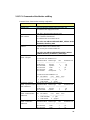 148
148
-
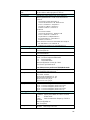 149
149
-
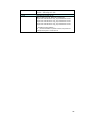 150
150
-
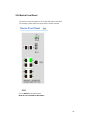 151
151
-
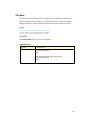 152
152
-
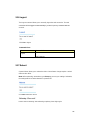 153
153
-
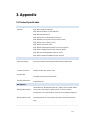 154
154
-
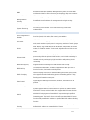 155
155
-
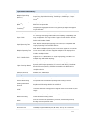 156
156
-
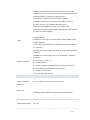 157
157
-
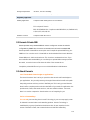 158
158
-
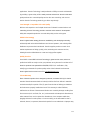 159
159
-
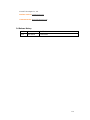 160
160
Korenix JetNet 7310G Series User manual
- Category
- Network switches
- Type
- User manual
- This manual is also suitable for
Ask a question and I''ll find the answer in the document
Finding information in a document is now easier with AI
Related papers
-
Korenix JetNet 4706 User manual
-
Korenix JetNet 4706 User manual
-
Korenix JetNet 5428G-DC User manual
-
Korenix JetNet 6059G User manual
-
Korenix JetNet 5008G-P Series User manual
-
Korenix JetNet 4508 V2 Series User manual
-
Korenix JetNet 4508 V2 Series User manual
-
Korenix JetNet 5012G Series User manual
-
Korenix JetNet 6710G User manual
-
Korenix JetNet 5710G Series User manual
Other documents
-
NET GENERATION ES-5816PHG User manual
-
Allnet ALL8844WMP Owner's manual
-
Intellinet 24-Port Gigabit Ethernet PoE Web-Managed Switch with 4 SFP Combo Ports User manual
-
Intellinet 8-Port Gigabit Ethernet PoE Web-Managed Switch User manual
-
EverFocus ESM308T000D User manual
-
Allnet ALL8809WMP User guide
-
Intellinet 24-Port Gigabit Ethernet PoE Web-Managed Switch with 4 SFP Combo Ports User manual
-
PROLINK PCSE1650M Configuration Guide
-
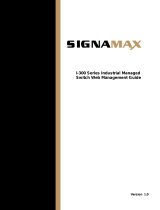 SignaMax 16 Port (8 SFP) Industrial Managed Switch User guide
SignaMax 16 Port (8 SFP) Industrial Managed Switch User guide
-
CTS IPS-3110 & IPS-3110-PB User manual