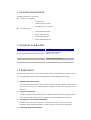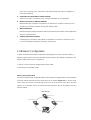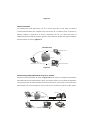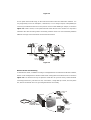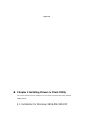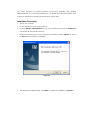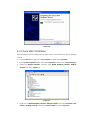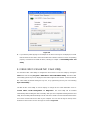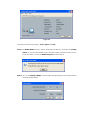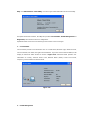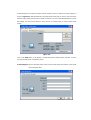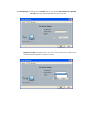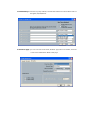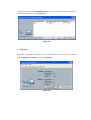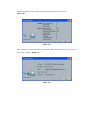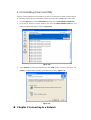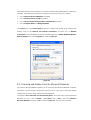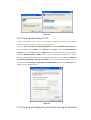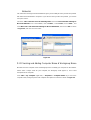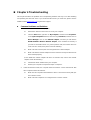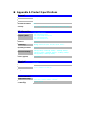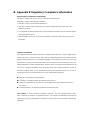SENAO NI3-AT30V17 User manual
- Category
- Networking cards
- Type
- User manual
This manual is also suitable for

! Chapter 1 Introduction
The 3054 PCI Aries installed in a PCI slot is the most convenient way to let you put a desktop
computer almost anywhere without the hassle of running network cables. Now you don’t need to
suffer from the drilling holes and exposed cables. Once you are connected, you can do anything,
just like the wired network. The 3054 PCI Aries operates seamlessly and simultaneously in both
modes of 2.4GHz frequency spectrum supporting the 802.11b (11Mbps) and the 802.11g (54Mbps)
wireless standards. It’s the best way to add wireless capability to your existing wired network, or add
bandwidth to your wireless installation.
To protect your wireless connectivity, the 3054 PCI Aries can encrypt all wireless transmissions
through 64/128/152-bit WEP data encryption. Dynamic Frequency Selection (DFS) puts your
network on the cleanest channel in your location. With the 3054 PCI Aries, you will experience the
best wireless connectivity available.
1-1 Package Content
The 3054 PCI Aries package contains the following items.
1. One PCI Card
2. One Quick Installation Guide
3. One Installation CD
1-2 PCI Card Description
The PCI Card is a standard PCI Card that fits into any 32-bit PCI slot. The PCI Card has a LED
indicator and one antenna as shown in Figure 1-1.
Figure 1-1
1. Dipole Antenna, which is perpendicular to the horizon
2. LED indicator
1
2

1-3 System Requirements
Installation of the PCI Card requires:
" Desktop PC containing:
# 32-bit PCI slot
# 32 MB memory or greater
# 300 MHz processor or higher
" Compatible with:
# Microsoft Windows 2000
# Microsoft Windows XP
# Microsoft Windows ME
# Microsoft Windows 98 SE
1-4 Features and Benefits
Feature Benefit
Up to 54Mbps high-speed data rates
Capable of handling heavy data payloads such
as MPEG video streaming
Up to 152-bit WEP Data Encryption with TKIP Powerful data security
IEEE802.1x Client support (Optional) Enhances authentication and security
Multi-country Roaming (802.11d) support
Automatically adjusts regulatory domain to
operate in different countries
Advanced Power Management Low power consumption in power saving mode
TPC (Transmission Power Control) Support TPC offers flexibility to adjust RF output power
1-5 Applications
Wireless LAN products are easy to install and highly efficient. The following list describes some of
the many applications made possible through the power and flexibility of wireless LANs:
1. Difficult-to-wire environments
There are many situations where wires cannot be laid easily. Historic buildings, older buildings,
open areas and across busy streets make the installation of LANs either impossible or very
expensive.
2. Temporary workgroups
Consider situations in parks, athletic arenas, exhibitions, disaster-recovery, temporary office
and construction sites where one wants a temporary WLAN established and removed.
3. The ability to access real-time information
Doctors/nurses, point-of-sale employees, and warehouse workers can access real-time
information while dealing with patients, serving customers, and processing information.
4. Frequently changed environments

Wireless LAN PC Card
Peer to Peer
Wireless LAN PC Card
Wireless LAN PC Card
Wireless LAN USB Adapter
Show rooms, meeting rooms, retail stores, and manufacturing sites where the workplace is
rearranged frequently.
5. Small Office and Home Office (SOHO) networks
SOHO users need a cost-effective, easy, and quick installation of a small network.
6. Wireless extensions to Ethernet networks
Network managers in dynamic environments can minimize the overhead caused by moves,
extensions to networks, and other changes with wireless LANs.
7. Wired LAN backup
Network managers implement wireless LANs to provide backup for mission-critical applications
running on wired networks.
8. Training /Educational Facilities
Training sites at corporations and students at universities use wireless connectivity to ease
access to information, information exchanges, and learning.
1-6 Network Configuration
To better understand how wireless LAN products work together to create a wireless network, it
might be helpful to depict a few of the possible wireless LAN PCI card network configurations. The
wireless LAN products can be configured as:
1. Ad-hoc (or peer-to-peer) for departmental or SOHO LANs.
2. Infrastructure for enterprise LANs.
Ad-hoc (peer-to-peer) Mode
This is the simplest network configuration that several computers equipped with PCI Cards that form
a wireless network whenever they are within range of one another (Figure 1-2). In ad-hoc mode,
each client is peer-to-peer and would only have access to the resources of the other client and
requires no access point. This is the easiest and least expensive way for the SOHO to set up a
wireless network.

Wireless LAN USB Adapter
File server
Network Printer
Ent ernet
Wireless LAN PC Card
Wireless LAN
Router/AP
Wireless LAN PC Card
Figure 1-2
Infrastructure Mode
The infrastructure mode requires the use of an access point (AP). In this mode, all wireless
communications between two computers have to be via the AP, no matter if the AP is wired to an
Ethernet network or stand-alone. If used in stand-alone, the AP can extend the range of
independent wireless LANs by acting a repeater, which effectively doubles the distance between
wireless stations as shown in Figure 1-3.
Figure 1-3
Extended-range independent WLAN using AP as repeater
If wired to an Ethernet network as shown in Figure 1-4, the AP serves as a bridge and provides the
link between the server and the wireless clients. The wireless clients can move freely throughout the
coverage area of the AP while remaining connected to the server. Since the AP is connected to the
wired network, each client would have access to the server’s resources as well as to other clients.
Wireless LAN PC Card
Wireless LAN
Router/AP
L
L
Infrastructure
Wireless LAN PC Card
Wireless LAN USB Adapter

Wireless LAN
PC Card
Wireless LAN
Router/AP
File server
Wireless LAN
Router/AP
Wireless LAN
USB Adapter
Wireless LAN
USB Adapter
Wireless LAN
PC Card
Wireless LAN
PC Card
Wireless LAN
PC Card
Wireless LAN
PC Card
Wireless LAN
USB Adapter
Wireless LAN
Router/AP
56K/ISDN TA/
Cable/Xdsl Modem
Firewall
Internet
Wireless LAN
PC Card
Figure 1-4
Access points have a finite range, on the order of 50 meters indoor and 100 meters outdoors. In a
very large facility such as an enterprise, a warehouse, or on a college campus, it will probably be
necessary to install more than one access point to cover an entire building or campus, as shown in
Figure 1-5. In this scenario, access points hand the client off from one to another in a way that is
invisible to the client. Ensuring Token connectivity, wireless clients can roam seamlessly between
different coverage areas and remain connected to the network.
Figure 1-5
Wireless Router and IP Sharing
In infrastructure mode, in addition to acting as a bridge between an Ethernet and wireless network,
the AP can be configured as a wireless router and IP sharing device for Internet access as shown in
Figure 1-6. You don’t have to buy an expensive router. Nor do you have to buy several modems
and setup phone lines. Just share one AP, one modem, a single dial-up account, and one phone
line, dozens of network users can go surfing the Internet concurrently.

Figure 1-6
! Chapter 2 Installing Drivers & Client Utility
This chapter describes how to install the PCI Card drivers and client utility under Windows
98/ME/2000/XP.
2-1 Installation for Windows 98SE/ME/2000/XP

This section describes the first-time installation for the driver installation under Windows
98SE/ME/2000/XP. For a previously installed driver, we provide the Install Shield Wizard, which
includes an application for upgrading the present driver and the utility
Installation Procedure:
1. Turn on your computer.
2. Be sure that there is no PCI Card inserted yet.
3. Insert the Wireless LAN Installation CD into your CD-ROM drive and execute Setup.exe by
selecting the file from the CD-ROM drive.
4. When the Setup.exe program starts, it will pop up a window as shown in Figure 2-1., click on
the Next button to continue the installation.
Figure 2-1
5. After finishing all installation steps, click Finish to complete the installation as Figure 2-2.

Figure 2-2
6. Insert the PCI Card into the PCI slot of your computer and wait for the Found New Hardware
Wizard dialog box to display.
7. During the installation, the driver and utility will both install into the system, so please select
Install the software automatically (Recommended) as shown in Figure 2-3 and click Next
to search the driver installation file.
Figure 2-3
8. Then the system will find the driver and start to install as shown in Figure 2-4.

Figure 2-4
9. The driver currently does not have a digital signature from Microsoft. Therefore, Windows
2000/XP will show a warning message. Click Continue Anyway to proceed with driver
installation as shown in Figure 2-5.
Figure 2-5
10. Click Finish to complete the driver installation as shown in Figure 2-6.

Figure 2-6
2-2 Check after Installation
After installing the driver and utility, follow the steps below to check that the PCI Card is operating
correctly.
1. Click the Start button, right-click on My Computer, and then select Properties.
2. In the System Properties window, select the tag Hardware, and then select Device Manager.
3. Double-click Network adapters, and then select WLAN AR5001X+ Wireless Network
Adapter as shown in Figure 2-7.
Figure 2-7
4. Right-click on WLAN AR5001X+ Wireless Network Adapter, then select Properties. This
device is working properly is displayed on Device status as show in Figure 2-8.

Figure 2-8
5. If you find the yellow (?) sign on the adapter or the above message is not displayed, it shows
that the drivers for this device were not installed or the wireless LAN PCI Card is not operating
properly. Uninstall and re-install the driver, referring to Chapter 2-4 Uninstalling Driver and
Utility.
2-3 IEEE 802.11 WLAN NIC Client Utility
Use the 802.11 NIC Client Utility to configure the device driver. Access the Utility by clicking the
Start button and selecting Programs > IEEE 802.11 > 802.11 WLAN NIC Utility. The 802.11 NIC
Client Utility system tray icon is displayed in the bottom right and t he taskbar. Launch the 802.11
NIC Client Utility by double-clicking the tray icon, or by right-clicking the tray icon and selecting
Open Client Utility …
The 802.11 NIC Client Utility is used to display or change the PCI Card information such as:
Current Status, Profile Management and Diagnostics. The client utility will be installed
automatically after installing the driver and utility. After you have completed installing the driver and
utility, the client utility will automatically execute and show a small icon at the Taskbar whenever the
PCI Card is inserted into the PCI Slot of your computer. You can click the tags on the top of the
windows to select various screen messages as shown in Figure 2-9.

Figure 2-9
The tool bar provides three functions: Action, Option and Help.
Action: the Disable Radio function is used to break down the wireless connection, the Country
Select… is used to select suitable country code for the utility. If you don’t want to see icon
shown in Taskbar, you can use Disable Tray Icon function to hide it.
Option: you can use Display settings to change Signal Strength Display Units, Refresh Interval
and Data Display settings.

Help: click About Atheros Client Utility… function to get related information of the Client Utility.
Except for the tool bar’ functions, the utility also provides Current Status, Profile Management and
Diagnostics, three main functions for configuration.
Explained below are the uses and meanings of the various screen messages.
1. Current Status
Current Status provides user information such as: Profile Name, Network Type, Wireless Mode,
Current Channel, Link Status, Encryption and IP Address. If you click on the Advanced button, it will
display an advanced status window as shown in Figure 2-10. Advanced Status provides user
information of Country, Transmit Power Level, Network Name (SSID), Power Save Mode,
Frequency, Transmit Rate and Receive Rate.
Figure 2-10
2. Profile Management

Profile Management, provides functions to New, Modify, Remove or Activate a Profile settings as
shown in Figure 2-11. With default status, the profile will be empty and you have to click on the New
button to add a profile setting or if there exists a Profile file, you can use the Modify button to change
the settings. Use the Remove button to erase the file or Activate button to activate other profile
setting.
Figure 2-11
Click on the New button, it will display a Profile Management window which includes: General,
Security and Advanced configuration pages.
In General page: type the desirable profile name into the Profile Name field and the known SSID
into the Network field.

In Security page: the default value is Disable and you may provide Pre-Shared Keys, Dynamic
Security and Externally Managed 802.1x Keys for selection.
- Dynamic Security: the default value is TLS and you may provide TTLS, PEAP, LEAP
and Externally Managed 802.1x Keys for selection.

-Pre-Shared Keys: There two key entry methods, Hexadecimal and ASCII Text and three levels of
Encryption, 64/128/152-bit.
In Advanced page: you can set Power Save Mode, Network Type, 802.11 Preamble, Transmit
Power Level and Wireless Mode in this page.

Profile Management provides Available Networks…. for the user to get information of available AP
and Ad Hoc Networks as shown in Figure 2-12.
Figure 2-12
3. Diagnostics
Diagnostics provide statistics of Multicast Frames, Broadcast Frames, Unicast Frames and Total
Bytes for Transmit and Receive as shown in Figure 2-13.
Figure 2-13

Advanced Statistics provide more advanced information for reference as shown in
Figure 2-14.
Figure 2-14
Driver Information provides information of Card Name, MAC Address, Driver, Driver Version and
Driver Date as shown in Figure 2-15.
Figure 2-15

2-4 Uninstalling Driver and Utility
If the PCI Card installation is unsuccessful for any reason, the best way to solve the problem may be
to completely uninstall the PCI Card and its software and repeat the installation procedure again.
1. Click the Start button, select Control Panel, and then click on Add or Remove Programs.
2. In the Add or Remove Programs window, then select the 802.11 Wireless LAN item and
remove the driver and utility as shown in Figure 2-16.
Figure 2-16
3. Select Remove in Install Shield Wizard and click Next to start to remove driver then click
Finish to complete driver and utility un-installation as shown in Figure 2-17
Figure 2-17
! Chapter 3 Connecting to a Network

This chapter describes how to prepare a connection to network after installing the PCI Card drivers
and utility. The following is required for all computers if you want to connect to a network.
1. Check Client for Microsoft Networks is installed.
2. Check Internet Protocol (TCP/IP) is installed.
3. Check File and Printer Sharing for Microsoft Networks is installed.
4. Check Computer Name and Workgroup Name.
Click Start button, select Control Panel to open the Control Panel window. In the Control Panel
window, clicks on the Network and Internet Connections, and then click on Network
Connections to open the Network Connection window. Right-click on WLAN AR5001X+ Wireless
Network Adapter, then select Properties as shown in Figure 3-1.
Figure 3-1
3-1
Checking and Adding Client for Microsoft Networks
The Client for Microsoft Networks enables you to connect to other Microsoft Windows computers
and servers and use the files and printers shared on them. If you work on Microsoft network
environment, you need to set up Client for Microsoft Windows.
Checking the “The connection uses the following items:” list, if there is the Client for Microsoft
Networks on it. If no, click on Install…, select Client, click on Add…, and select Client for
Microsoft Networks, then click on OK as shown in Figure 3-2, and click on its check box.
Page is loading ...
Page is loading ...
Page is loading ...
Page is loading ...
Page is loading ...
Page is loading ...
-
 1
1
-
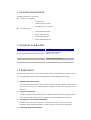 2
2
-
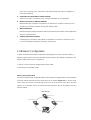 3
3
-
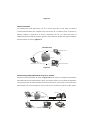 4
4
-
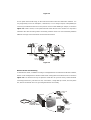 5
5
-
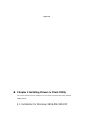 6
6
-
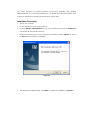 7
7
-
 8
8
-
 9
9
-
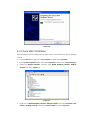 10
10
-
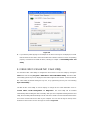 11
11
-
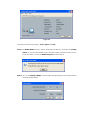 12
12
-
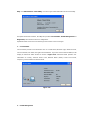 13
13
-
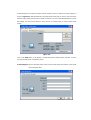 14
14
-
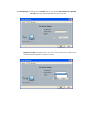 15
15
-
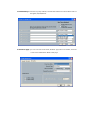 16
16
-
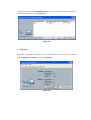 17
17
-
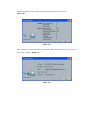 18
18
-
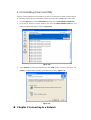 19
19
-
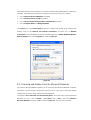 20
20
-
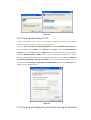 21
21
-
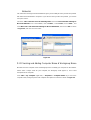 22
22
-
 23
23
-
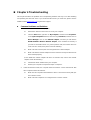 24
24
-
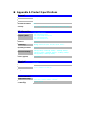 25
25
-
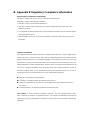 26
26
SENAO NI3-AT30V17 User manual
- Category
- Networking cards
- Type
- User manual
- This manual is also suitable for
Ask a question and I''ll find the answer in the document
Finding information in a document is now easier with AI
Related papers
Other documents
-
 Atlantis Land 1066 A02-WP-54G GE01 User manual
Atlantis Land 1066 A02-WP-54G GE01 User manual
-
 Atlantis Land A02-WP-54G User manual
Atlantis Land A02-WP-54G User manual
-
Allnet ALL0281 Owner's manual
-
Uniden DCX200 User manual
-
Senao International NI3-SL-2211UB User manual
-
ViewSonic GSS-WL850FJB User manual
-
Abocom Systems MQ4WUE1K5 User manual
-
Conceptronic C54U User manual
-
CNET CWP-800 User manual
-
Netgear WG311 User manual