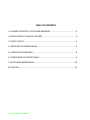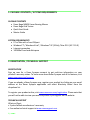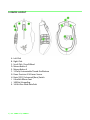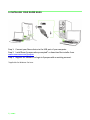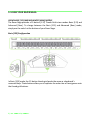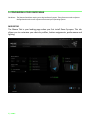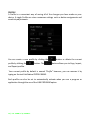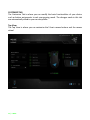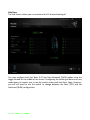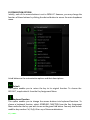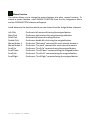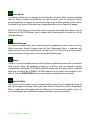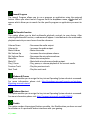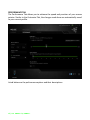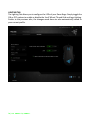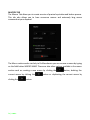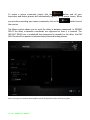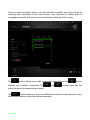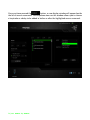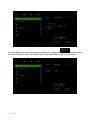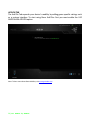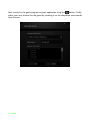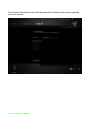1 | razer™
The Razer Naga is the ultimate Massively Multiplayer Online Gaming mouse that shifts
the balance between keyboard and mouse by putting an unprecedented number of
in‐game commands in one place.
A multi‐button thumb grid with full remapping and macro functionality places every
command you need in the palm of your hand. An ergonomic form shaped to maximize
ease of use lets you game in comfort for hours on end. With the Razer Naga, you will
Get Imba.

2 | For gamers by gamers™
TABLE OF CONTENTS
1. PACKAGE CONTENTS / SYSTEM REQUIREMENTS ............................................. 3
2. REGISTRATION / TECHNICAL SUPPORT ............................................................ 3
3. DEVICE LAYOUT.............................................................................................. 4
4. INSTALLING YOUR RAZER NAGA...................................................................... 5
5. USING YOUR RAZER NAGA .............................................................................. 6
5. CONFIGURING YOUR RAZER NAGA.................................................................. 9
7. SAFETY AND MAINTENANCE ......................................................................... 29
8. LEGALESE ..................................................................................................... 31

3 | razer™
1. PACKAGE CONTENTS / SYSTEM REQUIREMENTS
PACKAGE CONTENTS
Razer Naga MMOG Laser Gaming Mouse
Razer Naga Grid Trainer
Quick Start Guide
Master Guide
SYSTEM REQUIREMENTS
PC or Mac with a free USB port
Windows® 7 / Windows Vista® / Windows® XP (32 bit) / Mac OS X (10.7-10.9)
Internet connection
100MB of free hard disk space
2. REGISTRATION / TECHNICAL SUPPORT
REGISTRATION
Sign up now for a Razer Synapse account to get real-time information on your
product’s warranty status. To learn more about Razer Synapse and all its features, visit
www.razerzone.com/synapse.
If you are already a Razer Synapse user, register your product by clicking on your email
address at the Razer Synapse application and select Warranty Status from the
dropdown list.
To register your product online, visit www.razerzone.com/registration. Please note that
you will not be able to view your warranty status if you register via the website.
TECHNICAL SUPPORT
What you’ll get:
• 2 years limited manufacturer’s warranty
• Free online technical support at www.razersupport.com

4 | For gamers by gamers™
3. DEVICE LAYOUT
A. Left Click
B. Right Click
C. Scroll Click / Scroll Wheel
D. Mouse Button 5
E. Mouse Button 4
F. 12 Fully Customizable Thumb Grid Buttons
G. Razer Precision 3.5G Laser Sensor
H. Basic [123] / Advanced [Num] Switch
I. Ultraslick Mouse Feet
J. 1000Hz Ultrapolling
K. 16‐Bit Ultra‐Wide Data Path

5 | razer™
4. INSTALLING YOUR RAZER NAGA
Step 1: Connect your Razer device to the USB port of your computer.
Step 2: Install Razer Synapse when prompted* or download the installer from
www.razerzone.com/synapse.
Step 3: Register for a RazerID or login to Synapse with an existing account.
*Applicable for Windows 8 or later.

6 | For gamers by gamers™
5. USING YOUR RAZER NAGA
USING BASIC [123] AND ADVANCED [NUM] MODES
The Razer Naga provides a 12-button [1-12] Thumb Grid in two modes: Basic [123] and
Advanced [Num]. To change between the Basic [123] and Advanced [Num] mode,
simply use the switch at the bottom of your Razer Naga.
Basic [123] Configuration
In Basic [123] mode, the 12-button thumb grid works the same as a keyboard’s
numerical keys. These buttons allow you to replicate the action bar of most games onto
the thumb grid buttons.

7 | razer™
Advanced [NUM] Configuration
In the Advanced [Num] mode, the 12-button thumb grid works the same as a keypad’s
numerical keys. These buttons allow you to have quicker access to in-game commands
without having the need to reach for the keypad.
Note: Depending on your configuration, using the shift key or num lock key in-game may affect the functionality
of the thumb grid buttons (for example: numpad 4 may become left arrow).

8 | For gamers by gamers™
USING THE GRID TRAINER
If you encounter difficulty in using the thumb grid even after hours of gameplay, it is
recommended that you use a grid trainer.
Choose any number of trainers off the grid below and attach them carefully with the
adhesive side onto your choice of buttons on the Razer Naga. The buttons that you
should apply the trainers to should be buttons that you can use as a reference or guide
for the other buttons. Recommended placements can be found below.
After you have become used to the placement of the buttons, feel free to leave the
trainers on the grid, although we recommend removing the trainers as this will reduce
gameplay fatigue and allow for more comfortable extended gaming hours.
Recommended Trainer Placement:

9 | razer™
5. CONFIGURING YOUR RAZER NAGA
Disclaimer: The features listed here require you to log into Razer Synapse. These features are also subject to
change based on the current software version and your Operating System.
MOUSE TAB
The Mouse Tab is your landing page when you first install Razer Synapse. This tab
allows you to customize your device’s profiles, button assignments, performance and
lighting.

10 | For gamers by gamers™
PROFILE
A Profile is a convenient way of saving all of the changes you have made on your
device. A single Profile can store numerous settings such as button assignments and
sensitivity adjustments.
You can create a new profile by clicking the button or delete the current
profile by clicking the button. The button allows you to Copy, Import,
and Export profiles.
Your current profile by default is named “Profile” however; you can rename it by
typing on the text field below PROFILE NAME.
Each profile can also be set to automatically activate when you run a program or
application through the use of the LINK PROGRAM option.

11 | razer™
CUSTOMIZE TAB
The Customize Tab is where you can modify the basic functionalities of your device
such as button assignments to suit your gaming needs. The changes made in this tab
are automatically saved to your current profile.
Top View
The Top View is where you can customize the 5 basic mouse buttons and the mouse
wheel.

12 | For gamers by gamers™
Side View
The Side View is where you can customize the 12-button thumb grid.
You may configure both the Basic [123] and the Advanced [NUM] modes using the
toggle located on the middle of the screen. Configuring the thumb grid buttons on any
mode does not require you to use the switch underneath the Razer Naga. However,
you will still need to use the switch to change between the Basic [123] and the
Advanced [NUM] configuration.

13 | razer™
CUSTOMIZATION OPTIONS
Initially, each of the mouse buttons is set to DEFAULT. However, you may change the
function of these buttons by clicking the desired button to access the main dropdown
menu.
Listed below are the customization options and their descriptions.
Default
This option enables you to return the key to its original function. To choose the
DEFAULT, simple select it from the Key Assignment Menu.
Keyboard Function
This option enables you to change the mouse buttons into keyboard functions. To
choose a keyboard function, select KEYBOARD FUNCTION from the Key Assignment
Menu and enter the key you wish to use on the given field below. You may also include
modifier keys such as Ctrl, Shift, Alt or any of those combinations.

14 | For gamers by gamers™
Mouse Function
This option allows you to change the mouse buttons into other mouse functions. To
choose a mouse function, select MOUSE FUNCTION from the Key Assignment Menu
and an ASSIGN BUTTON submenu will appear.
Listed below are the functions which you can choose from the Assign Button submenu:
Left Click - Performs a left mouse click using the assigned button.
Right Click - Performs a right mouse click using the assigned button.
Scroll Click - Activates the universal scrolling function.
Double Click - Performs a double left click using the assigned button.
Mouse Button 4 - Performs a “Backward” command for most internet browsers.
Mouse Button 5 - Performs a “Forward” command for most internet browsers.
Scroll Up - Performs a “Scroll Up” command using the assigned button.
Scroll Down - Performs a “Scroll Down” command using the assigned button.
Scroll Left - Performs a “Scroll Left” command using the assigned button.
Scroll Right - Performs a “Scroll Right” command using the assigned button.

15 | razer™
Sensitivity
Sensitivity refers to how fast the mouse pointer can travel across the screen. When you
select the Sensitivity function from the dropdown menu, a sub-menu will appear which
gives you access to the following options:
Sensitivity Clutch - Change to a predefined sensitivity as long as the
designated button is pressed. Releasing the button
will return it to the previous sensitivity.
Sensitivity Stage Up - Increase the current sensitivity by one stage. See
the PERFORMANCE TAB to learn more about
sensitivity stages.
Sensitivity Stage Down - Decrease the current sensitivity by one stage. See
the PERFORMANCE TAB to learn more about
sensitivity stages.
On-The-Fly Sensitivity - Readily adjust the current sensitivity using the
assigned button. If On‐The‐Fly Sensitivity has been
set, pressing the designated button and moving the
scroll wheel will produce a bar on your screen which
would indicate your current sensitivity level.
Cycle Up Sensitivity Stages - Increase the current sensitivity stage by one and
once it reaches the highest sensitivity stage, it will
return to stage 1 when the button is pressed again.
See the PERFORMANCE TAB to learn more about
sensitivity stages.
Cycle Down Sensitivity Stages - Decrease the current sensitivity stage by one and
once it reaches stage 1, it will return to the highest
sensitivity stage when the button is pressed again.
See the PERFORMANCE TAB to learn more about
sensitivity stages.

16 | For gamers by gamers™
Inter-device
Inter-device allows you to change the functionality of other Razer Synapse-enabled
devices. Some of these functionalities are device-specific such as using your Razer
gaming keyboard to change the Sensitivity Stage of your Razer gaming mouse. When
you select Inter-device from the Button Assignment Menu, a sub-menu will appear.
DEVICE TO LINK allows you to choose which currently connected Razer device can be
linked while FUNCTION allows you to choose which functionality you want to use for
the linked device.
Switch Keymap
The Switch Keymap allows you to easily swap key assignments with a press of a key.
When you select Switch Keymap from the Key Assignment Menu, a submenu will
appear wherein you can choose which keymap to use. The LED on the thumb module
will automatically change color to correspond with the keymap.
Macro
A Macro is a prerecorded sequence of keystrokes and button presses that is executed
with precise timing. By assigning a Macro to a button, you can execute complex
combinations with ease. The ASSIGN MACRO allows you to choose which recorded
Macro to use while the PLAYBACK OPTION enables you to choose the behavior of the
Macro. See the MACROS TAB to learn more about creating Macro commands.
Switch Profile
The Switch Profile enables you to change profiles on the fly and immediately load all
your pre-configured settings. When you select Switch Profile from the Key Assignment
Menu, a sub-menu will appear that will allow you to choose which profile to use. An
on-screen display will automatically appear whenever you switch profiles.

17 | razer™
Launch Program
The Launch Program allows you to run a program or application using the assigned
button. When you select Launch Program from the dropdown menu, a button will
appear which allows you to search for the specific program or application you want to
use.
Multimedia Function
This option allows you to bind multimedia playback controls to your device. After
selecting Multimedia Function, a submenu will appear. Listed below are the multimedia
playback controls you can choose from the submenu:
Volume Down - Decreases the audio output.
Volume Up - Increases the audio output.
Mute Volume - Mutes the audio.
Mic Volume Up - Increases the microphone volume.
Mic Volume Down - Decreases the microphone volume.
Mute Mic - Mutes the microphone.
Mute All - Mute both microphone and audio output.
Play / Pause - Play, pause, or resume playback of the current media.
Previous Track - Play the previous track.
Next Track - Play the next track.
Windows 8 Charms
This option enables you to assign the key into an Operating System shortcut command.
For more information please visit: http://windows.microsoft.com/en-sg/windows-
8/getting-around-tutorial.
Windows Shortcut
This option enables you to assign the key into an Operating System shortcut command.
For more information please visit: http://support.microsoft.com/kb/126449.
Disable
This option renders the assigned button unusable. Use Disable when you have no need
for a button or if a particular button interferes with your gaming.

18 | For gamers by gamers™
PERFORMANCE TAB
The Performance Tab allows you to enhance the speed and precision of your mouse
pointer. Similar to the Customize Tab, the changes made here are automatically saved
to your current profile.
Listed below are the performance options and their descriptions.

19 | razer™
Sensitivity
Sensitivity pertains to how much effort is needed to move the mouse pointer in any
direction. The higher the sensitivity, the more responsive the mouse will be.
(Recommended setting: 1600 – 1800 DPI)
Enable X-Y Sensitivity
By default, the X axis (horizontal) and Y axis (vertical) use the same sensitivity values.
However, you may set different sensitivity values to each of the axes by selecting the
ENABLE X-Y SENSITIVITY option.
Configure Sensitivity Stages
A sensitivity stage is a preset sensitivity value. You can create up to 5 different
sensitivity stages which you can cycle through using the sensitivity stage up/down
buttons. You may use the ENABLE X-Y SENSITIVITY concurrently with this option. Note
that whenever you configure a sensitivity stage, your current sensitivity will match that
setting.
Acceleration
Acceleration increases the cursor’s movement speed depending on how quickly you
move the mouse. The higher the value, the faster the mouse accelerates.
(Recommended settings: Windows 0, Mac 5)
Polling Rate
The higher the polling rate, the more often the computer receives information about
the status of your mouse, thus increasing the mouse pointer’s reaction time. You can
switch between 125Hz (8ms), 500Hz (2ms) and 1000Hz (1ms) by selecting your desired
polling rate on the dropdown menu. (Recommended setting: 500Hz – 1000Hz)

20 | For gamers by gamers™
LIGHTING TAB
The Lighting Tab allows you to configure the LEDs of your Razer Naga. Simply toggle the
ON or OFF options to enable or disable the Scroll Wheel, Thumb Grid and Logo lighting.
Similar to the previous tabs, the changes made here are also automatically saved to
your current profile.
Page is loading ...
Page is loading ...
Page is loading ...
Page is loading ...
Page is loading ...
Page is loading ...
Page is loading ...
Page is loading ...
Page is loading ...
Page is loading ...
Page is loading ...
Page is loading ...
-
 1
1
-
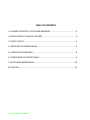 2
2
-
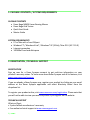 3
3
-
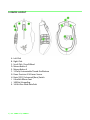 4
4
-
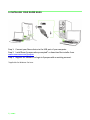 5
5
-
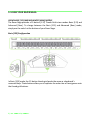 6
6
-
 7
7
-
 8
8
-
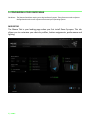 9
9
-
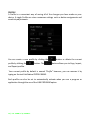 10
10
-
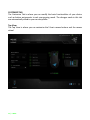 11
11
-
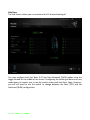 12
12
-
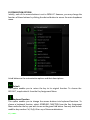 13
13
-
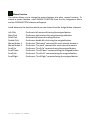 14
14
-
 15
15
-
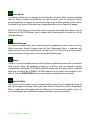 16
16
-
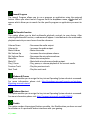 17
17
-
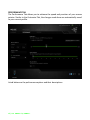 18
18
-
 19
19
-
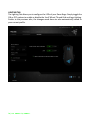 20
20
-
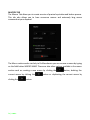 21
21
-
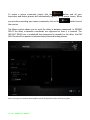 22
22
-
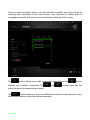 23
23
-
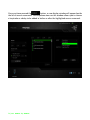 24
24
-
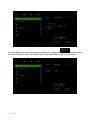 25
25
-
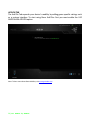 26
26
-
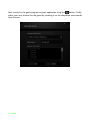 27
27
-
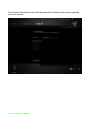 28
28
-
 29
29
-
 30
30
-
 31
31
-
 32
32
Razer Naga Classic | RZ01-01040 Owner's manual
- Type
- Owner's manual
- This manual is also suitable for
Ask a question and I''ll find the answer in the document
Finding information in a document is now easier with AI
Related papers
-
Razer Naga Hex User guide
-
Razer Naga 2014 Owner's manual
-
Razer Naga Chroma User guide
-
Razer Naga Chroma User guide
-
Razer Edge Keyboard Dock User guide
-
Razer Abyssus V2 | RZ01-01190 & FAQs Owner's manual
-
Razer Seirēn | RZ84-01270 Owner's manual
-
Razer Naga Trinity Owner's manual
-
Razer Naga Chroma User manual
-
Razer Anansi | RZ03-0055x & FAQs Owner's manual