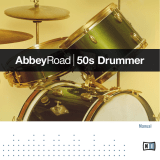Page is loading ...

Manual

The information in this document is subject to change without notice and does not represent a
commitment on the part of Native Instruments GmbH. The software described by this docu-
ment is subject to a License Agreement and may not be copied to other media. No part of this
publication may be copied, reproduced or otherwise transmitted or recorded, for any purpose,
without prior written permission by Native Instruments GmbH, hereinafter referred to as Native
Instruments.
“Native Instruments”, “NI” and associated logos are (registered) trademarks of Native Instru-
ments GmbH.
Mac, Mac OS, GarageBand, Logic, iTunes and iPod are registered trademarks of Apple Inc.,
registered in the U.S. and other countries.
Windows, Windows Vista and DirectSound are registered trademarks of Microsoft Corporation
in the United States and/or other countries.
All other trade marks are the property of their respective owners and use of them does not im-
ply any affiliation with or endorsement by them.
Document authored by: Native Instruments
Software version: 1.0 (07/2013)
Special thanks to the Beta Test Team, who were invaluable not just in tracking down bugs, but
in making this a better product.
Disclaimer

Germany
Native Instruments GmbH
Schlesische Str. 29-30
D-10997 Berlin
Germany
www.native-instruments.de
USA
Native Instruments North America, Inc.
6725 Sunset Boulevard
5th Floor
Los Angeles, CA 90028
USA
www.native-instruments.com
Japan
Native Instruments KK
YO Building 3F
Jingumae 6-7-15, Shibuya-ku,
Tokyo 150-0001
Japan
www.native-instruments.co.jp
© Native Instruments GmbH, 2013. All rights reserved.
Contact

Table of Contents
1 Welcome to DRUMLAB ...............................................................................................
6
2 Quick Start ................................................................................................................
8
2.1 Basic Navigation ........................................................................................................................ 8
2.1.1 Header ....................................................................................................................... 9
2.1.2 Pages and Page Tabs ................................................................................................ 10
2.2 Selecting Tiles to Edit DRUMLAB Instruments and Effects ......................................................... 12
2.2.1 Selecting Instrument Layers ...................................................................................... 13
2.2.2 Fine-Controlling the Sound of an Instrument ............................................................. 15
2.2.3 Adding Effects to an Instrument ................................................................................ 17
2.3 Handling Grooves and Sound Presets ......................................................................................... 23
2.3.1 Selecting a Groove ..................................................................................................... 23
2.3.2 Selecting a Sound Preset ........................................................................................... 26
2.3.3 Saving User Presets ................................................................................................... 27
2.3.4 Removing User Presets .............................................................................................. 28
3 Kit Page ....................................................................................................................
29
3.1 Microphones ............................................................................................................................... 32
3.1.1 Stereo Overhead ........................................................................................................ 33
3.1.2 Mono Overhead & Mono Room ................................................................................... 35
3.2 Reverb ........................................................................................................................................ 38
3.3 Drum Kit Instruments ................................................................................................................. 40
3.3.1 Kick ........................................................................................................................... 41
3.3.2 Snare ......................................................................................................................... 46
3.3.3 Hi-hat ........................................................................................................................ 51
3.3.4 Tom 1, 2, and 3 ......................................................................................................... 55
3.3.5 Crashes 1 & 2 and Ride ............................................................................................. 60
3.4 Ornamental Percussion Instruments .......................................................................................... 62
Table of Contents
Drum Lab - Manual - 4

3.5 Close-Mic Percussion Instruments ............................................................................................. 64
3.6 Master ........................................................................................................................................ 68
4 Grooves Page ............................................................................................................
71
5 Options Page .............................................................................................................
75
5.1 MIDI SETTINGS ............................................................................................................................ 76
5.1.1 MIDI Mapping ............................................................................................................ 76
5.1.2 Velocity Settings ........................................................................................................ 79
5.2 Memory Usage ............................................................................................................................ 80
6 Using Single Instrument NKIs .....................................................................................
82
6.1 Overview of the Interface ............................................................................................................ 82
6.1.1 Drum Tile and Options ............................................................................................... 83
6.1.2 Footer ........................................................................................................................ 84
6.2 Editing DRUMLAB Instruments ................................................................................................... 85
6.2.1 Selecting Instrument Layers ...................................................................................... 85
6.2.2 Changing an Instrument's Articulation ..................................................................... 87
6.2.3 Controlling the Kit Mics ............................................................................................. 88
6.2.4 Fine-Controlling the Sound of an Instrument ............................................................. 93
6.2.5 Adding Effects to an Instrument ................................................................................ 94
6.2.6 Editing Key Range ..................................................................................................... 97
6.2.7 Editing Velocity .......................................................................................................... 98
7 Credits ......................................................................................................................
99
Table of Contents
Drum Lab - Manual - 5

1 Welcome to DRUMLAB
Thank you for purchasing DRUMLAB. On behalf of the Native Instruments team, we hope this
new KONTAKT library truly inspires you.
DRUMLAB adds a selection of exclusively sampled drums and percussion instruments as well
as electronic sounds that can be mixed together for the most well-rounded drum sounds availa-
ble. You also have full access to top-tier quality effects and a huge collection of professionally
crafted MIDI grooves to create drum tracks for your music projects. The DRUMLAB library inte-
grates seamlessly into the latest versions of KONTAKT 5 and the free KONTAKT PLAYER.
This manual will introduce you to all instruments and effects contained in the library as well as
give you step-by-step instructions on how to get the most of your product.
DRUMLAB Document Overview
▪ For a quick introduction to DRUMLAB's interface and step-by-step guides to basic func-
tions, see section ↑2, Quick Start.
▪ For detailed information about the controls available for DRUMLAB's instruments and ef-
fects and how to edit these, see section ↑3, Kit Page.
▪ For information about the MIDI patterns included to play back the drums, see section ↑4,
Grooves Page.
▪ For information about "technical" settings, e.g. MIDI mapping, see section ↑5, Options
Page.
▪ For detailed information about the use of single DRUMLAB instruments in KONTAKT, see
section ↑6, Using Single Instrument NKIs.
Document Conventions
This document uses particular formatting to point out special facts and to warn you of poten-
tial issues. The icons introducing the following notes let you see what kind of information can
be expected:
Whenever this exclamation mark icon appears, you should read the corresponding note
carefully and follow the instructions and hints given there if applicable.
Welcome to DRUMLAB
Drum Lab - Manual - 6

This light bulb icon indicates that a note contains useful extra information. This informa-
tion may often help you to solve a task more efficiently, but does not necessarily apply to
the setup or operating system you are using; however, it's always worth a look.
Furthermore, the following formatting is used:
▪ Text appearing in (drop-down) menus (such as Open…, Save as… etc.) and paths to loca-
tions on your hard drive or other storage devices is printed in italics.
▪ Text appearing elsewhere on the screen (labels of buttons, controls, text next to checkbox-
es etc.) is printed in light blue. Whenever you see this formatting applied, you will find
the same text appearing on the screen.
▪ Important names and concepts are printed in bold.
▪ References to keys on your computer's keyboard you'll find put in square brackets (e.g.,
"Press [Shift] + [Return]").
►
Single instructions are introduced by this play button type arrow.
→
Results of actions are introduced by this smaller arrow.
Welcome to DRUMLAB
Drum Lab - Manual - 7

2 Quick Start
In this chapter, you will find a quick guide to navigating the controls of DRUMLAB, as well as
step-by-step guides to certain functions.
2.1 Basic Navigation
DRUMLAB's interface consists of three major sections:
DRUMLAB's main interface
(1) Header: This section will always appear at the top of the interface, regardless of which page
is selected. Use the header to select sound presets and MIDI grooves.
Quick Start
Basic Navigation
Drum Lab - Manual - 8

(2) Pages: This section displays the content of the selected page. The DRUMLAB interface has
three control pages: Grooves, Options, and Kit Page. Use the settings on each page to interact
with the drums and grooves.
(3) Page tabs: Use these tabs to navigate to the Grooves, Options and Kit Page.
2.1.1 Header
DRUMLAB's header gives you quick access to its sound presets and grooves. Independently of
the page selected, this header will always be visible at the top of the interface, allowing you to
quickly browse through available sound presets and grooves.
DRUMLAB’s header
Quick Start
Basic Navigation
Drum Lab - Manual - 9

2.1.2 Pages and Page Tabs
DRUMLAB has three different control pages: Grooves, Options, and Kit Page. You can select a
page by clicking the corresponding tab at the bottom of the interface. The different pages and
their uses are as follows:
▪ Grooves page: On this page is a browser of many genre-separated MIDI grooves and fills
with variations that can be dragged to your host for immediate song creation. Above the
GROOVE BROWSER is a visual representation of the selected groove, where each MIDI
event is displayed as a beat on a rhythmic grid. For details on the Grooves page, see sec-
tion ↑4, Grooves Page.
Quick Start
Basic Navigation
Drum Lab - Manual - 10

▪ Kit Page: Use this page to select drums and adjust settings for each instrument, e.g. se-
lecting acoustic and electronic layers, adjusting microphone mixes, and adding effects.
For details on the Kit Page, see section ↑3, Kit Page.
2.2 Selecting Tiles to Edit DRUMLAB Instruments and Effects
This section contains step-by-step instructions to DRUMLAB's basic functions and workflows
to help you get started. Use the Kit Page to select drums, microphones, and effects and to edit
their parameters. For detailed information about the instruments and their controls, see sec-
tion ↑3, Kit Page.
Quick Start
Selecting Tiles to Edit DRUMLAB Instruments and Effects
Drum Lab - Manual - 12

2.2.1 Selecting Instrument Layers
Each instrument comes with a number of acoustic layers that can be selected and edited.
Some instruments come with both acoustic and electronic layers, which can be combined for
well-rounded drum sounds.
Selecting an Acoustic Layer
To change an instrument's acoustic layer:
1. Click on the Kit Page tab at the bottom of the interface.
2. Select an instrument by clicking its tile.
3. Click on the SOURCE tab in the instrument's footer.
4. Open the list of available acoustic layers by clicking in the middle of the Acoustic layer
selector.
5. Change the layer by selecting an acoustic layer from the drop-down menu.
Quick Start
Selecting Tiles to Edit DRUMLAB Instruments and Effects
Drum Lab - Manual - 13

6. If an instrument also has an electronic layer, you can mix the two layers by clicking and
dragging the crossfader.
You can adjust the balance between the layers of all instruments simultaneously by holding
and pressing [Alt] on your computer keyboard while clicking and dragging the crossfader.
Selecting an Electronic Layer
To change an instrument's electronic layer:
1. Click on the Kit Page tab at the bottom of the interface.
2. Select an instrument by clicking its tile.
3. Click on the SOURCE tab in the instrument's footer.
Quick Start
Selecting Tiles to Edit DRUMLAB Instruments and Effects
Drum Lab - Manual - 14

4. Open the list of available electronic layers by clicking in the middle of the Electronic layer
selector.
5. Change the layer by selecting an item from the drop-down menu.
6. Mix the electronic layer with the acoustic layer by clicking and dragging the crossfader.
You can adjust the balance between the layers of all instruments simultaneously by holding
and pressing [Alt] on your computer keyboard while clicking and dragging the crossfader.
2.2.2 Fine-Controlling the Sound of an Instrument
To adjust an individual instrument's (or even a single sample layer's) sound settings:
Quick Start
Selecting Tiles to Edit DRUMLAB Instruments and Effects
Drum Lab - Manual - 15

1. Click on the Kit Page tab at the bottom of the interface.
2. Select an instrument by clicking its tile.
3. Click on the SOURCE tab in the instrument's footer.
►
Alter the pitch by adjusting the Tune knob.
You can adjust the pitch of the current layer (acoustic or electronic) for all instruments si-
multaneously by holding and pressing [Alt] on your computer keyboard while turning the
Tune knob.
►
Change the overhead and room mix amounts for each instrument by adjusting the corre-
sponding OH/Room knob.
Drums recorded with additional microphones, e.g. Out & Sub microphones and Top & Bot-
tom microphones, have the additional parameters: Trash, Out/Sub and Top/Btm. These can
be used to adjust the corresponding microphone levels.
Quick Start
Selecting Tiles to Edit DRUMLAB Instruments and Effects
Drum Lab - Manual - 16

►
Edit the volume envelope by adjusting the Attack, Hold and Decay with the respective
knobs.
►
Add a low-pass filter to an instrument's electronic layer by turning the Filter knob coun-
terclockwise.
►
Add a high-pass filter to an instrument's electronic layer by turning the Filter knob clock-
wise.
►
Delay the triggering of an instrument's electronic layer by turning the Tr. Offset knob
clockwise. A delay of up to 50 ms can be applied.
2.2.3 Adding Effects to an Instrument
The kick, snare, hi-hat, toms and some percussion instruments can be processed by designat-
ed effect units. You can use effects to enhance the sound of your drums or to refine certain
frequencies. For detailed information on each instrument's effect parameters, refer to the cor-
responding sections in chapter ↑3, Kit Page.
Quick Start
Selecting Tiles to Edit DRUMLAB Instruments and Effects
Drum Lab - Manual - 17

The EFFECTS tab
Editing the Transients
To change TRANSIENTS settings:
1. Click on the Kit Page tab at the bottom of the interface.
2. Select an instrument by clicking its tile.
3. Click on the EFFECTS tab in the instrument's footer.
4. Activate the effect by clicking the switch left of the effect’s label so it lights up.
5. Fine-tune the effect by adjusting the Attack and Release knobs.
Quick Start
Selecting Tiles to Edit DRUMLAB Instruments and Effects
Drum Lab - Manual - 18

Editing the Compressor
To change COMPRESSOR settings:
1. Click on the Kit Page tab at the bottom of the interface.
2. Select an instrument by clicking its tile.
3. Click on the EFFECTS tab in the instrument's footer.
4. Activate the effect by clicking the switch left of the effect’s label so it lights up.
5. Fine-tune the effect by adjusting the Amount and Attack knobs.
Editing the Saturator
To change SATURATOR settings:
1. Click on the Kit Page tab at the bottom of the interface.
Quick Start
Selecting Tiles to Edit DRUMLAB Instruments and Effects
Drum Lab - Manual - 19

2. Select an instrument by clicking its tile.
3. Click on the EFFECTS tab in the instrument's footer.
4. Activate the effect by clicking the switch left of the effect’s label so it lights up.
5. Fine-tune the effect by adjusting the Gain and Level knobs.
Editing the Equalizer
To change EQUALIZER settings:
1. Click on the Kit Page tab at the bottom of the interface.
2. Select an instrument by clicking its tile.
3. Click on the EFFECTS tab in the instrument's footer.
Quick Start
Selecting Tiles to Edit DRUMLAB Instruments and Effects
Drum Lab - Manual - 20
/