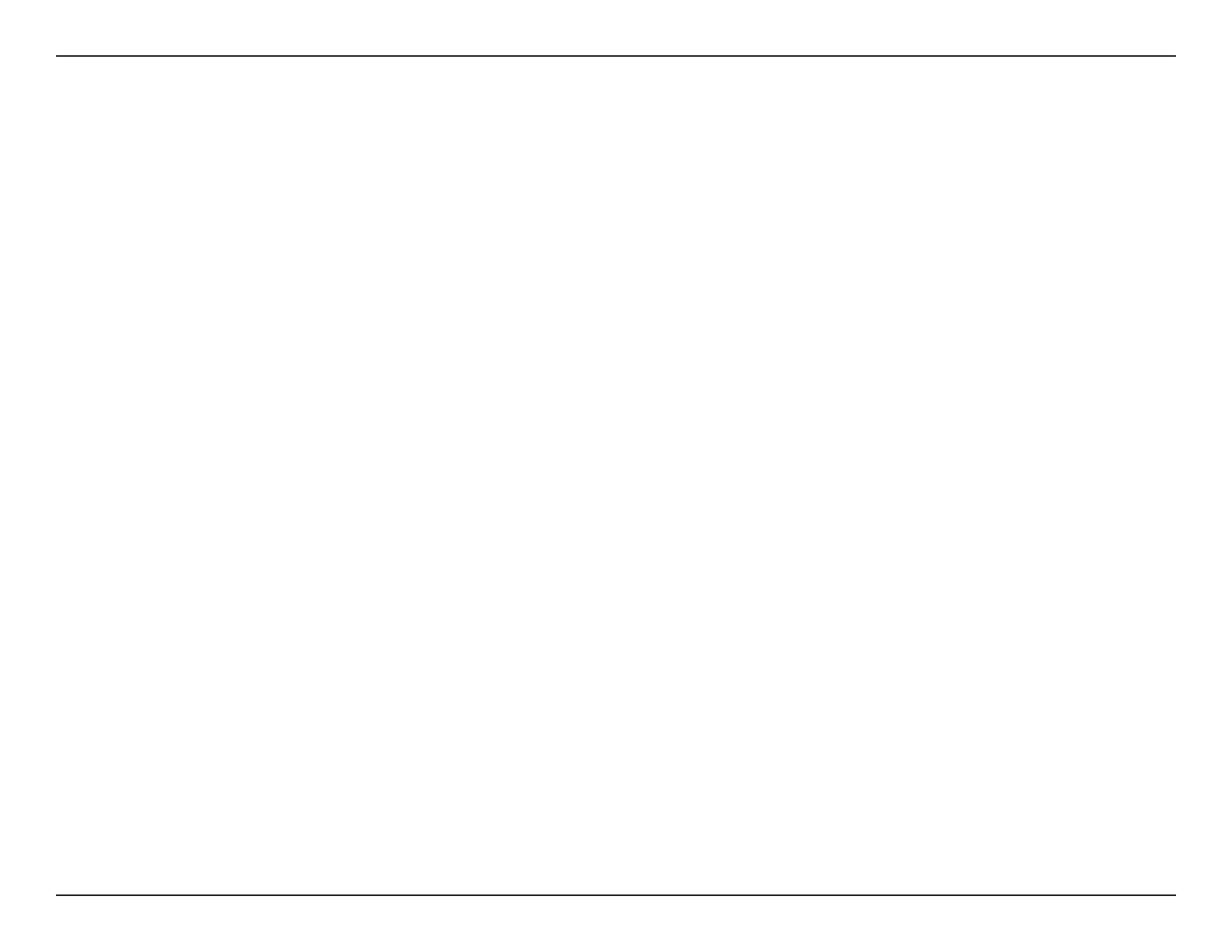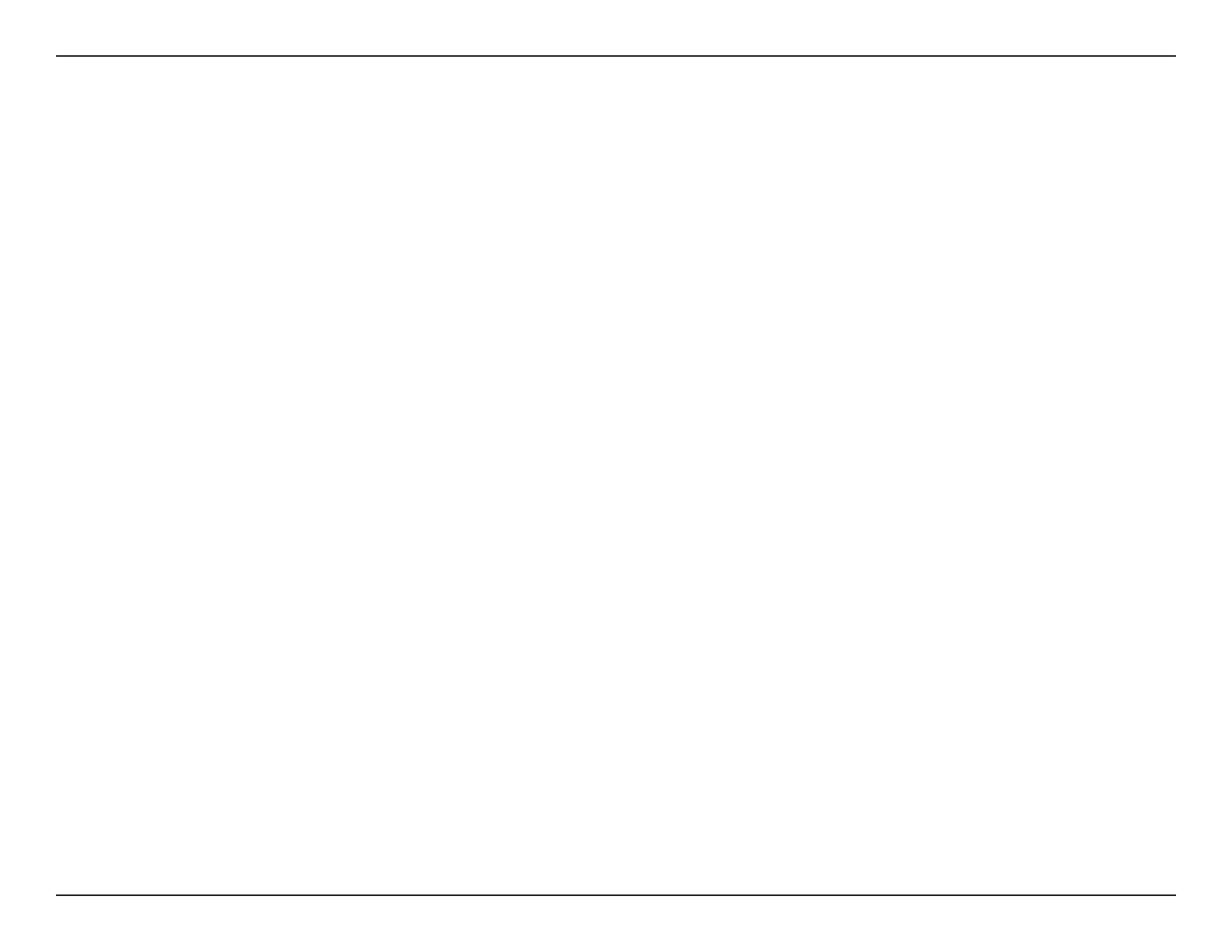
iiiD-Link DIR-826L User Manual
Table of Contents
Port Forwarding .............................................................72
Application Rules ...........................................................73
QoS Engine .......................................................................74
Network Filters ................................................................75
Access Control .................................................................76
Website Filters .................................................................79
Inbound Filters ................................................................80
Firewall Settings .............................................................81
Routing ..............................................................................83
Advanced Wireless ........................................................84
Wi-Fi Protected Setup (WPS) .....................................85
Advanced Network Settings ......................................87
Guest Zone .......................................................................88
IPv6 Firewall .....................................................................89
IPv6 Routing ....................................................................90
Tools ........................................................................................91
Admin.................................................................................91
Time ....................................................................................92
SysLog ................................................................................93
Email Settings..................................................................94
System ...............................................................................95
Firmware ...........................................................................96
Language Pack ................................................................96
Dynamic DNS ..................................................................97
System Check ..................................................................98
Schedules .........................................................................99
Status ................................................................................... 100
Device Info .................................................................... 100
Logs.................................................................................. 101
Statistics ......................................................................... 102
Internet Sessions ......................................................... 103
Routing ........................................................................... 104
Wireless........................................................................... 105
IPv6 .................................................................................. 106
IPV6 Routing ................................................................. 107
Support ............................................................................... 108
Connect a Wireless Client to your Router ....................109
WPS Button ................................................................................ 109
Windows® 7 ................................................................................ 110
WPA/WPA2 ......................................................................... 110
WPS ....................................................................................... 113
Windows Vista® ......................................................................... 117
WPA/WPA2 ......................................................................... 118
WPS/WCN 2.0 .................................................................... 120
Windows® XP ............................................................................. 121
WPA/WPA2 ......................................................................... 122
Troubleshooting ............................................................124
Wireless Basics ...............................................................128
What is Wireless? ...................................................................... 129
Tips ................................................................................................ 131
Wireless Modes ......................................................................... 132
Networking Basics .........................................................133
Check your IP address ............................................................ 133
Statically Assign an IP address ............................................ 134