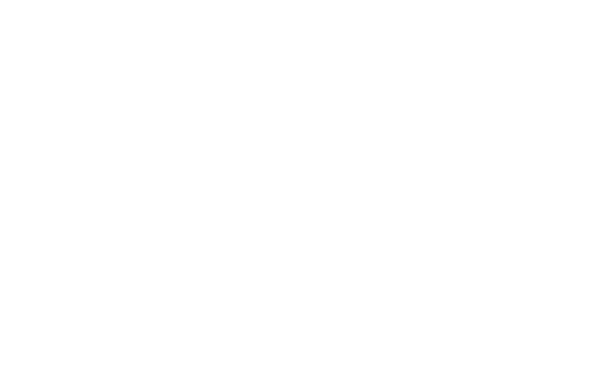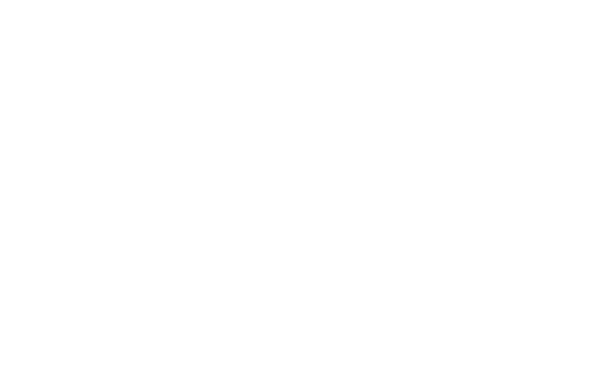
11
Step2: Establish a Wi-Fi Connection (Take a computer with Windows
XP
operating system as an example)
1. Make sure that the Wi-Fi function of the Mobile Wi-Fi and the computer is enabled.
2. Select Start > Control Panel > Network Connections > Wireless Network Connection.
Note: To set up a Wi-Fi connection, the PC must have a wireless network adapter installed.
If Wireless Network Connection is displayed, a wireless network adapter is available.
Otherwise, check to make sure you have a wireless network adapter installed.
3. Click View available wireless networks to display a list
of wireless networks available.
4. Select a network indicated by the SSID of the Mobile WiFi, find the default SSID and
wireless network key on the back cover of the Mobile WiFi, and then click Connect.
Note:
If the encryption parameter is already set for the Mobile WiFi, the Wireless Network
Connection dialogbox is displayed. Enter the wireless network key in the dialog box.
5. Wait until the wireless connection icon is displayed in the status area in the lower
right corner of the PC screen.