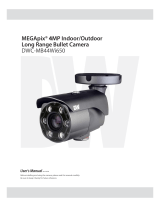Table of Contents
USING THE IP CAMERA BROWSER INTERFACE ............................................................ 1
LIVE VIEW .......................................................................................................................... 1
USING THE MFZ FUNCTION ................................................................................................. 4
USING QUICK FOCUS .......................................................................................................... 7
SYSTEM > GENERAL ........................................................................................................... 9
SYSTEM > GENERAL > MAINTENANCE ................................................................................... 9
To Upgrade the IP Camera Firmware ....................................................................... 10
SYSTEM > GENERAL > DATE & TIME ................................................................................... 11
SYSTEM > GENERAL > SYSTEM LOG .................................................................................. 12
SYSTEM > USER MANAGEMENT ......................................................................................... 13
SYSTEM > USER MANAGEMENT > ACCOUNT ........................................................................ 13
To Create a User Account ........................................................................................ 13
To Delete or Edit a User Account .............................................................................. 14
SYSTEM > USER MANAGEMENT > CONNECTION................................................................... 15
SYSTEM > NETWORK ........................................................................................................ 16
SYSTEM > NETWORK > SETTING ........................................................................................ 16
SYSTEM > NETWORK > SERVER ......................................................................................... 18
SYSTEM > NETWORK > STREAMING ................................................................................... 19
SYSTEM > NETWORK > QOS ............................................................................................. 20
SYSTEM > NETWORK > OTHERS ........................................................................................ 21
SYSTEM > SECURITY ........................................................................................................ 23
SYSTEM > SECURITY > IP FILTER ....................................................................................... 23
To Add Filter ............................................................................................................. 23
SYSTEM > SECURITY > 802.1X ......................................................................................... 25
SYSTEM > SECURITY > RTSP AUTH. .................................................................................. 26
SYSTEM > IMAGE .............................................................................................................. 27