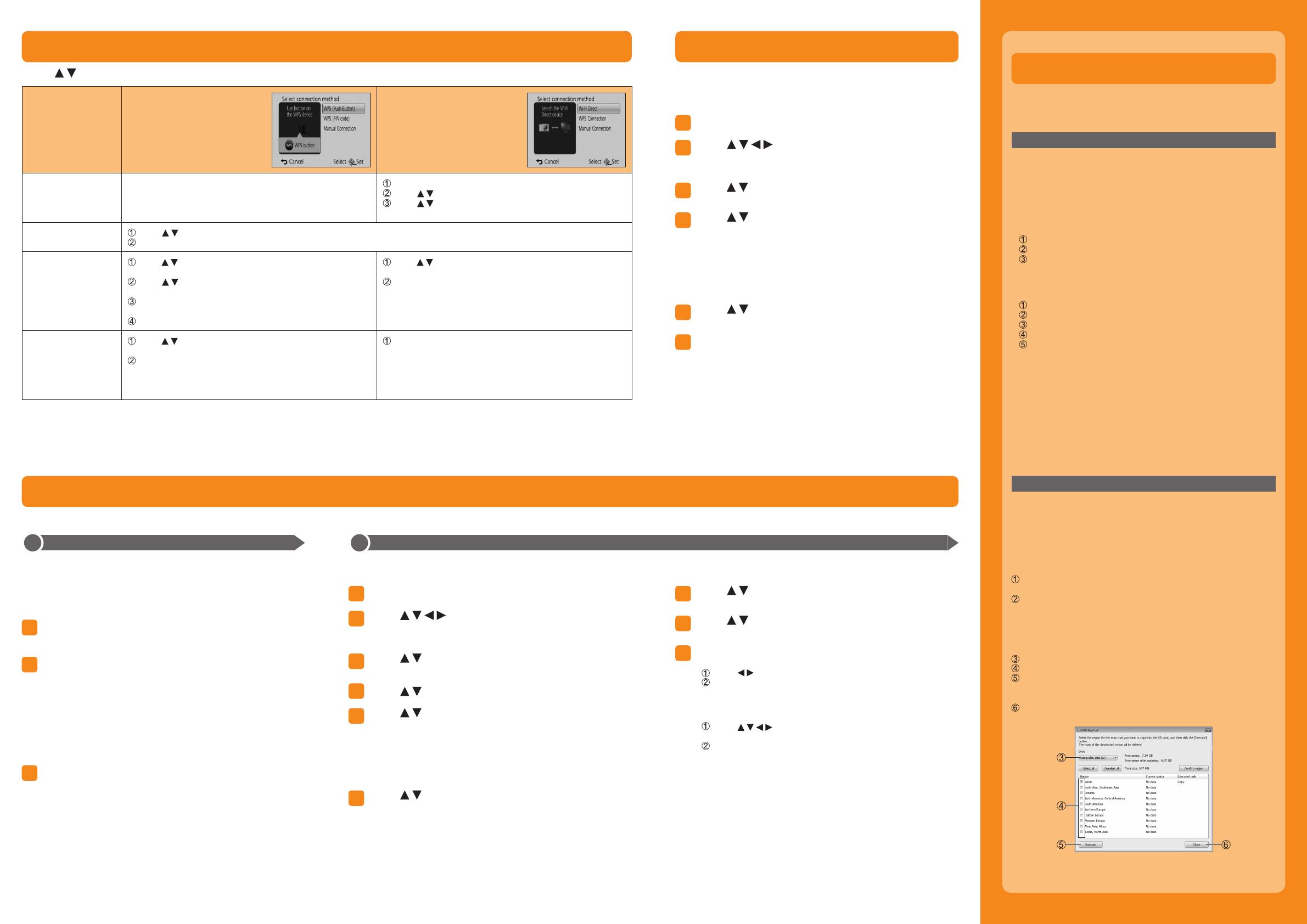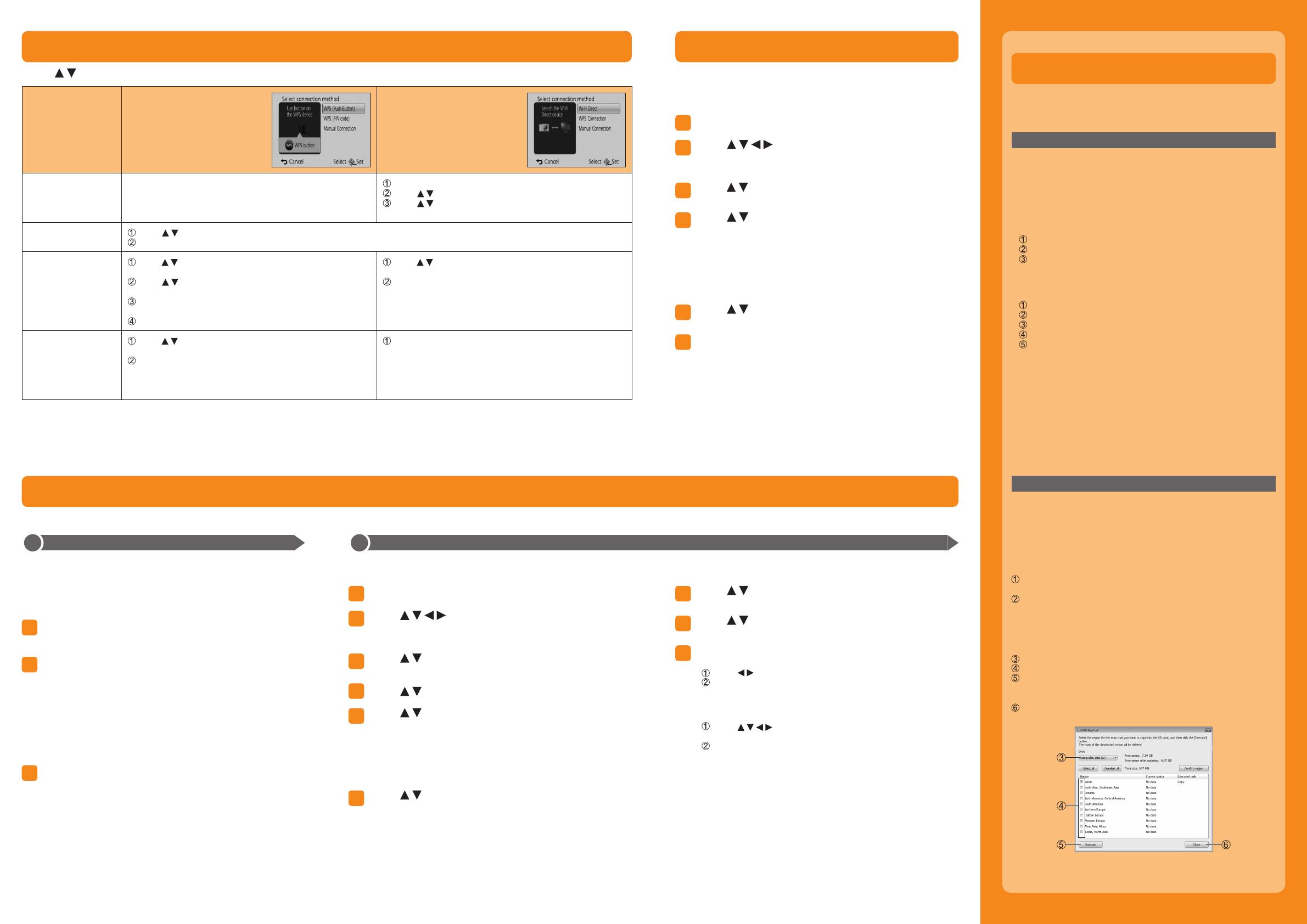
Connecting via a wireless access point / Connecting directly
You can use the Wi-Fi function [Playback on TV] to display pictures on a
television that is compatible with a DLNA certified digital media renderer
(DMR).
Preparations: Set the TV to DLNA waiting Mode.
1
Press [Wi-Fi] button
2
Press to select [New Connection] and
press [MENU/SET]
• You can also select it by touch operations.
3
Press
to select [Playback on TV] and press
[MENU/SET]
4
Press to select connection method, and then
press [MENU/SET]
[Via Network]:
When you want to connect to your TV via an wireless access
point.
[Direct]:
When you want to directly connect this unit to the device you are
using as a wireless access point.
5
Press to select a device you want to connect,
and then press [MENU/SET]
6
Take or play back pictures on this unit
●
DLNA, the DLNA Logo and DLNA CERTIFIED are trademarks, service
marks, or certification marks of the Digital Living Network Alliance.
Playback on TV
1
To create a folder that receives images
• Create a PC user account (account name (up to 254 characters)
and password (up to 32 characters)) consisting of alphanumeric
characters. An attempt to create a receive folder may fail if the account
includes non-alphanumeric characters.
■
When using “PHOTOfunSTUDIO”
1
Install “PHOTOfunSTUDIO” to the PC
• For details on hardware requirements and installation, read
“Operating Instructions for advanced features”.
2
Create a folder that receives images with
“PHOTOfunSTUDIO”
• To create the folder automatically, select [Auto-create]. To specify
a folder, create a new folder, or set a password to the folder,
select [Create manually].
• For details, refer to the operating instructions of
“PHOTOfunSTUDIO” (PDF).
■
When not using “PHOTOfunSTUDIO”
1
Enable sharing of the folder used for receiving
data
• For details, refer to the operating instructions of your PC or Help
on the operating system.
When sending images to PC
2
Connecting to your PC
• Turn the computer on.
• If the standard settings are changed for the workgroup on the connected PC, you must change settings in [PC Connection] on this unit.
1
Press [Wi-Fi] button
2
Press to select [New Connection] and
press [MENU/SET]
• You can also select it by touch operations.
3
Press to select [Send Images Stored in the
Camera], and press [MENU/SET]
4
Press to select [PC] and press [MENU/SET]
5
Press to select connection method, and then
press [MENU/SET]
[Via Network]:
When you want to connect to your PC via a wireless access point.
[Direct]:
When you want to directly connect this unit to the device you are
using as a wireless access point.
6
Press to select the PC you want to connect
to, and then press [MENU/SET]
7
Press to select the folder you want to send,
and then press [MENU/SET]
8
Press to select [SINGLE] or [MULTI], and then
press [MENU/SET]
9
Select and send the images
●
[SINGLE] setting
Press to select the picture
Press [MENU/SET]
• Confirmation screen is displayed. If you select [Yes], the
operation is executed.
●
[MULTI] setting
Press to select the picture, and then press the [DISP.]
button to set (repeat)
Press [MENU/SET]
• Confirmation screen is displayed. If you select [Yes], the
operation is executed.
●
Folders sorted by the sent date are created in the specified folder, and
pictures are saved in those folders.
●
If the screen for a user account and password entry appears, enter the
one you set on your PC.
You can use “LUMIX Map Tool” to copy the map data on the disc
(supplied) to a memory card. When the map data is copied to the
memory card, detailed maps can be displayed on the camera.
Installing “LUMIX Map Tool”
■
Operating environment
Windows
®
XP (32-bit) SP3
Windows Vista
®
(32-bit) SP2
Windows
®
7 (32-bit, 64-bit) and SP1
Windows
®
8 (32-bit/64-bit)
Mac
®
OS X v10.4, v10.5, v10.6, v10.7, and v10.8
■
Windows
Insert the disc
Click [Applications]
Click [Recommended Installation] or [LUMIX Map Tool]
Continue the installation procedure following the instructions
displayed on the screen.
■
Mac
Insert the disc
Double-click the recognised disc to open
Double-click the [Application] folder to open
Double-click the [MAPTOOL] folder to open
Double-click [LUMIX Map Tool.pkg]
Continue the installation procedure following the instructions
displayed on the screen.
Using the map data on the disc
(supplied)
Copying detailed maps to a memory card
Since the map data size is large, be sure to check the free space
on the memory card before copying the data. (A memory card of at
least 8 GB is needed to copy the map data for all the regions.)
• When a memory card is formatted (initialised), all data, including
the map data, is deleted.
Preparation: Insert the supplied disc in your computer drive before
starting the copying procedure.
Insert the memory card into a card reader/writer (commercially
available)
Start “LUMIX Map Tool” installed in your computer
Windows:
Click [Start] → [All Programs] → [Panasonic] → [LUMIX Map
Tool] → [LUMIX Map Tool]
Mac:
Double-click [LUMIX_Map_Tool] in [Applications] (Applications)
Select a card from the pull-down menu
Click the checkbox to select a region to be copied
Click [Execute]
Perform the rest of the steps in accordance with the instructions
displayed on the computer screen.
After copying is finished, click [Close] and remove the memory
card from the computer
You can select and send recorded images. Prepare folders for receiving images on the PC before sending a picture to the PC.
Press to select connection method, and then press [MENU/SET]
Connection method [Via Network] [Direct]
[Wi-Fi Direct]™ —
Set the device to Wi-Fi Direct mode
Press to select [Wi-Fi Direct] and press [MENU/SET]
Press to select the device to connect to, and then
press [MENU/SET]
[WPS (Push-Button)]
Press to select [WPS (Push-Button)] and press [MENU/SET]
Set the device to WPS mode
[WPS (PIN code)]
Press
to select [WPS (PIN code)] and press
[MENU/SET]
Press to select the wireless access point you are
connecting to, and press [MENU/SET]
Enter the PIN code displayed on the camera screen into the
wireless access point
Press [MENU/SET]
Press
to select [WPS (PIN code)] and press
[MENU/SET]
Enter the PIN code of the device into this unit
[Manual Connection]
Press
to select the wireless access point you are
connecting to, and press [MENU/SET]
(If network authentication is encrypted)
Enter the encryption key
• If no wireless access points appear, you can directly enter
the SSID etc. to register one.
Enter the SSID and password into the device. The SSID
and password are displayed on the connection waiting
screen of this unit.