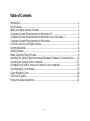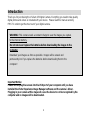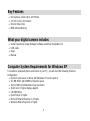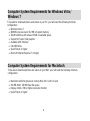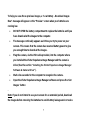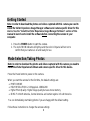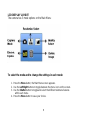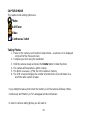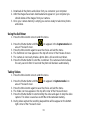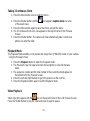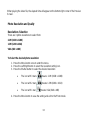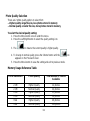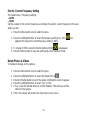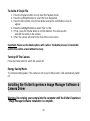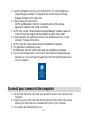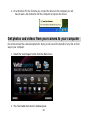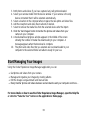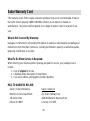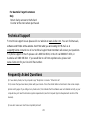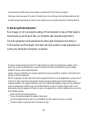ViviCam 25 Digital Camera
User‟s Manual
© 2010 Sakar International, Inc. All rights reserved.
Windows and the Windows logo are registered trademarks of Microsoft Corporation.
All other trademarks are the property of their respective companies.

1
Table of Contents
Introduction ............................................................................................................ 2
Key Features .......................................................................................................... 3
What your digital camera includes ......................................................................... 3
Computer System Requirements for Windows XP ................................................. 3
Computer System Requirements for Windows Vista / Windows 7 ......................... 4
Computer System Requirements for Macintosh ..................................................... 4
A Quick Look at your Digital Camera ..................................................................... 5
Inserting Batteries .................................................................................................. 6
Getting Started ....................................................................................................... 8
Mode Selection/Taking Photos .............................................................................. 8
Installing the Vivitar Experience Image Manager Software & Camera Driver ...... 16
Connect your camera to the computer ................................................................. 17
Get photos and videos from your camera to your computer ................................ 18
Start Managing Your Images ............................................................................... 19
Sakar Warranty Card ........................................................................................... 20
Technical Support ................................................................................................ 21
Frequently Asked Questions ................................................................................ 21

2
Introduction
Thank you for purchasing the ViviCam 25 Digital Camera. Everything you need to take quality
digital photos and videos is included with your device. Please read this manual carefully
FIRST in order to get the most out of your digital camera.
WARNING: This camera needs a constant charge to save the images you capture
to the internal memory.
Do not remove or replace the batteries before downloading the images to the
computer.
Download your images as often as possible. Images will be erased and
permanently lost if you replace the batteries before downloading them to the
computer!
Important Notice:
Please do not plug the camera into the USB port of your computer until you have
installed the Vivitar Experience Image Manager software and the camera`s driver.
Plugging in your camera at this stage will cause the device to not be recognized by the
computer and no images will be downloaded.

3
Key Features
Still Camera –Holds Up to 120 Photos
1.5 Inch Color LCD monitor
Shoots Video Clips
8MB Internal Memory
What your digital camera includes
Vivitar Experience Image Manager software and driver Installation CD
USB cable
Strap
Manual
Computer System Requirements for Windows XP
To be able to download photos and videos to your PC, you will need the following minimum
configuration:
Pentium 4 processor or above with Windows XP service pack 2
512 MB RAM, with 100MB of free disk space
1024 x 768 Recommended screen resolution
16-bit color or higher display adaptor
CD-ROM Drive
QuickTime 6 or higher
Microsoft Internet Explorer 7 or higher
Windows Media Player 10 or higher

4
Computer System Requirements for Windows Vista /
Windows 7
To be able to download photos and videos to your PC your will need the following minimum
configuration:
Windows Vista / 7
800MHz processor and 512 MB of system memory
20GB hard drive with at least 15GB of available space
Support for Super VGA graphics
Available USB Interface
CD-ROM drive
QuickTime 6 or higher
Microsoft Internet Explorer 7 or higher
Computer System Requirements for Macintosh
To be able to download photos and videos to your MAC your will need the following minimum
configuration:
Macintosh with Intel processor running Mac OS X v10.5 or later
256 MB RAM, 100 MB free disk space
Display: 1024 x 768 or higher-resolution monitor
QuickTime 6 or higher

5
A Quick Look at your Digital Camera
LED ON Indicator

6
Inserting Batteries
Your camera requires three AAA Alkaline batteries. Insert the batteries into the camera:
1. Open the cover of the battery compartment on the bottom of the camera.
2. Insert the batteries according to the polarities (+ and -) indicated on the inside
of the battery cover, also refer to the picture below:
3. Close the battery cover.
Important: Do not use rechargeable batteries

7
To help you save those precious images, a “Low Battery – Download Images
Now” message will appear on the “Preview” screen when your batteries are
running low.
DO NOT OPEN the battery compartment to replace the batteries until you
have downloaded the images to the computer.
The message continually appears each time you try to power on your
camera. This means that the camera has reserved battery power to give
you enough time to download the images.
Plug the camera, via the USB cable provided, into the computer where
you installed the Vivitar Experience Image Manager and the camera`s
driver (See the section “Installing the Vivitar Experience Image Manager
Software & Camera Driver”).
Wait a few seconds for the computer to recognize the camera.
Open the Vivitar Experience Image Manager software and press the „Get
Images‟ button
.
Note: If you do not intend to use your camera for an extended period, download
the images before removing the batteries to avoid battery leakage and corrosion.

8
Getting Started
Note: In order to download the photos and videos captured with this camera you need to
install the Vivitar Experience Image Manager software and camera specific driver for this
device. See the “Install the Vivitar Experience Image Manager Software” section of this
manual to learn how to install the software before connecting the camera to your
computer.
1. Press the POWER button to start the camera.
2. The red LED ON indicator will light up and the color LCD panel will turn on to
confirm that your camera is on and ready for use.
Mode Selection/Taking Photos
Note: In order to download the photos and videos captured with this camera you need to
install the Vivitar Experience Software and camera specific driver for this device.
Press the Power button to power on the camera.
When you start the camera for the first time, the default settings are:
PHOTO MODE
HIGH RESOLUTION -2.1 Megapixel- 1600x1280
Higher Photo Quality- Higher image quality but uses more memory
60 HZ- For North America, Central America and certain regions in South America
You can immediately start taking photos if you are happy with the default setting.
Follow these instructions to change the camera settings:

9
LCD DISPLAY LAYOUT
The camera has 5 mode options on the Main Menu:
To select the mode and to change the settings in each mode:
1. Press the Menu button, the Main Menu screen appears.
2. Use the Left/Right buttons to toggle between the menu icons on the screen.
3. Use the Shutter button to toggle and select the different submenu features
within each menu.
4. Press the Menu button to save your choice.

10
CAPTURE MODE
The capture mode setting options are:
Photo
Self-Timer
Video
Continuous 3 shot
Taking Photos
1. Power on the camera, and it enters Camera mode – a camera icon is displayed
on top left of the Preview Screen.
2. Compose your shot using the viewfinder.
3. Hold the camera steady and press the Shutter button to take the photo.
4. The camera will beep when a photo is taken.
5. The photo is save as a JPEG file in the camera`s memory
6. The LCD screen will display the number of photos that can be still taken for a
short time after a photo is taken.
If you attempt to take a photo when the memory is full the camera will beep 3 times
continuously and “Memory is Full” will appear on the LCD screen.
In order to continue taking photos you will need to:

11
1. Download all the photos and videos from you camera to your computer.
2. After the images have been downloaded and appear on your computer you
should delete all the images from your camera.
3. Once your camera memory is empty you are now ready to take more photos
and videos.
Using the Self-timer
1. Press the Menu button once to enter the menu.
2. Press the Shutter button until the icon appears in the Capture mode icon
area of Preview Screen.
3. Press the Menu button again to save the choice and exit the menu.
4. The Self-timer icon now appears in the top left corner of the Preview Screen.
5. The camera is now ready to take a photo after a 10-second count down.
6. Press the Shutter button to start the countdown .The camera will emit a beep
for every second. After 10 seconds the photo will be taken automatically.
Taking Videos
1. Press the Menu button once to enter the menu.
2. Press the Shutter button until the icon appears in Capture mode icon
area of Preview Screen.
3. Press the Menu button again to save the choice and exit the menu.
4. The Video icon now appears in the top left corner of the Preview Screen
5. Press the Shutter button to start shooting the video and again to stop the video
capture. The video is saved as an AVI file in the camera‟s memory.
6. During video capture the recording elapsed time will be appear on the bottom
right corner of the Preview Screen.

12
Taking 3 Continuous Shots
1. Press the Menu button once to enter the menu.
2. Press the Shutter button until the icon appears Capture mode icon area
of Preview Screen.
3. Press the Menu button again to save the choice and exit the menu.
4. The 3 Continuous Shots icon now appears in the top left corner of the Preview
Screen.
5. Press the Shutter button. The camera will now automatically take 3 continuous
photos one after the other.
Playback Mode
The Playback Mode enables you to preview the image files (JPEG/AVI) stored on your camera
using the Preview Screen.
1. Press the Playback button to enter the Playback mode.
2. The Preview Screen will open and show the last photo or video file that was
taken.
3. The sequence number and the total number of files currently stored appear on
the bottom left of the Preview Screen.
4. Press the Left and Right buttons to go to the previous or the next file.
5. Press the Playback button again to exit the Playback mode.
Video Playback
Video clips (AVI) appear with the icon on the top left corner of the LCD Preview Screen.
Press the Shutter button to play the video and press it again to pause.

13
When playing the video file, the elapsed time will appear on the bottom right corner of the Preview
Screen.
Photo Resolution and Quality
Resolutions Selection
There are 3 photo resolutions to select from:
2.1M (1600 x 1280)
1.3M (1280 x1024)
VGA (640 x 480)
To Select the desired photo resolution:
1. Press the Menu button once to enter the menu.
2. Press the Left/Right button to select the resolution setting icon.
3. Press the Shutter button to select the desired resolution:
The icon with 3 stars means 2.1M (1600 x 1280)
The icon with 2 stars means 1.3M (1280 x 1024)
The icon with 1 star means VGA (640 x 480)
4. Press the Menu button to save the setting and exit to the Photo mode.

14
Photo Quality Selection
There are 2 photo quality options to select from:
---Higher quality- large file size, less photos stored in memory
---Normal quality- smaller file size, more photos stored in memory
To select the desired quality setting:
1. Press the Menu button once to enter the menu.
2. Press the Left/Right button to select the quality setting icon.
3. The icon means the current quality is higher quality.
4. To change to normal quality, press the Shutter button until the icon
appears on the Preview Screen.
5. Press the Menu button to save the setting and exit to previous mode.
Memory Usage Reference Table
Photo Resolution
Photo Quality
Total Number of Photos
Available
2.1M
Higher Quality
12 photos
2.1M
Normal Quality
24 photos
1.3M
Higher Quality
15 photos
1.3M
Normal Quality
30 photos
VGA
Higher Quality
46 photos
VGA
Normal Quality
120 photos

15
Electric Current Frequency Setting
The camera has 2 Frequency settings:
---60 Hz
---50 Hz
Set the camera for the correct frequency according to the electric current frequency in the area
where you are:
1. Press the Menu button once to enter the menu.
2. Press the Left/Right buttons to select the frequency setting icon. If the icon
appears this means the current frequency setting is 60Hz.
3. To change to 50Hz, press the Shutter button until the icon appears.
4. Press the Menu button to save the setting and exit to the photo mode.
Delete Photos & Videos
To Delete All images on the camera:
1. Press the Menu button once to enter the menu.
2. Press the Left/Right buttons to select the Delete All icon .
3. Press the Shutter button once for the delete confirmation screen to appear.
4. Press the Left/Right buttons to select “Yes” or “No”.
5. If „Yes‟, press the Shutter button to confirm deletion. This will erase all files
stored on the camera.
6. If „No‟, the camera will revert to the main menu icons screen.

16
To delete A Single File
1. Press the Playback button once to enter the Playback mode.
2. Press the Left/Right buttons to select the file to be deleted.
3. Press the Menu button once for the delete selected file confirmation screen to
appear.
4. Press the Left/Right buttons to select “Yes” or “No”.
5. If „Yes‟, press the Shutter button to confirm deletion. This will erase the
selected file stored on the camera.
6. If „No‟, the camera will revert to the main menu icons screen.
Important: Please use the delete options with caution. The delete process is irreversible
and the files will be erased without recovery.
Turning Off The Camera
Press the Power button to switch the camera off.
Energy Saving Mode:
To conserve battery power, if the camera is not in use for 60 seconds, it will automatically switch
off.
Installing the Vivitar Experience Image Manager Software &
Camera Driver
Warning: Do not plug your camera into the computer until the Vivitar Experience
Image Manager software installation is complete.

17
1. Insert the installation CD into your CD-ROM drive. The Vivitar Experience
Image Manager will begin to install both the camera driver and Image
Manager Software at the same time
2. Please review the license terms.
On PC and Macintosh: Click the “I accept the terms of this license
agreement” and then click “Next” to continue.
3. On PC only: Let the “Vivitar Experience Image Manager” installer create the
folder to where the program will be installed, and then click “Install”.
4. Please wait while the application continues the installation process on your
computer. Follow all instructions.
5. On PC: Click the “Close” button when the installation is complete.
6. The application automatically opens.
7. On Macintosh: Click the “Quit” button when the installation is complete.
8. If you closed the application, click on the Vivitar Experience Image Manager
desktop icon or run and open the application from the Start\Programs menu
on your computer.
Connect your camera to the computer
1. Use the USB cable that came with your camera to connect your camera to your
computer.
2. Plug the one end of the USB cable into the USB slot on the side of the camera
and plug the other end into an available USB port on your computer.
3. Your camera will automatically turn on.

18
4. On a Windows PC the first time you connect the device to the computer you will
have to wait a few moments until the computer recognizes the device.
Get photos and videos from your camera to your computer
Do not disconnect the cable during transfer. Doing so will cancel the transfer of any files on their
way to your computer.
1. Select the “Get Images” button from the Main menu.
2. The “Get media from device” window opens.

19
3. Both photos and videos (if you have captured any) will get downloaded.
4. Select your camera model from the device window. If your camera is the only
device connected then it will be selected automatically.
5. Select a location on the computer where to place the new photo and video files.
6. Add the new photo and video files to albums if desired.
7. Select to remove the media files from the selected device after the import.
8. Click the “Get Images” button to transfer the photos and videos from your
camera to your computer.
9. A media download progress window appears in the middle of the screen
showing the number of media files downloading to your computer. A
message appears when the download is complete.
10. The photo and video files that you selected are now downloaded to your
computer to the selected folder and albums ready for your use.
Start Managing Your Images
Using the Vivitar Experience Image Manager application you can:
Get photos and videos from your camera
Manage and organize your images by creating albums
Edit the images using automatic and manual tools
Easily transfer photos and videos between social networks and your computer and more…
For more details on how to use the Vivitar Experience Image Manager, open the Help file
or click the “Take the Tour” button on the application`s Home page.
Page is loading ...
Page is loading ...
Page is loading ...
-
 1
1
-
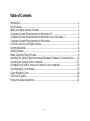 2
2
-
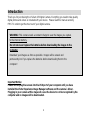 3
3
-
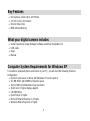 4
4
-
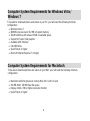 5
5
-
 6
6
-
 7
7
-
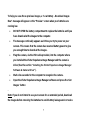 8
8
-
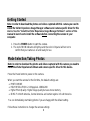 9
9
-
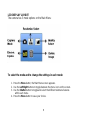 10
10
-
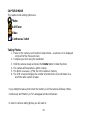 11
11
-
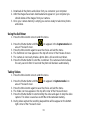 12
12
-
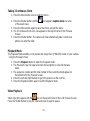 13
13
-
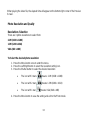 14
14
-
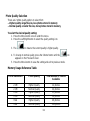 15
15
-
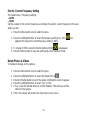 16
16
-
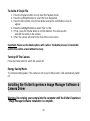 17
17
-
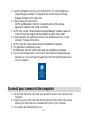 18
18
-
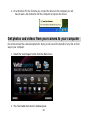 19
19
-
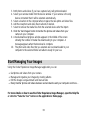 20
20
-
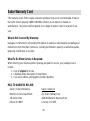 21
21
-
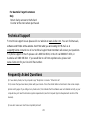 22
22
-
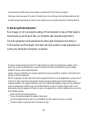 23
23
Ask a question and I''ll find the answer in the document
Finding information in a document is now easier with AI