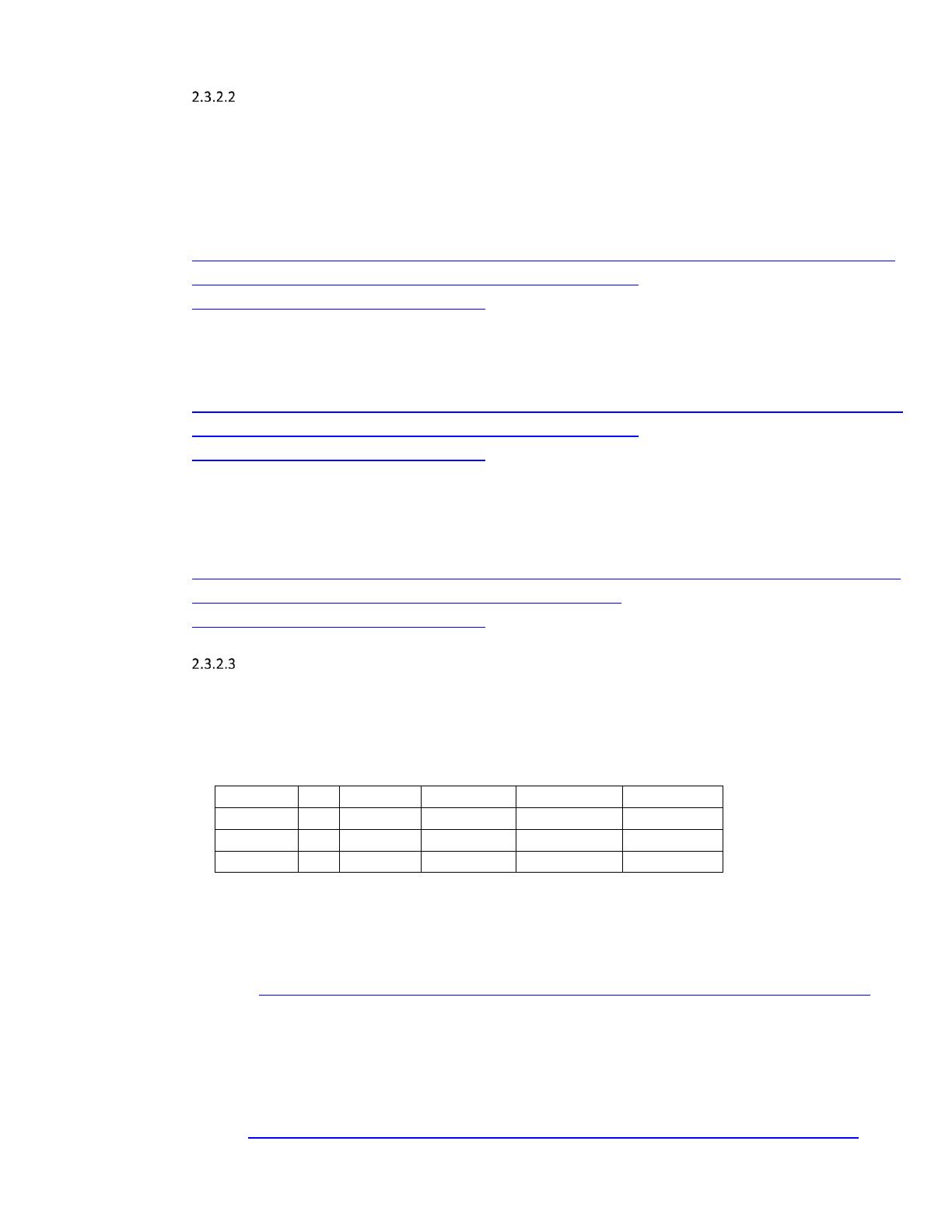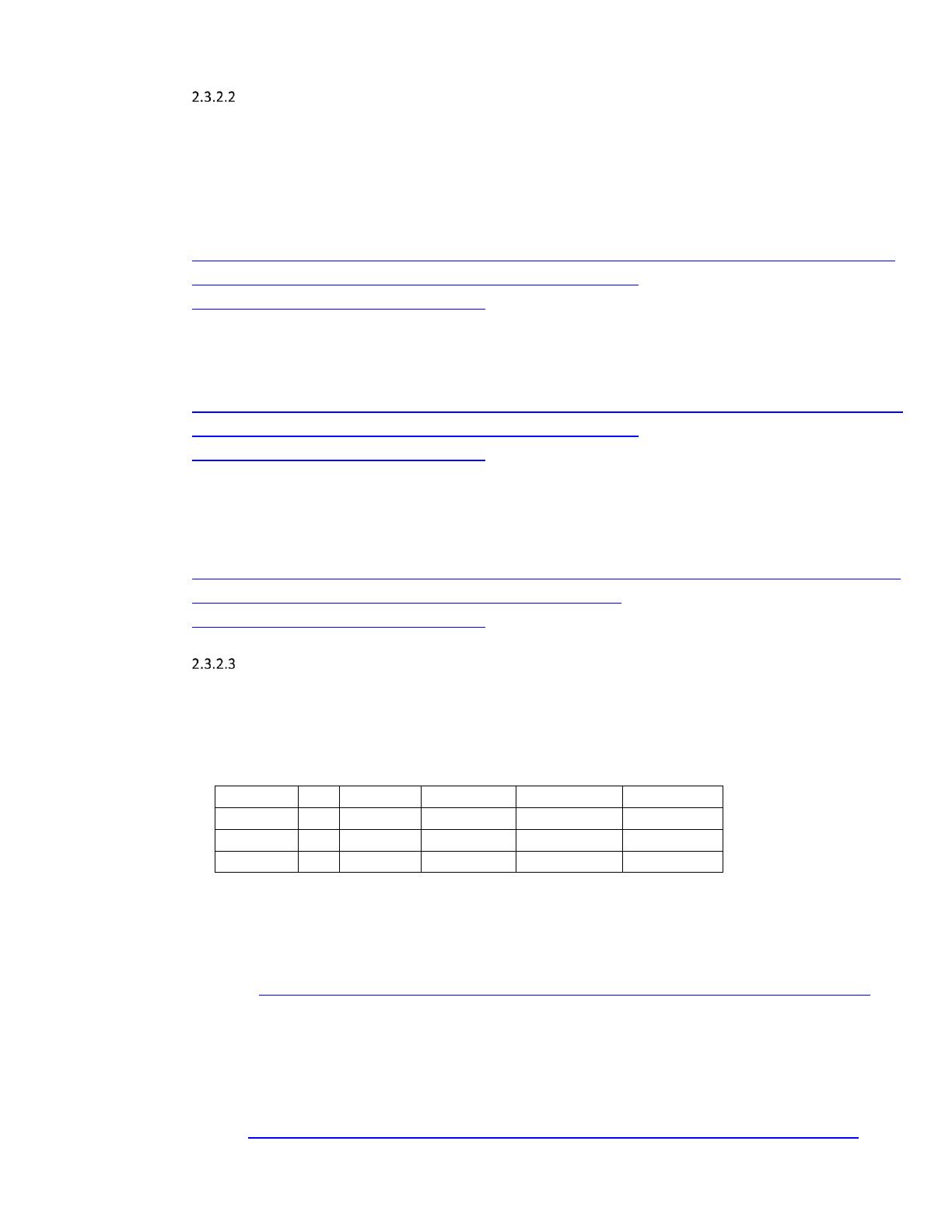
Dell Venue 10 Pro 5056 / 8 Pro 5855 Imaging Recommendations
Device Drivers / Apps
Dell provides pre-packaged driver and app Cab files for OS deployment through SCCM or other
deployment services. The Cab files can be downloaded from:
Venue 10 Pro 5056:
Driver Cabs:
http://www.dell.com/support/home/us/en/19/Drivers/DriversDetails?driverId=6XFM6&fileId=35049
78136&osCode=WT64A&productCode=dell-venue-10-pro-5056-
tablet&languageCode=en&categoryId=SM
For the Venue 10 Pro 5056, Dell also provides an Integration Suite for SCCM 12 that extends
Configuration Manager and system management support.
http://www.dell.com/support/home/us/en/19/Drivers/DriversDetails?driverId=MM5R4&fileId=35092
77181&osCode=WT64A&productCode=dell-venue-10-pro-5056-
tablet&languageCode=en&categoryId=SM
Venue 8 Pro 5855:
Driver Cabs:
http://www.dell.com/support/home/us/en/19/Drivers/DriversDetails?driverId=XXFDC&fileId=350828
7306&osCode=WT64A&productCode=dell-venue-8-pro-5855-
tablet&languageCode=en&categoryId=SM
SCCM System Drive Partition Setup
The Dell Venue 10 Pro 5055 / 8 Pro 8055 do not support legacy boot options. All disk setup
configurations must be setup for UEFI function.
A typical Windows 10 will use this partitioning/volume scheme on a GPT formatted SSD.
Follow Microsoft’s recommended drive partition guidelines for UEFI based systems located at
this URL,
https://msdn.microsoft.com/en-us/library/windows/hardware/dn898510(v=vs.85).aspx
The guideline includes a “Diskpart” script example for creating the required OS partitions.
More information with respect to capturing and applying Windows, System, and Recovery
Partitions can be found here:
https://msdn.microsoft.com/en-us/library/windows/hardware/dn898498(v=vs.85).aspx