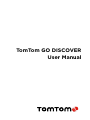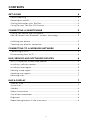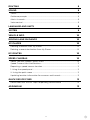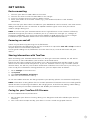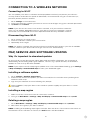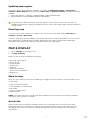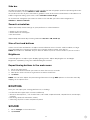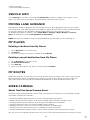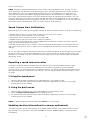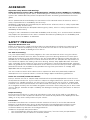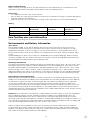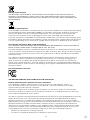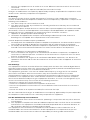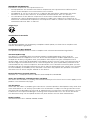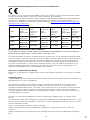TomTom GO DISCOVER is a powerful navigation device that helps you drive confidently and efficiently. With its high-definition screen, real-time traffic updates, and advanced routing features, you'll always find the best route to your destination. Stay connected with your smartphone via Bluetooth® to make hands-free calls, receive messages, and access TomTom Services like live traffic and speed camera alerts. Easily update maps and software via Wi-Fi® to ensure you have the latest information.
TomTom GO DISCOVER is a powerful navigation device that helps you drive confidently and efficiently. With its high-definition screen, real-time traffic updates, and advanced routing features, you'll always find the best route to your destination. Stay connected with your smartphone via Bluetooth® to make hands-free calls, receive messages, and access TomTom Services like live traffic and speed camera alerts. Easily update maps and software via Wi-Fi® to ensure you have the latest information.



















-
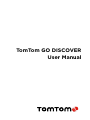 1
1
-
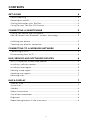 2
2
-
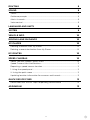 3
3
-
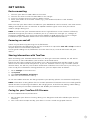 4
4
-
 5
5
-
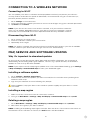 6
6
-
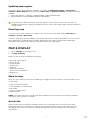 7
7
-
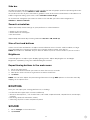 8
8
-
 9
9
-
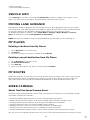 10
10
-
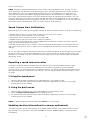 11
11
-
 12
12
-
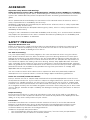 13
13
-
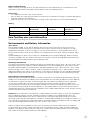 14
14
-
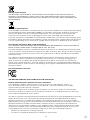 15
15
-
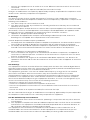 16
16
-
 17
17
-
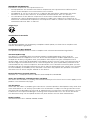 18
18
-
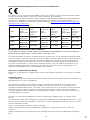 19
19
TomTom GO DISCOVER is a powerful navigation device that helps you drive confidently and efficiently. With its high-definition screen, real-time traffic updates, and advanced routing features, you'll always find the best route to your destination. Stay connected with your smartphone via Bluetooth® to make hands-free calls, receive messages, and access TomTom Services like live traffic and speed camera alerts. Easily update maps and software via Wi-Fi® to ensure you have the latest information.
Ask a question and I''ll find the answer in the document
Finding information in a document is now easier with AI
in other languages
- français: TomTom GO DISCOVER Manuel utilisateur
Related papers
-
TomTom GO Superior User manual
-
TomTom GO Exclusive GPS Navigation User manual
-
TomTom 4PN60 Getting To Know
-
TomTom GO NAVIGATOR User manual
-
TomTom GO EXPERT PLUS User manual
-
TomTom GO EXPERT Plus EU 7 Inch HGV Sat User manual
-
TomTom GO CLASSIC User manual
-
TomTom GO 1535M User guide
-
TomTom PRO 82 SERIES User manual
-
TomTom GO 6100 User manual