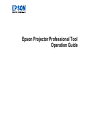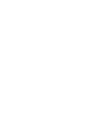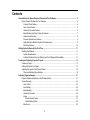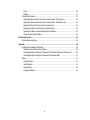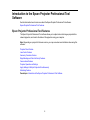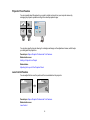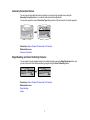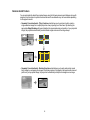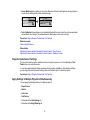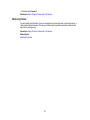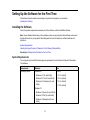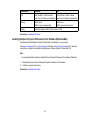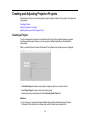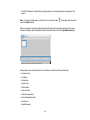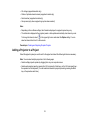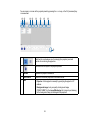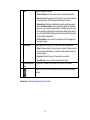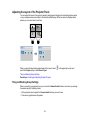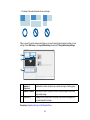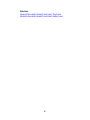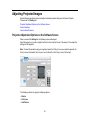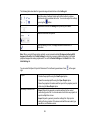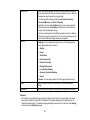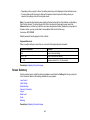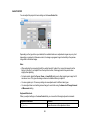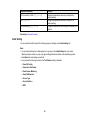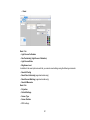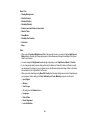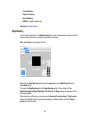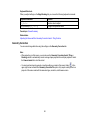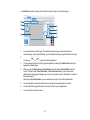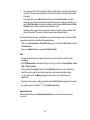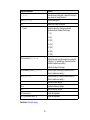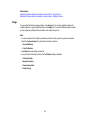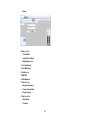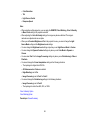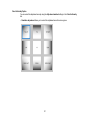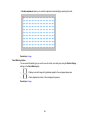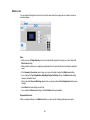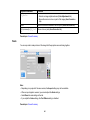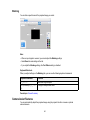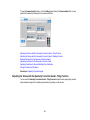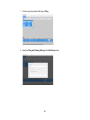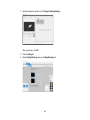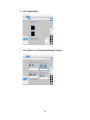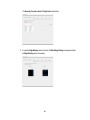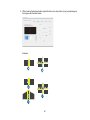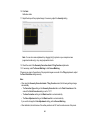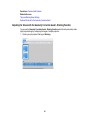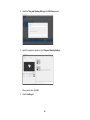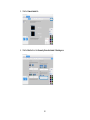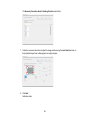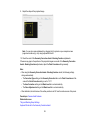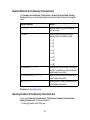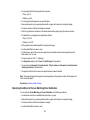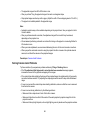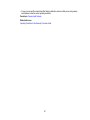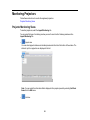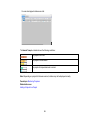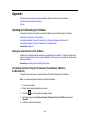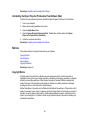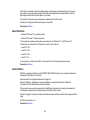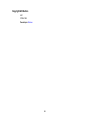Epson Pro L1060U Operating instructions
- Category
- Projectors
- Type
- Operating instructions

Epson Projector Professional Tool
Operation Guide


3
Contents
Introduction to the Epson Projector Professional Tool Software ........................................................... 5
Epson Projector Professional Tool Features ........................................................................................ 5
Projector Panel Feature................................................................................................................... 6
Lens Control Feature....................................................................................................................... 6
Geometry Correction Feature.......................................................................................................... 7
Edge Blending and Color Uniformity Features................................................................................. 7
Camera Assist Feature.................................................................................................................... 8
Projector Operations or Settings...................................................................................................... 9
Apply Settings to Multiple Projectors Simultaneously ...................................................................... 9
Monitoring Feature ........................................................................................................................ 10
Setting Up the Software for the First Time .............................................................................................. 11
Installing the Software ........................................................................................................................ 11
System Requirements ................................................................................................................... 11
Installing the Epson Projector Professional Tool Software (Windows/Mac)................................... 12
Creating and Adjusting Projector Projects ............................................................................................. 13
Creating a Project............................................................................................................................... 13
Adding a Projector to a Project........................................................................................................... 15
Adjusting the Layout of the Projector Panel........................................................................................ 18
Tiling and Stacking Group Settings ............................................................................................... 18
Adjusting Projected Images ..................................................................................................................... 21
Projector Adjustment Options on the Software Screen ...................................................................... 21
Screen Summary ............................................................................................................................... 24
Lens Control .................................................................................................................................. 25
Initial Setting.................................................................................................................................. 26
Edge Blending ............................................................................................................................... 29
Geometry Correction ..................................................................................................................... 30
Image ............................................................................................................................................ 34
Color Uniformity Option............................................................................................................. 37
Color Matching Option .............................................................................................................. 38
Black Level .................................................................................................................................... 39

4
Scale ............................................................................................................................................. 40
Blanking......................................................................................................................................... 41
Camera Assist Features..................................................................................................................... 41
Adjusting the Screen with the Geometry Correction Assist - Tiling Function ................................. 42
Adjusting the Screen with the Geometry Correction Assist - Stacking Function ............................ 49
Keyboard Shortcuts for the Geometry Correction Assist ............................................................... 54
Operating Conditions for the Geometry Correction Assist ............................................................. 54
Operating Conditions for Screen Matching/Color Calibration ........................................................ 55
Solving Camera Assist Problems .................................................................................................. 56
Monitoring Projectors ............................................................................................................................... 58
Projector Monitoring Views................................................................................................................. 58
Appendix .................................................................................................................................................... 60
Updating and Uninstalling the Software ............................................................................................. 60
Getting the Latest Version of the Software .................................................................................... 60
Uninstalling the Epson Projector Professional Tool Software (Windows 8.x/Windows 10)............ 60
Uninstalling the Epson Projector Professional Tool Software (Mac).............................................. 61
Notices ............................................................................................................................................... 61
Copyright Notice............................................................................................................................ 61
About Notations............................................................................................................................. 62
General Notice............................................................................................................................... 62
Copyright Attribution...................................................................................................................... 63

5
Introduction to the Epson Projector Professional Tool
Software
See the information here to learn more about the Epson Projector Professional Tool software.
Epson Projector Professional Tool Features
Epson Projector Professional Tool Features
The Epson Projector Professional Tool software allows you to adjust and control images projected from
network projectors, and monitor the status of the projectors using your computer.
Note: Depending on a projector's firmware version, you may encounter some limitations when using this
software.
Projector Panel Feature
Lens Control Feature
Geometry Correction Feature
Edge Blending and Color Uniformity Features
Camera Assist Feature
Projector Operations or Settings
Apply Settings to Multiple Projectors Simultaneously
Monitoring Feature
Parent topic: Introduction to the Epson Projector Professional Tool Software

6
Projector Panel Feature
You can visually select the projector you want to adjust and control on your computer screen by
arranging the projector panel according to the actual projected image.
You can also specify a layout drawing for a background image on the adjustment screen, which helps
you distinguish the projectors.
Parent topic: Epson Projector Professional Tool Features
Related references
Adding a Projector to a Project
Related tasks
Adjusting the Layout of the Projector Panel
Lens Control Feature
You can adjust the focus or the position of the lens installed on the projector.
Parent topic: Epson Projector Professional Tool Features
Related references
Lens Control

7
Geometry Correction Feature
You can correct image distortion when projecting on a curved or right-angled screen using the
Geometry Correction feature. You can also undo and redo the adjustment.
You can also export the current Correction Type setting value to a file and import it to another projector.
Parent topic: Epson Projector Professional Tool Features
Related references
Geometry Correction
Edge Blending and Color Uniformity Features
You can create a single seamless image from multiple projectors using the Edge Blending feature, and
you can reduce color tone differences among images using the Color Uniformity feature.
Parent topic: Epson Projector Professional Tool Features
Related references
Edge Blending
Image

8
Camera Assist Feature
You can automatically adjust the projected image using the following camera assist features along with
projector's built-in camera or optional external camera. Some features may not be available depending
on the projector model.
• Geometry Correction Assist - Tiling Function wizard allows you to easily and quickly create a
single seamless image from multiple projectors when projecting on a flat screen. By selecting the
appropriate Edge Blending setting and adjusting the approximate size and position of your projected
image, the projectors automatically combine these images and correct the image shape.
• Geometry Correction Assist - Stacking Function wizard allows you to easily and quickly create
bright image by overlapping the images of multiple projectors. By adjusting the approximate size and
position of your projected image, the projectors automatically overlap these images as one image.

9
• Screen Matching feature allows you to correct differences in the tint and brightness among projectors
to optimize the display quality of the combined image.
• Color Calibration feature allows you to automatically adjusts the color tone of the entire screen based
on the default color settings. This compensates for deterioration in color tone over time.
Parent topic: Epson Projector Professional Tool Features
Related concepts
Camera Assist Features
Related tasks
Adjusting the Screen with the Geometry Correction Assist - Tiling Function
Adjusting the Screen with the Geometry Correction Assist - Stacking Function
Projector Operations or Settings
You can control basic projector operations such as turning the power on or off, and displaying a Test
Pattern from your computer screen.
You can also select projector settings necessary for the projector installation. After selecting settings,
you can export the current projector setting values to a file and import it to another projector.
Parent topic: Epson Projector Professional Tool Features
Apply Settings to Multiple Projectors Simultaneously
You can apply the following settings to multiple projectors:
• Power/Source
• Shutter
• On-Screen
• Test Pattern
• All features in the Initial Setting tab
• All features in the Edge Blending tab

10
• All features in the Image tab
Parent topic: Epson Projector Professional Tool Features
Monitoring Feature
You can visually check the status of one or more projectors, such as the power, current input source, or
other projector status information. This lets you monitor projector operations and receive alerts should
any errors or warnings occur.
Parent topic: Epson Projector Professional Tool Features
Related topics
Monitoring Projectors

11
Setting Up the Software for the First Time
Follow these instructions before connecting a computer to the projector over a network.
Installing the Software
Installing the Software
Check the system requirements necessary to run the software, and then install the software.
Note: Some software features may not be available unless you are using the latest software version and
the latest firmware for your projector. Read this guide for more information on software features and
limitations.
System Requirements
Installing the Epson Projector Professional Tool Software (Windows/Mac)
Parent topic: Setting Up the Software for the First Time
System Requirements
Your computer must meet the following system requirements to use the Epson Projector Professional
Tool software.
Requirement Windows Mac
Operating system Windows 8.1
• Windows 8.1 (32- and 64-bit)
• Windows 8.1 Pro (32- and 64-bit)
• Windows 8.1 Enterprise (32- and
64-bit)
macOS
• 10.13.x (64-bit)
• 10.14.x (64-bit)
• 10.15.x (64-bit)
• 11.00.x (64-bit)
Windows 10
• Windows 10 Home (32- and 64-bit)
• Windows 10 Pro (32- and 64-bit)
• Windows 10 Enterprise (32- and
64-bit)

12
Requirement Windows Mac
CPU Intel Core2Duo 1.2GHz or faster
(Intel Core i3 or faster recommended)
Intel Core2Duo 1.2GHz or faster
(Intel Core i5 or faster recommended)
Memory 1GB or more
(2GB or more recommended)
2GB or more
(4GB or more recommended)
Display Resolution between 1280 × 768 and 1920 × 1080
Parent topic: Installing the Software
Installing the Epson Projector Professional Tool Software (Windows/Mac)
Download and install the Epson Projector Professional Tool software on your computer.
Visit epson.com/support (U.S.), epson.ca/support (Canada), or latin.epson.com/support (Latin America)
and select your projector to download the latest version of Epson Projector Professional Tool.
Note:
• You need administrator authority to install the Epson Projector Professional Tool software (Windows).
1. Download the latest version of the Epson Projector Professional Tool software.
2. Follow the on-screen instructions.
Parent topic: Installing the Software

13
Creating and Adjusting Projector Projects
Follow these instructions to create a projector project, register projectors to the project, and adjust the
image layout.
Creating a Project
Adding a Projector to a Project
Adjusting the Layout of the Projector Panel
Creating a Project
You can save projector connection information and the layout of the projected image as a project.
Creating separate projects allows you to save projector settings depending on the installation
environment.
When you start the Epson Projector Professional Tool software, the following screen is displayed.
• Select New Project to create a new project to register projectors you want to control.
• Select Open Project to open a previously saved project.
• Select a previously created project from the Recently Used Project list.
Attention:
• If you change your computer's network adapter settings before starting the Epson Projector
Professional Tool software, the software may not start. Restart your computer first.

14
• If the MAC address is changed after creating a project, an unintended projector may appear in the
project.
Note: To change the language or color theme for the software, select in the upper right corner and
select the Option setting.
When you create a project, the software automatically searches for network projectors on the same
subnet and displays up to 50 detected projectors as panels and a list on the Layout/Monitoring tab.
Each projector panel or the projector list on the bottom contains the following information:
• Projector name
• IP address
• Model name
• System error
• Shutter status
• Projector status
• Intake air temperature
• Internal temperature level
• Input source
• Signal/frequency

15
• AC voltage (supported models only)
• Status of optional external camera (supported models only)
• Serial number (supported models only)
• Group name (only when a projector group has been created)
Note:
• Depending on the software settings, the information displayed in a projector panel may vary.
• The information displayed in the projector panels or lists updates automatically at an interval you set.
To change the interval, select in the upper right corner and select the Option setting. You can
select an interval time from 5 to 60 seconds.
Parent topic: Creating and Adjusting Projector Projects
Adding a Projector to a Project
Select the projector panel you want to add to the project and select the following buttons as necessary.
Note: You can select multiple projectors in the following ways:
• Select multiple projector panels by dragging them on your computer screen.
• Select each projector panel by pressing the Ctrl (command) + Enter keys, or the Ctrl (command) key +
the spacebar on the keyboard. (You can select and deselect a projector panel by pressing the Enter
key or the spacebar each time.)

16
You can zoom in or zoom out the projector panels by pressing the + or - keys, or the Ctrl (command) key
+ mouse wheel.
1 Switches the view between one for arranging the projector panel and
another for monitoring the projectors.
2 Locks/unlocks the layout of the projector panels.
3 Refresh Updates the projector information.
4 Auto Search Searches for network projectors on the same subnet.
5 Add
• Projector: Adds a projector manually by specifying the projector's IP
address.
• Background image: Lets you specify a background image
(PNG/JPG/BMP) for the Layout/Monitoring tab. Using a layout drawing
for the background helps you distinguish the projectors.

17
6 Edit Adjusts the projector's settings.
• Rename Projector: Lets you edit the name of the selected projector.
• Remove: Deletes the projector from the project. You can also delete the
background image. Click the image and then select this menu.
• Authentication: Performs authentication manually when the projector
status is Not Authenticated. If you set the same password for multiple
projectors, you can perform authentication for multiple projectors at one
time by selecting multiple projector panels before selecting this button. If
you set the default Web Control password for the projector, the projector
is automatically authenticated.
• Set Panel Items: Lets you select the information which is displayed on
the projector panel.
7 Edit Group Sets up projectors in a group so you can control them simultaneously.
• Group: Creates a group of the projectors you selected. When you want to
use the camera assist feature, you can also select projector's position or
stacking settings.
• Ungroup: Removes the group of the projector you selected.
• Re-edit Group: Lets you edit the created projector group.
8 Project Projector
Info
Projects the IP address and the name of the projector you selected.
9 Opens the menu to control the projector power, input source, and shutter
settings.
Parent topic: Creating and Adjusting Projector Projects

18
Adjusting the Layout of the Projector Panel
You can adjust the layout of the projector panel by dragging and dropping the individual projector panels
on your computer screens according to the actual projected image. When you select multiple projector
panels, you can move them at one time.
When you have finished making adjustments of the layout, select in the upper right corner and
select the Project setting to select Save Project.
Tiling and Stacking Group Settings
Parent topic: Creating and Adjusting Projector Projects
Tiling and Stacking Group Settings
When you need to group projectors so you can use the Camera Assist features, make sure you arrange
the panels using the following criteria:
• All the projectors must support the Camera Assist features you want to use.
• There are no gaps between the panels.

19
• The shape of the selected panels forms a rectangle.
When you want to use the camera assist feature, you need to specify each projector's position or layer
settings. Select Edit Group in the Layout/Monitoring tab and select Tiling and Stacking Settings.
1 Number of
Projectors
Specifies the number of projectors you want to arrange in the tiling group.
2 Number of Stacks Specifies the number of layers you want to overlap images to create one
bright unified image.
3 Projector List Displays the list of projectors in the group. Drag and drop the projector to
the desired position and layer.
Parent topic: Adjusting the Layout of the Projector Panel
Page is loading ...
Page is loading ...
Page is loading ...
Page is loading ...
Page is loading ...
Page is loading ...
Page is loading ...
Page is loading ...
Page is loading ...
Page is loading ...
Page is loading ...
Page is loading ...
Page is loading ...
Page is loading ...
Page is loading ...
Page is loading ...
Page is loading ...
Page is loading ...
Page is loading ...
Page is loading ...
Page is loading ...
Page is loading ...
Page is loading ...
Page is loading ...
Page is loading ...
Page is loading ...
Page is loading ...
Page is loading ...
Page is loading ...
Page is loading ...
Page is loading ...
Page is loading ...
Page is loading ...
Page is loading ...
Page is loading ...
Page is loading ...
Page is loading ...
Page is loading ...
Page is loading ...
Page is loading ...
Page is loading ...
Page is loading ...
Page is loading ...
-
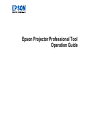 1
1
-
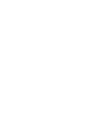 2
2
-
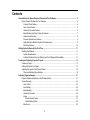 3
3
-
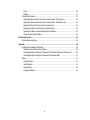 4
4
-
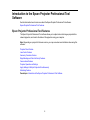 5
5
-
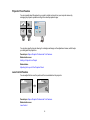 6
6
-
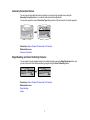 7
7
-
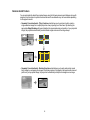 8
8
-
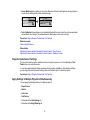 9
9
-
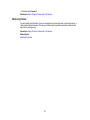 10
10
-
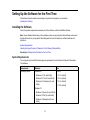 11
11
-
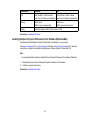 12
12
-
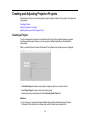 13
13
-
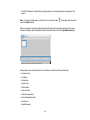 14
14
-
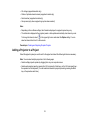 15
15
-
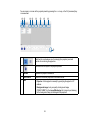 16
16
-
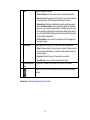 17
17
-
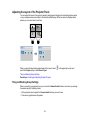 18
18
-
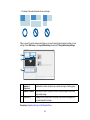 19
19
-
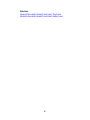 20
20
-
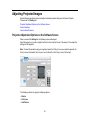 21
21
-
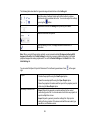 22
22
-
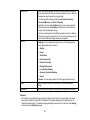 23
23
-
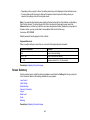 24
24
-
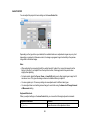 25
25
-
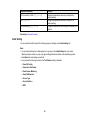 26
26
-
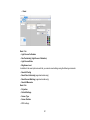 27
27
-
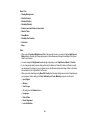 28
28
-
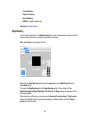 29
29
-
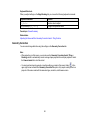 30
30
-
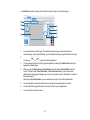 31
31
-
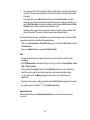 32
32
-
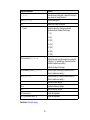 33
33
-
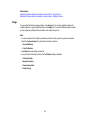 34
34
-
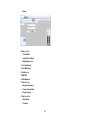 35
35
-
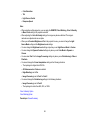 36
36
-
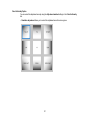 37
37
-
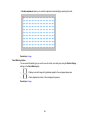 38
38
-
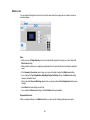 39
39
-
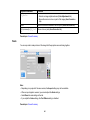 40
40
-
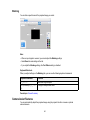 41
41
-
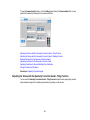 42
42
-
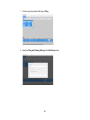 43
43
-
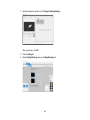 44
44
-
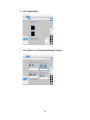 45
45
-
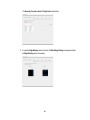 46
46
-
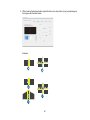 47
47
-
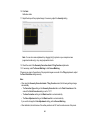 48
48
-
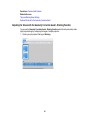 49
49
-
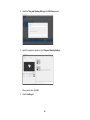 50
50
-
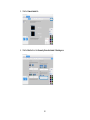 51
51
-
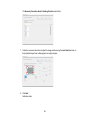 52
52
-
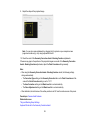 53
53
-
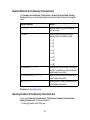 54
54
-
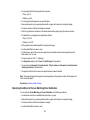 55
55
-
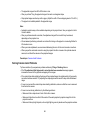 56
56
-
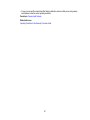 57
57
-
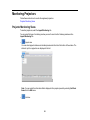 58
58
-
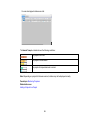 59
59
-
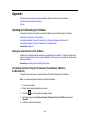 60
60
-
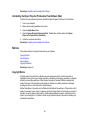 61
61
-
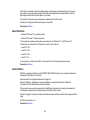 62
62
-
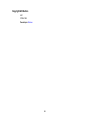 63
63
Epson Pro L1060U Operating instructions
- Category
- Projectors
- Type
- Operating instructions
Ask a question and I''ll find the answer in the document
Finding information in a document is now easier with AI
Related papers
-
Epson Pro L1500UH Operating instructions
-
Epson Pro L30000UNL User manual
-
Epson Pro L20000UNL User manual
-
Epson Epson Pro L12002QNL User manual
-
Epson Pro L1500UH User manual
-
Epson Pro L1075U User manual
-
Epson PowerLite L530U User manual
-
Epson EB-PU1007W Operating instructions
-
Epson Pro L25000U User manual
-
Epson Pro L1200UNL User manual