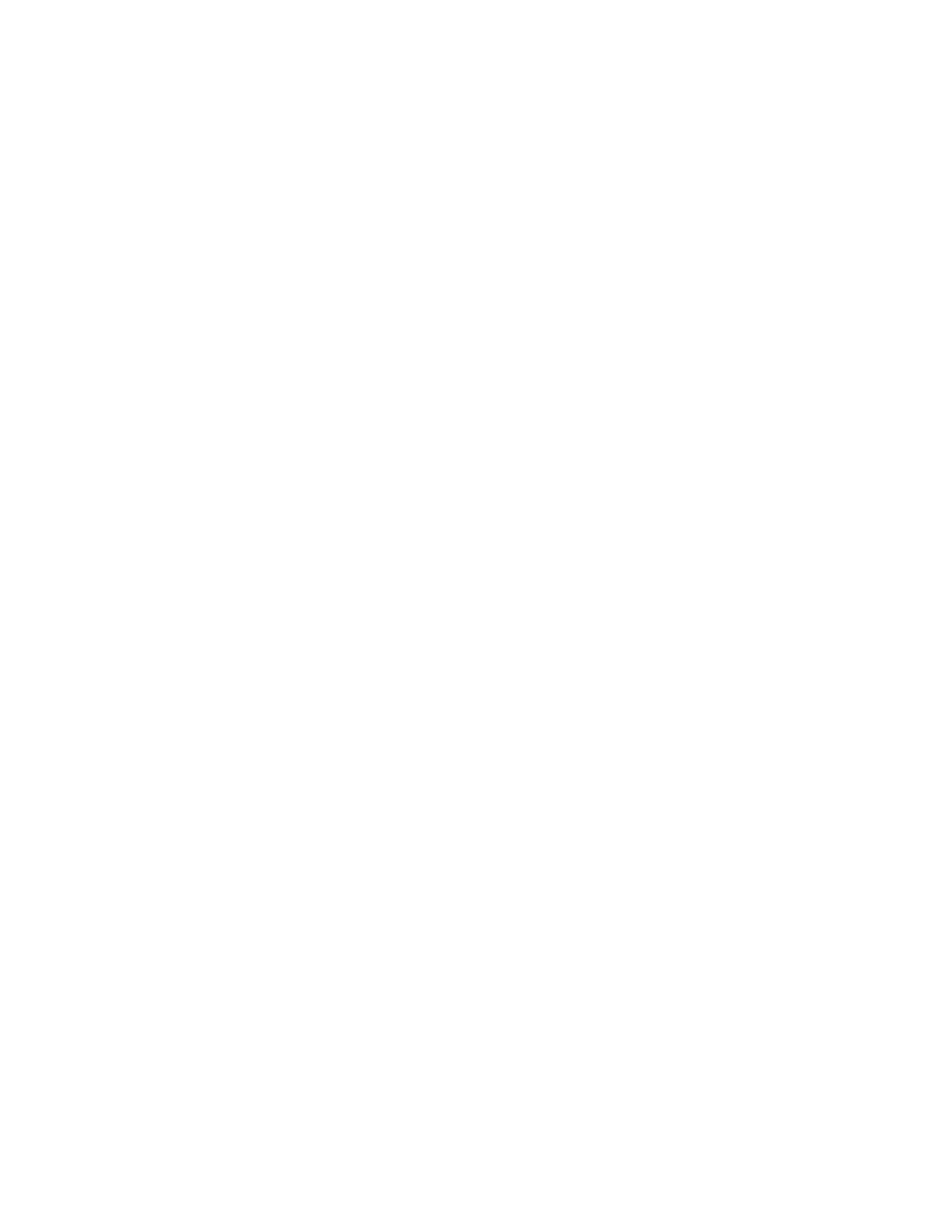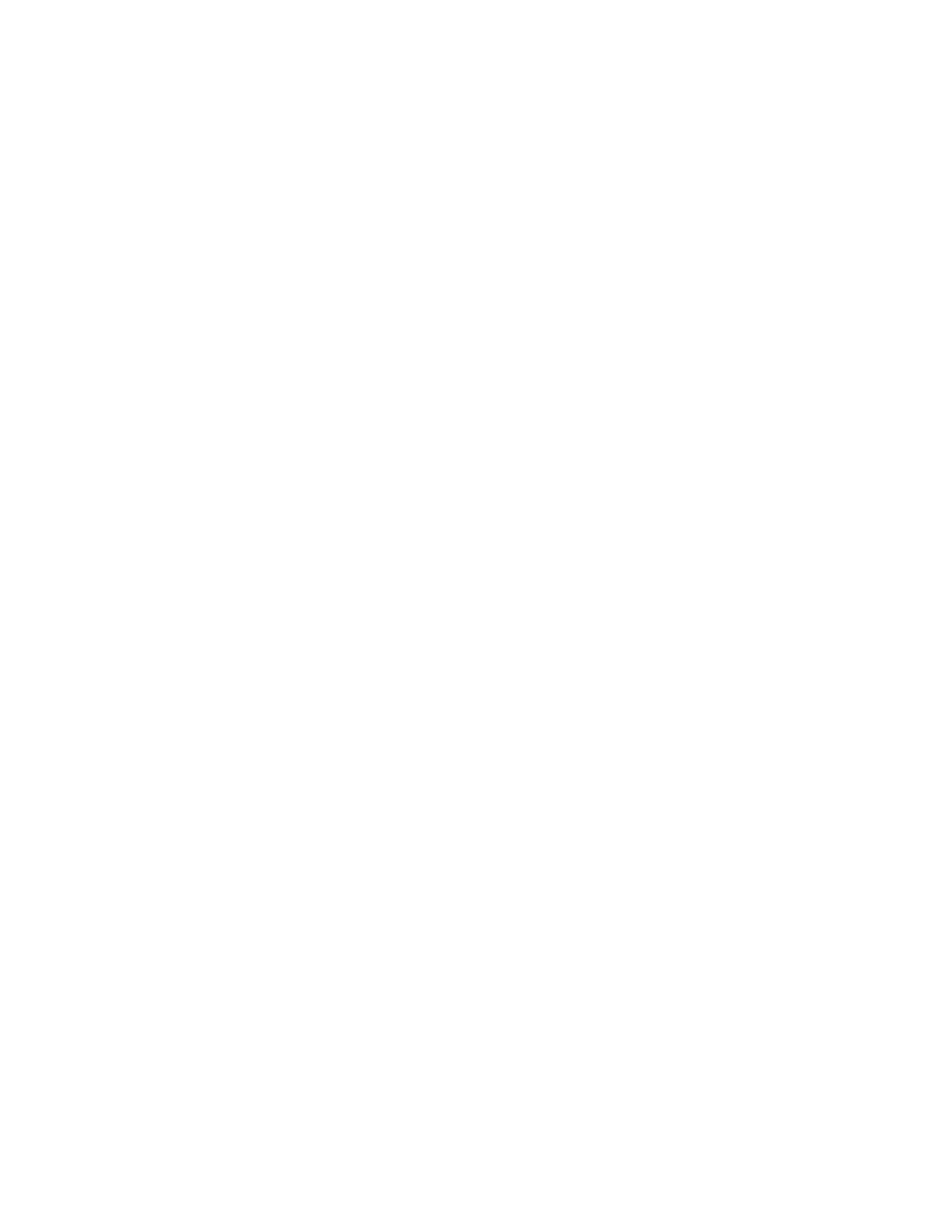
Table of Contents
Introduction................................................................................................................................................... 1
How to Use This Guide .............................................................................................................................. 2
Conventions of this Guide........................................................................................................................... 2
A Note about Icons..................................................................................................................................... 2
System Requirements.................................................................................................................................. 3
Package Contents........................................................................................................................................ 4
Chapter I. Installing Genius Scanner .......................................................................................................... 5
Software Requirements............................................................................................................................... 5
Hardware Requirements.............................................................................................................................. 5
Installing and Setting up the Scanner.......................................................................................................... 5
Step 1. Hassle-Free Lock Mechanism.................................................................................................... 5
Step 2. Connecting the Genius Scanner to Your Computer................................................................... 6
Step 3. Installing the Software.............................................................................................................. 7
Software Setup Troubleshooting................................................................................................................. 8
Installing Additional Software.................................................................................................................... 8
Uninstalling the Scanner............................................................................................................................. 8
Uninstall from the “Start Menu” (Uninstall Wizard)............................................................................ 8
Chapter II. Usage and Maintenance.......................................................................................................... 10
Operating the Scanner............................................................................................................................... 10
Testing the Scanner.............................................................................................................................. 11
Scan and Image Editing....................................................................................................................... 11
Scanning the Films.................................................................................................................................... 12
Installing the Transparency Adapter ................................................................................................... 12
Using the Negative and Positive Film Holders....................................................................................13
Important Notes about Scanning Film................................................................................................. 14
Scanner Utility Program ........................................................................................................................... 15
Connection Status................................................................................................................................ 16
Aligning the Scanner............................................................................................................................ 16
Lamp Control....................................................................................................................................... 17
Maintenance.............................................................................................................................................. 17
Removing the Document Cover................................................................................................................ 18
Chapter III. How to Use Quick Function Buttons.................................................................................... 19
"SCAN" Button ........................................................................................................................................ 19
To Set up the Default Application Program......................................................................................... 19
To Use the “SCAN” Button ................................................................................................................. 20
"E-MAIL/WEB" Button........................................................................................................................... 20
To Set a Default Simple MAPI Client (i.e. Outlook Express)............................................................... 20
To Set Up the " E-MAIL/WEB " Button ............................................................................................... 21