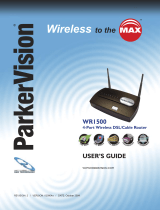Page is loading ...

Steps 1 4
Before you
start
Steps 18 19
Test your Internet
connection
Steps 13 16
Start the wizard
Steps 10 12
Access the BSR222
Steps 5 8
Install the hardware
Step 9
Assign TCP/IP
addresses
Step 17
Enter ISP IP
addresses
(if required)
BSR222
Business Secure Router 222
Quick Install Guide
You can download all the documents
referred to in this Quick Install guide at
www.nortel.com.
2
3
4
5
6
7
8
1
9
15
16
17
18
19
10
11
12
13
14
1. Contact your Internet Service
Provider (ISP) to get the following
information:
a. Encapsulation type: Ethernet, PPP
over Ethernet, PPTP
b. ISP IP addresses: WAN, DNS
servers, Gateway, and WAN MAC
address
2. Get your Domain Name from the
User Accounts dialog box in the Control
Panel. For details, see your operating
system Help files.
3. Get your Computer Name from the System
Properties dialog box on your computer.
4. Get the IP addresses
of DNS and remote
servers on your LAN.
(optional)
5. Place the BSR222 on
a flat surface with
sufficient clearance for
the front and rear
connection points, or
use the supplied holder
to vertically mount it.
6. Connect your PC
and up to three
other computers or
network devices to
the four Ethernet
ports.
7. Connect your Internet service to the
WAN port next to the Power LED.
8. Connect the supplied power adapter to the rear of the
BSR222 and to a grounded AC power source.
9. Set up the IP addresses on each computer connected to the
BSR222:
a. Set each computer to dynamically obtain an IP address, or
assign a static IP address. If you assign a static IP address,
choose one between 192.168.1.2 and 192.168.1.254.
Note: Assign a static IP address for PPTP encapsulation.
b. Assign a subnet mask of 255.255.255.0 and a default
gateway of 192.168.1.1.
c. If you assign a static IP address in step 9a, assign the DNS
server IP addresses. If you do not know the DNS server IP
addresses, choose Obtain a DNS server address automatically.
10. In the address
field of your browser,
enter 192.168.1.1
11. Enter the default user
name (nnadmin) and password
(PlsChgMe!) to log onto the
BSR222.
12. You can replace the default password or
use it as it is.
13. On the left
navigation pane, click
Wizard.
16. Depending on the type of encapsulation that your ISP
uses, enter the following information:
Ethernet
Choose the Service Type: Standard, RR-Toshiba, RR-Manager, or RR-Telstra.
Enter User Name, Password, and Login Server IP Address if required.
PPP over Ethernet
Enter the Service Name, User Name and Password assigned by your ISP, and
enter 100 seconds as the Idle Timeout. Choose Nailed-Up Connection to
maintain constant service.
PPTP
Enter the User Name and Password assigned by your ISP. Choose Nailed-Up
Connection to maintain constant service. Also, enter the My IP address, My IP
subnet mask, PPTP server IP address, and Connection ID (of the form
n:name).
17. If your ISP provides a
fixed IP address for their
WAN:
a. Choose Use fixed IP
address.
b. Enter the My WAN IP,
My WAN IP subnet mask,
Gateway (Remote IP), and
System DNS Servers
addresses, if required.
Otherwise, accept the
default value of Get
automatically from ISP.
18. The BSR222 setup is
complete. Close your browser.
19. Test your connection to the Internet by opening your
browser and visiting a known Web site.
15. From the first Wizard window, choose the type of
encapsulation and service that your ISP supplies. The
wizard displays different windows for each type of
encapsulation and service.
14. In the General Setup window, enter the system
name (your computer name) and the domain name.
For more detailed installation instructions, refer
to Nortel Business Secure Router 222
Fundamentals.
N0118060
C
M
Y
CM
MY
CY
CMY
K
BSRQuickInstallGuide_Trifold3.pdPage 1 8/2/2006 10:01:54 AM
/