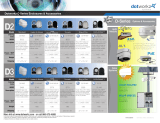Installation Guide
Avigilon™ H4 PTZ Dome Camera Models:
1.0C-H4PTZ-DC45 and 2.0C-H4PTZ-DC30

Important Safety Information
This manual provides installation and operation information and precautions for the use of this device.
Incorrect installation could cause an unexpected fault. Before installing this equipment read this manual
carefully. Please provide this manual to the owner of the equipment for future reference.
This Warning symbol indicates the presence of dangerous voltage within and outside the product
enclosure that may result in a risk of electric shock, serious injury or death to persons if proper
precautions are not followed.
This Caution symbol alerts the user to the presence of hazards that may cause minor or moderate
injury to persons, damage to property or damage to the product itself if proper precautions are not
followed.
WARNING — Failure to observe the following instructions may result in severe injury or death.
l Installation must be performed by qualified personnel only, and must conform to all local codes.
l This product is intended to be supplied by a UL Listed Power Unit marked “Class 2” or “LPS” or
“Limited Power Source” with output rated 24 VAC +/- 10%, 32 VA min.; 24 VDC +/- 10%, 23 W min. or
Power over Ethernet (PoE) Plus IEEE802.3at compliant Power Sourcing Equipment (PSE).
l Any external power supply connected to this product may only be connected to another Avigilon
product of the same model series. External power connections must be properly insulated.
l Do not connect directly to mains power for any reason.
CAUTION — Failure to observe the following instructions may result in injury to persons or damage
to the device.
l Do not install near any heat sources such as radiators, heat registers, stoves, or other sources of heat.
l Do not subject the device cables to excessive stress, heavy loads or pinching.
l Do not open or disassemble the device. There are no user serviceable parts.
l Refer all device servicing to qualified personnel. Servicing may be required when the device has
been damaged (such as from a liquid spill or fallen objects), has been exposed to rain or moisture,
does not operate normally, or has been dropped.
l Do not use strong or abrasive detergents when cleaning the device body.
l Use only accessories recommended by Avigilon.
Regulatory Notices
This device complies with part 15 of the FCC Rules. Operation is subject to the following two conditions:
(1)this device may not cause harmful interference, and (2) this device must accept any interference
received, including interference that may cause undesired operation.
This Class B digital apparatus complies with Canadian ICES-003.
ii

This equipment has been tested and found to comply with the limits for a Class B digital device, pursuant to
Part 15 of the FCC rules. These limits are designed to provide reasonable protection against harmful
interference in a residential installation. This equipment generates, uses and can radiate radio frequency
energy and, if not installed and used in accordance with the instructions, may cause harmful interference to
radio communications. However, there is no guarantee that interference will not occur in a particular
installation. If this equipment does cause harmful interference to radio or television reception, which can be
determined by turning the equipment off and on, the user is encouraged to try to correct the interference by
one or more of the following measures:
l Reorient or relocate the receiving antenna.
l Increase the separation between the equipment and the receiver.
l Connect the equipment into an outlet on a circuit different from that to which the receiver is
connected.
l Consult the dealer or an experienced radio/TV technician for help.
Changes or modifications made to this equipment not expressly approved by Avigilon Corporation or
parties authorized by Avigilon Corporation could void the user’s authority to operate this equipment.
Disposal and Recycling Information
When this product has reached the end of its useful life, please dispose of it according to your local
environmental laws and guidelines.
Risk of fire, explosion, and burns. Do not disassemble, crush, heat above 100 °C (212 °F), or incinerate.
European Union:
This symbol means that according to local laws and regulations your product should be disposed of
separately from household waste. When this product reaches its end of life, take it to a collection point
designated by local authorities. Some collection points accept products for free. The separate collection
and recycling of your product at the time of disposal will help conserve natural resources and ensure that it
is recycled in a manner that protects human health and the environment.
Legal Notices
©2019,Avigilon Corporation. All rights reserved. AVIGILON, the AVIGILON logo, AVIGILONCONTROL
CENTER, and ACC are trademarks of Avigilon Corporation. ONVIFis a trademark of Onvif, Inc. Other names
or logos mentioned herein may be the trademarks of their respective owners. The absence of the symbols ™
and ® in proximity to each trademark in this document or at all is not a disclaimer of ownership of the related
trademark. Avigilon Corporation protects its innovations with patents issued in the United States of America
and other jurisdictions worldwide (see avigilon.com/patents). Unless stated explicitly and in writing, no
license is granted with respect to any copyright, industrial design, trademark, patent or other intellectual
property rights of Avigilon Corporation or its licensors.
iii

Disclaimer
This document has been compiled and published using product descriptions and specifications available at
the time of publication. The contents of this document and the specifications of the products discussed
herein are subject to change without notice. Avigilon Corporation reserves the right to make any such
changes without notice. Neither Avigilon Corporation nor any of its affiliated companies: (1) guarantees the
completeness or accuracy of the information contained in this document; or (2) is responsible for your use
of, or reliance on, the information. Avigilon Corporation shall not be responsible for any losses or damages
(including consequential damages) caused by reliance on the information presented herein.
Avigilon Corporation
avigilon.com
PDF-H4PTZ-DC-A
Revision: 4 - EN
20191224
iv

Table of Contents
Overview 1
Front View 1
Side View 2
Installation 4
Camera Package Contents 4
Installation Steps 4
Preparing the Camera for Installation 4
(Optional) Configuring SD Card Storage 6
(Optional) Cutting the Mounting Hole 6
(Optional) Attaching the Back Panel for Plenum Installation 7
Connecting Cables 8
Initializing a Camera Username and Password 9
Assigning an IP Address 10
Accessing the Live VideoStream 10
Mounting the PTZ Dome Camera 11
Installing the Dome Cover 12
For More Information 12
Cable Connections 13
Connecting External Power 13
Connecting to External Devices 13
Connecting to Microphones, Speakers, and Video Monitors 14
Setting the Home Preset Position 16
Manually Returning to the Home Position 16
Automatically Returning to the Home Position 16
Connection Status LED Indicator 18
Resetting to Factory Default Settings 19
Setting the IP Address Using the ARP/Ping Method 20
Cleaning 21
Dome Bubble 21
Body 21
Limited Warranty and Technical Support 22
v

Overview
Front View
1.
Serial number tag
Device information, product serial number and part number label.
2.
Connection status LED indicator
Provides information about device operation. For more information, see Connection Status LED
Indicator on page18.
3.
Link LED indicator
Indicates if there is an active connection in the Ethernet port.
4.
SD card slot
Accepts an SD card for onboard storage.
Overview 1

Side View
1.
Ethernet port
Accepts an Ethernet connection to a network. Server communication and image data transmission
occurs over this connection. Also receives power when it is connected to a network that provides
Power over Ethernet.
2.
Power connector block
Accepts a terminal block with either an AC or DC power connection. DC input can be either polarity.
Only required when Power over Ethernet is not available.
3.
Audio/video connector
Accepts a mini-jack connector (3.5 mm).
4.
I/O connector block
Provides connections to external input/output devices.
5.
Cover release tab
Allows you to release and remove the dome cover.
6.
Clamps
Spring loaded locking mechanisms that secure the camera to the mounting surface.
Side View 2

7.
Lanyard anchor
Safety lanyards can attach to anchors at the top of each clamp to help prevent the camera from
falling.
Side View 3

Installation
Camera Package Contents
Ensure the camera package contains the following:
l Avigilon H4 PTZ Dome Camera
l Back panel
l Mounting template sticker
l Terminal block
l I/O connector block
Installation Steps
Complete the following sections to install the device.
Preparing the Camera for Installation
Note: Be careful not to scratch the dome bubble.
1. Place the camera on a flat surface with the dome facing up.
2. Press the cover release tab and twist the dome cover until it is released from the base.
The dome cover can only move in one direction.
Installation 4

5. Use a screw driver to push each of the clamps into the dome camera until the spring is fully
compressed, then turn the clamp into the ready position.
(Optional) Configuring SD Card Storage
To use the camera's SD card storage feature, you must insert an SD card into the card slot.
It is recommended that the SD card have a capacity of 8GB or more and a write speed of class 610 or
better. If the SD card does not meet the recommended capacity or write speed, the recording performance
may suffer and result in the loss of frames or footage.
1. Insert an SD card into the camera.
CAUTION — Do not force the SD card into the camera or you may damage the card and the
camera. The SD card can only be inserted in one direction.
2. Access the camera’s web interface to enable the onboard storage feature. For more information, see
the Avigilon High Definition H4 and H5 IP Camera Web Interface User Guide.
(Optional) Cutting the Mounting Hole
This procedure is not required if you are planning to install the camera with a metal ceiling panel.
(Optional) Configuring SD Card Storage 6

1. Use the mounting template to cut a hole in the mounting surface.
2. Remove the mounting template and pull the required cables through the mounting hole.
(Optional) Attaching the Back Panel for Plenum Installation
If you are installing the dome camera into a plenum space, install the back panel.
(Optional) Attaching the Back Panel for Plenum Installation 7

1. Attach a conduit connector to the cable entry hole on the back panel. Install the conduit and its fitting
as instructed by the manufacturer.
2. Pull the required cables through the conduit, then through the cable entry hole in the back panel.
Figure 1: Cables going through the conduit connector(1) and the back panel(2).
3. After you make the cable connections, screw the back panel into place.
Connecting Cables
Refer to the diagrams in the Overview section for the location of the different connectors.
To connect the cables required for proper operation, complete the following:
1. If external input or output devices are part of the installation (for example: door contacts, relays, etc.),
connect the devices to the I/O connector block.
2. If an external microphone or external video monitor needs to be connected to the camera, connect
the devices to the camera Audio/Video Connector.
3. Connect power using one of the following methods:
l Power over Ethernet (PoE) Plus IEEE 802.3at Class 4 — Connect a PoE Plus compliant injector
or switch to the Ethernet network cable.
l External Power — Connect an external “Class 2” or “LPS” or “Limited Power Source” with
output rated 24 VAC +/- 10%, 32VA minimum or 24 VDC +/- 10%, 23W minimum.
Connecting Cables 8

Note: The PTZ will move as the camera powers up. It will stop when it has completed its
startup procedures.
4. Connect a network cable to the Ethernet port (RJ-45 connector).
The Link LED indicator will turn on once a network link has been established.
5. Check that the Connection Status LED indicator indicates the correct state. For more information, see
Connection Status LED Indicator on page18.
Initializing a Camera Username and Password
Cameras manufactured after January 1, 2020, do not have a default username or password and will be in a
factory default state.
Important: You must create a user with administrator privileges before the camera is operational.
The first user can be created using any of the following methods:
l Camera's Web Interface: enter the camera's IPaddress in a web browser to access the web
interface. If the camera is in the factory default state you will be redirected to the Add a new user
page to create the first user. For more information, see the Avigilon High Definition H4 and H5 IP
Camera Web Interface User Guide.
l Camera Configuration Tool version 1.4.4 or later: cameras discovered in the factory default state will
be identified by . Select the Admin Users tab to create the first user. For more information, see
the Avigilon Camera Configuration Tool User Guide.
l USB Wi-Fi Adapter: when connecting a camera in the factory default state, you will be redirected to
the Create Administrator User page to create the first user. For more information, see Avigilon USB
Wi-Fi Adapter System User Guide.
l Avigilon Control Center software version 7.4 or later, or version 6.14.12 or later: when connecting a
camera in the factory default state, the client software will ask you to create a new user. For more
information, see the Avigilon Control Center Client User Guide.
l Avigilon Blue service v3.0 or later: when adding a camera you will be asked to create a new user for
cameras in the factory default state. For more information, see the Avigilon Blue Subscriber or Dealer
User Guides.
Tip: If you are connecting your Avigilon camera to a 3rd party VMS, you will need to set up the first
user through the camera's Web Interface, Camera Configuration Tool, or USB Wifi Adapter before
you connect to the 3rd party VMS.
Initializing a Camera Username and Password 9

Assigning an IP Address
The camera automatically obtains an IP address when it is connected to a network.
Note: If the camera cannot obtain an IP address from a DHCP server, it will use Zero Configuration
Networking (Zeroconf) to choose an IP address. When set using Zeroconf, the IP address is in the
169.254.0.0/16 subnet.
The IP address settings can be changed using one of the following methods:
l Camera's web browser interface: http://<camera IP address>/
l Network video management software application (for example, Avigilon Control Center (ACC)™
software).
l ARP/Ping method. For more information, see Setting the IP Address Using the ARP/Ping Method on
page20.
Note:
Depending on the manufacture date of your camera, you will have one of the two options below to
log in for the first time:
l Cameras manufactured after January 1, 2020: these cameras do not have a default username
or password and will be in a factory default state. You must create a user with administrator
privileges before the camera is operational. For more information, see Initializing a Camera
Username and Password on the previous page.
l Cameras manufactured before January 1, 2020: login to the camera using the default
username of administrator with no password. It is recommended that you change the
password after your first login.
Accessing the Live VideoStream
Live video stream can be viewed using one of the following methods:
l Web browser interface: http://<IP address>/
l Network video management software application (for example, the Avigilon Control Center
software).
Note:
Depending on the manufacture date of your camera, you will have one of the two options below to
log in for the first time:
Assigning an IP Address 10

l Cameras manufactured after January 1, 2020: these cameras do not have a default username
or password and will be in a factory default state. You must create a user with administrator
privileges before the camera is operational. For more information, see Initializing a Camera
Username and Password on page9.
l Cameras manufactured before January 1, 2020: login to the camera using the default
username of administrator with no password. It is recommended that you change the
password after your first login.
Mounting the PTZ Dome Camera
After the cable connections have been made, mount the PTZ dome camera.
1. (Recommended) Attach a safety lanyard from the mounting surface to each of the lanyard anchors to
help prevent the camera from falling.
2. Push the PTZ dome camera into the mounting hole.
3. Use a screw driver to release the clamps to secure the camera into place.
Mounting the PTZ Dome Camera 11

Figure 2: Releasing the clamp from ready position.
Installing the Dome Cover
1. Align the notches on the dome cover with the release tab on the base. The dome cover should be
flush against the camera base.
2. Slide the dome cover clockwise until it locks into place.
Note: Be careful not to scratch the dome bubble.
For More Information
Additional information about setting up and using the device is available in the following guides:
l Avigilon Control Center Client User Guide
l Web Interface User Guide — Avigilon High Definition H4 and H5 IP Cameras
l Avigilon USB Wi-Fi Adapter System User Guide
l Avigilon Camera Configuration Tool User Guide
l Designing a Site with Avigilon Video Analytics
These guides are available on help.avigilon.com and on the Avigilon website: avigilon.com/support-and-
downloads.
Installing the Dome Cover 12

Cable Connections
Connecting External Power
If PoE is not available, the camera needs to be powered through the removable power connector block.
Refer to the diagrams in this guide for the location of the power connector block.
The power consumption information is listed in the product specifications.
To connect power to the power connector block, complete the following steps:
1. Remove the power connector block from the camera.
2. Remove the insulation from ¼” (6mm) of the power wires. Do not nick or damage the wires.
3. Insert the two power wires into the two terminals on the power connector block. The connection can
be made with either polarity.
Use a small slotted (5/64” or 2mm blade width) screwdriver to loosen and tighten the terminals.
4. Attach the power connector block back into the camera.
WARNING — This product is intended to be supplied by a UL Listed Power Unit marked “Class 2” or
“LPS” or “Limited Power Source” with output rated 24V AC +/- 10%, 32VA min. or 24V DC +/- 10%,
23W min.
Connecting to External Devices
External devices are connected to the camera through the I/O terminal block. The pinout for the I/O terminal
block is shown in the following diagram:
Cable Connections 13

Figure 3: Example application.
1. +12 VDC, 50 mA max. output for relay drive
2. Relay ground return
3. Relay input 1
4. Relay input 2
5. Relay Output 1
6. Relay Output 2
l * — Relay
l ** — Switch
Note: The 12 V connection can be used to energize a relay coil with up to 50 mA. If more than 50
mA is required, an external power supply up to 25 VDC at 120 mA can be used.
Connecting to Microphones, Speakers, and Video
Monitors
The camera can be connected to an external microphone, speaker and video monitor through the mini-jack
(3.5 mm) audio/video connector (Avigilon part number CM-AC-AVIO1).
Connecting to Microphones, Speakers, and Video Monitors 14

Only the 2.0 megapixel models can be connected to an external video monitor through the A/V connector.
Note: The camera only supports line level mono audio input and an NTSC or PAL video output.
The video output signal is determined by the camera flicker control setting. When the camera flicker control
is set to 60 Hz, the video output signal is NTSC. When the flicker control is set to 50 Hz, the video output
signal is PAL. Use the Camera Installation Tool to configure the camera’s flicker control in the Image and
Display setup.
The pinout for the connector is shown in the following diagram:
The wiring for the connector pinout is shown in the following table:
Pin Purpose Wire
1 Audio IN Red
2 Composite Video OUT Black
3 GND Yellow
4 Audio OUT Green
Connecting to Microphones, Speakers, and Video Monitors 15
Page is loading ...
Page is loading ...
Page is loading ...
Page is loading ...
Page is loading ...
Page is loading ...
Page is loading ...
/