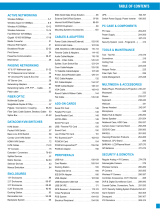Page is loading ...

FWR5-3105 Series
Residential Gateway
User’s Guide
Version 0.91

2
Revision History
Version
Date
Description
0.90
20160715
First Release
0.90
20160930
Content Review

3
Trademarks
Contents are subject to revision without prior notice.
All other trademarks remain the property of their respective owners.
Copyright Statement
This publication may not be reproduced as a whole or in part, in any way whatsoever
unless prior consent has been obtained from Company
FCC Warning
This equipment has been tested and found to comply with the limits for a Class-A digital
device, pursuant to Part 15 of the FCC Rules. These limitations are designed to provide
reasonable protection against harmful interference in a residential installation. This
equipment generates, uses and can radiate radio frequency energy and, if the
equipment is not installed and used in accordance with the instructions, it may cause
harmful interference to radio communications. However, there is no guarantee that
interference will not occur in a particular installation. If this equipment does cause
harmful interference to radio or television reception, which can be determined by
turning the equipment off and on, the user is encouraged to try to correct the
interference by one or more of the following measures:
Reorient or relocate the receiving antenna.
Increase the separation between the equipment and receiver.
Connect the equipment into an outlet on a circuit different from that to which the
receiver is connected.
Consult your local distributors or an experienced radio/TV technician for help.
Shielded interface cables must be used in order to comply with emission limits.
Changes or modifications to the equipment, which are not approved by the party
responsible for compliance, could affect the user’s authority to operate the equipment.
Copyright © 2016 All Rights Reserved.
Company has an on-going policy of upgrading its products and it may be possible that
information in this document is not up-to-date. Please check with your local distributors
for the latest information. No part of this document can be copied or reproduced in any
form without written consent from the company.
Trademarks:
All trade names and trademarks are the properties of their respective companies.

4
Table of Contents
1. INTRODUCTION ........................................................................................... 5
1.1 The Managed Residential Gateway.......................................................... 5
1.2 Appearance .............................................................................................. 6
1.3 LED Definitions ......................................................................................... 9
2. INSTALLATION ........................................................................................... 12
2.1 Installation Requirements ....................................................................... 12
2.2 Checking the Package Contents ............................................................ 12
2.3 Installing the WLAN Residential Gateway .............................................. 13
2.4 Powering ON .......................................................................................... 13
2.5 Connecting the Gateway to Network ...................................................... 14
3. MAINTENANCE .......................................................................................... 15
3.1 Trouble Shooting .................................................................................... 15
3.2 Hardware Replacement Procedures ...................................................... 16
3.3 Firmware Upgrade .................................................................................. 16

5
1. INTRODUCTION
Thank you for choosing this WLAN Residential Gateway. The WLAN Residential
Gateway can provide the best performance and price ratio when multiple copper
ports need to be deployed in networking environment.
1.1 The Managed Residential Gateway
With 4 or 5 10/100/1000Mbps RJ-45 ports on the front panel and 1 or 2 combo
ports, this compact WLAN Residential Gateway provides high performance
store-and-forward switching capability plus other advanced features such as
VLAN etc.. Clear, at-a-glance per-port LED indicators make it easier for users to
control and manage network status. The built-in management module also
allows users to configure, control and monitor the system via SNMP based
management system.

6
1.2 Appearance
Front Panel
2 Ports 10/100/1000Mbps, 2 USB Ports RJ-45 and 1 100/1000Mbps SFP slot;
built-in IEEE802.11n WiFi and 2 combo ports uplink Residential gateway
A. WPS Button
B. Combo Port
(10/100/1000Mbps RJ-45 WAN port + 100/1000Mbps SFP slot)
C. LAN 1~2 Port (10/100/1000Mbps RJ-45 port)
D. USB Port
E. Combo Port
(LAN 3 10/100/1000Mbps RJ-45 port + 100/1000Mbps SFP slot)
F. LAN 4 100/1000MbpsSFP Slot
G. LED Button
H. Power Input
I. Antenna
4 Ports 10/100/1000Mbps RJ-45 and 2 USB Ports; built-in IEEE802.11n WiFi
and 1 combo ports uplink Residential gateway
A. WPS Button
A
B
C
D
D
E
F
G
H
E
I
I
A
B
C
D
D
E
F
G
G

7
B. Combo Port
(10/100/1000Mbps RJ-45 WAN port + 100/1000Mbps SFP slot)
C. LAN 1~4 Port (10/100/1000Mbps RJ-45 port)
D. USB Port
E. LED Button
F. Power Input
G. Antenna (For WiFi Model Only)
Rear Panel
2 Ports 10/100/1000Mbps, 2 USB Ports RJ-45 and 1 100/1000Mbps SFP slot;
built-in IEEE802.11n WiFi and 2 combo ports uplink Residential gateway
4 Ports 10/100/1000Mbps RJ-45 and 2 USB Ports; built-in IEEE802.11n WiFi
and 1 combo ports uplink Residential gateway
B. Combo Slot
(10/100/1000Mbps RJ-45 WAN port + 100/1000Mbps SFP slot)
B
B

8
Left and Right Panel
Figure 1. Left Panel Figure 2. Right Panel
J. Reset Button:
Insert a pin or paper clip to press the Reset Button for 5 seconds
to restart the system
Insert a pin or paper clip to press the Reset Button for 10
seconds to reset the device back to factory defaults.
Top Panel
2 Ports 10/100/1000Mbps, 2 USB Ports RJ-45 and 1 100/1000Mbps SFP slot; built-in IEEE802.11n WiFi
and 2 combo ports uplink Residential gateway
K
J

9
4 Ports 10/100/1000Mbps RJ-45 and 2 USB Ports; built-in IEEE802.11n WiFi and 1 combo ports uplink
Residential gateway
K. LED: For detail definitions, please refer to chapter 1.3 LED Definitions.
The enlarged LED panel should be shown as below:
1.3 LED Definitions
The WLAN Residential Gateway is Plug & Play compliant. Real-time operational
status can be monitored through a set of LED indicators located on the top panel.
A built-in management module provides users with flexible interfaces to
configure, control and monitor the complete system remotely.
LED
Color
Operation
Power
Off
Power is off.
Green
Power is functioning normally.
STATUS
Green
System is ready.
Orange
System is booting up.
Orange blinking
Insert a pin or paper clip to press the Reset button
for 5 seconds to restart the device. The STATUS
LED will blink in orange once.
Insert a pin or paper clip to press the Reset button
for 10 seconds to reset the device to factory defaults.
The STATUS LED will blink in orange three times.
WAN
Off
The port link is off.
Green
The link is up and works at 10/100Mbps.
Orange
The link is up and works at 1000Mbps.
Blinking
The traffic is present.

10
LAN 1
Off
The port link is off.
Green
The link is up and works at 10/100Mbps.
Orange
The link is up and works at 1000Mbps.
Blinking
The traffic is present.
LAN 2
Off
The port link is off.
Green
The link is up and works at 10/100Mbps.
Orange
The link is up and works at 1000Mbps.
Blinking
The traffic is present.
LAN 3
Off
The port link is off.
Green
The link is up and works at 10/100Mbps.
Orange
The link is up and works at 1000Mbps.
Blinking
The traffic is present.
LAN 4
Off
The port link is off.
Green
The link is up and works at 10/100Mbps.
Orange
The link is up and works at 1000Mbps.
Blinking
The traffic is present.
2.4GHz
(For WiFi
Model Only)
Off
WLAN link is off.
Slow Green
Blinking
The WLAN is ready and waits for connection.
Fast Green
Blinking
The traffic is present.
5GHz
(For WiFi
Model Only)
Off
WLAN link is off.
Slow Green
Blinking
The WLAN is ready and waits for connection.
Fast Green
Blinking
The traffic is present.
WPS
Off
WLAN link is off.
Green
The device is connected.
Green Blinking
WPS is searching for the WPS client.
Orange Blinking
The device is disconnected.
USB
Off
The USB port is disconnected.
Green
The USB port is connected with device.
Cable Specifications
The following table contains various cable specifications for the WLAN
Residential Gateway. Please make sure that you use the proper cable when
connecting the WLAN Residential Gateway.
Cable Type
Description
10BASE-T
UTP Category 3, 4, 5 (100 meters max.)
EIA/TIA- 568 150-ohm STP (100 meters max.)
100BASE-TX
UTP Cat. 5 (100 meters max.)
EIA/TIA-568 150-ohm STP (100 meters max.)
1000BASE-T
UTP Cat. 5e (100 meters max.)
UTP Cat. 5 (100 meters max.)
EIA/TIA-568B 150-ohm STP (100 meters max.)
100BASE-FX
Multi-mode fiber module(2km) / Single-mode fiber module
1000BASE-SX
Multi-mode fiber module (550m)
1000BASE-LX
Single-mode fiber module (10km)
1000BASE-LH
Single-mode fiber module (30km/50km)
1000BASE-ZX
Single-mode fiber module (80km)

11
Mini-GBIC
SFP Transceiver for 1000BASE-SX Multi-mode fiber module (550m)
SFP Transceiver for 1000BASE-LX Single-mode fiber module (10km)
SFP Transceiver for 1000BASE-LH Single-mode fiber module
(30km/50km)
SFP Transceiver for 1000BASE-ZX Single-mode fiber module (80km)

12
2. INSTALLATION
To properly install the WLAN Residential Gateway, please follow the procedures
listed below. Procedures covered in this chapter are described below in
separate sections.
Installation Requirements
Unpacking the WLAN Residential Gateway
Installing the WLAN Residential Gateway
Powering on the WLAN Residential Gateway
Connecting the WLAN Residential Gateway to the Network
2.1 Installation Requirements
Basic requirements for installation are as follows:
Environmental conditions
One power outlet
Proper ventilation
Proper isolation to electrical noise, radio, etc..
UTP cables should not run in the same duct with power and
phone line cords
Required SFP Transceivers, fiber cables, UTP cables or phone line
cords
2.2 Checking the Package Contents
Unpack the package carefully and check the package contents. The package
should contain the following items:
Items included in standard package:
1 WLAN Residential Gateway
1 Documentation CD
1 Power Adaptor
1 Mac ID Label
If any of the above items is found missing or damaged, please contact your local
sales representative for support or replacement.

13
2.3 Installing the WLAN Residential Gateway
CAUTION
To prevent any damage or failure of the WLAN Residential Gateway, please
DO NOT block the ventilation FAN holes.
Use the following guidelines when choosing a place to install the Residential
Gateway:
Firm and steady flat surface.
The location of power outlet should not be far away from the device.
Make sure that there is proper heat dissipation from and adequate
ventilation around the switch. Do not place heavy objects on the
WLAN Residential Gateway.
Make sure water and moisture cannot enter the case.
Keep the cabling away from electrical noise.
2.4 Powering ON
The WLAN Residential Gateway can be used with AC power adapter 100-240
VAC Input and 12VDC output. The input connector is located on the front panel
of the WLAN Residential Gateway. Before turning on the WLAN Residential
Gateway, please make sure that network cables, and power cables are securely
connected.
Procedures:
1. Plug one end of the power adaptor into the power jack on the front
panel.
2. Plug the other end of the power adaptor into the power outlet. After
the power is on, the Power LED indicator should light in green.
Power Failure
In the event of power failure, unplug the power that is plugged into the
Residential Gateway at the front of the device. When power is resumed, plug the
power back to the Residential Gateway. Please note that the WLAN Residential
Gateway has no Power ON/OFF Button. Therefore, the only way to power on or
power off the Residential Gateway is to connect or disconnect the power
adaptor.

14
2.5 Connecting the Gateway to Network
Connect to Network
This WLAN Residential Gateway has 4 or 5 10/100/1000Mbps RJ-45 ports on
the front panel. These ports can be inserted by 10/100/1000Base-T cables,
connecting to the end devices. The connection of the fiber port on the rear panel
must be matched, i.e. Transmitter to Receiver and vice versa.

15
3. MAINTENANCE
It is easy to use and maintain this WLAN Residential Gateway. The procedures
are suggested when you want to identify faults, perform hardware replacement
and firmware upgrading.
3.1 Trouble Shooting
Identifying faults can greatly reduce the time required to find the problem and
solution. Users may perform local or remote checks to find the problems.
Hardware Check
Users can perform local checks by observing LED indicators status.
When the whole system fails to function,
Check Power LED status. That power LED goes off indicates the
gateway does not any power.
Check Power connection. Make sure that the power adaptor is
connected properly firmly.
Reset power. Unplug and re-plug the power adaptor to restart the
whole system.
When certain network link fails to function,
Locate the port of the switch
Check Port Link Status LED. That WAN/LAN LED goes off indicates
the gateway is link down.
Check cable connection between the port and the connected device.
Make sure that the cable is connected properly and firmly.
Reset power. Unplug and re-plug the power adaptor to restart the
whole system.
Software Check
Users may check the WLAN Residential Gateway through CLI/Web/SNMP
management if fail problem remains after finishing hardware check. For detailed
procedures, please refer to the Network Management User’s Manual.

16
3.2 Hardware Replacement Procedures
WARNING!
The WLAN Residential Gateway contains no user-serviceable parts. DO
NOT, UNDER ANY CIRCUMSTANCES, open and attempt to repair it.
Failure to observe this warning could result in personal injury or death
from electrical shock.
Failure to observe the above warning will immediately void any Warranty.
3.3 Firmware Upgrade
This WLAN Residential Gateway may perform firmware upgrading when
required. New firmware can be obtained from your sales representative. For
detailed upgrading procedures, please refer to the Network Management User’s
Manual.
/