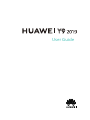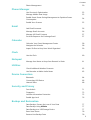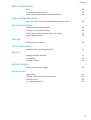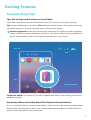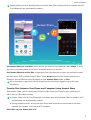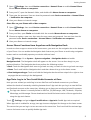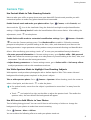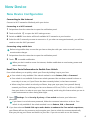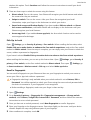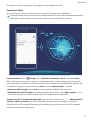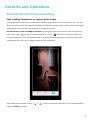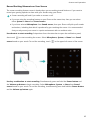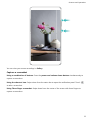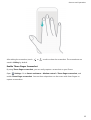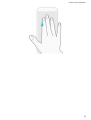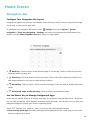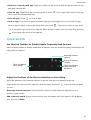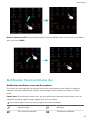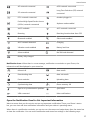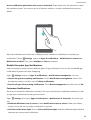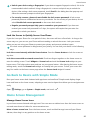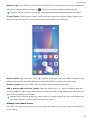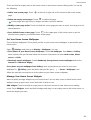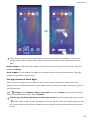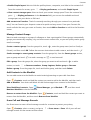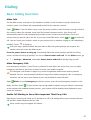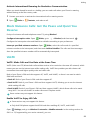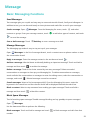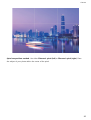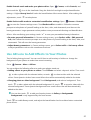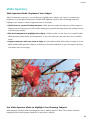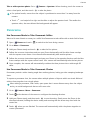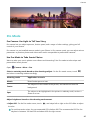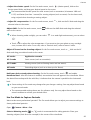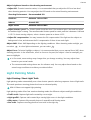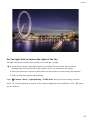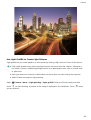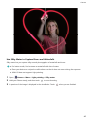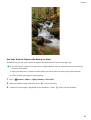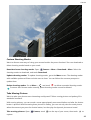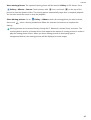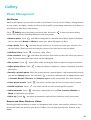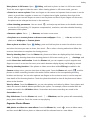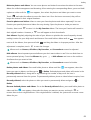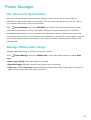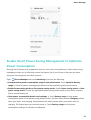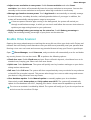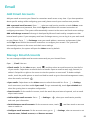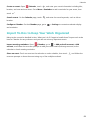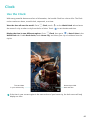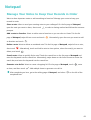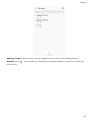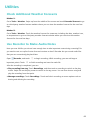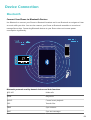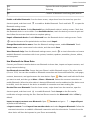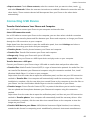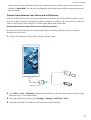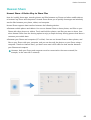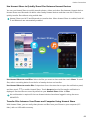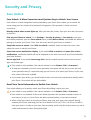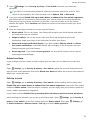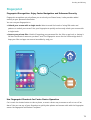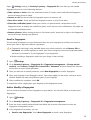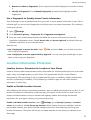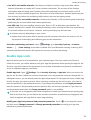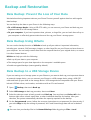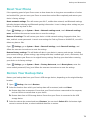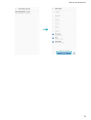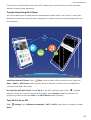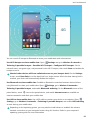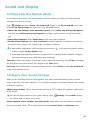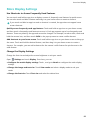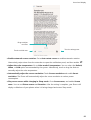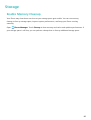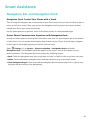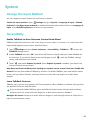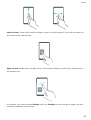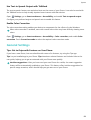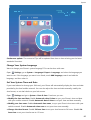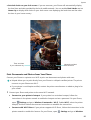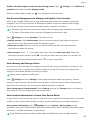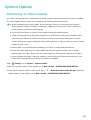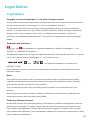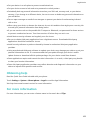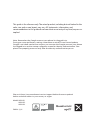Huawei Y9 2019 - JKM-LX2 Owner's manual
- Category
- Smartphones
- Type
- Owner's manual

User Guide

Contents
Exciting Features
Featured Usage Tips 1
Camera Tips 4
New Device
New Device Conguration 6
Gestures and Operations
Screenshots and Screen Recording
9
Home Screen
Navigation Bar
14
Quick Switch 15
Notication Panel and Status Bar 16
Screen Lock and Unlock 19
Go Back to Basics with Simple Mode 20
Home Screen Management 20
Contacts
Search Contacts
24
Managing Contacts 24
Merging Third-party App Contacts 26
Dialing
Basic Calling Functions
27
Block Nuisance Calls: Get the Peace and Quiet You Deserve 29
VoLTE 29
Use VoWi-Fi for a New Calling Experience 30
Message
Basic Messaging Functions
31
Camera
Basic Camera Functions
33
Portrait Mode 36
Use AR Lens to Add Effects to Your Photos 37
Wide Aperture 38
Panorama 39
Pro Mode 40
Light Painting Mode 42
More Capture Modes 47
Gallery
i

Photo Management 50
Phone Manager
Use One-touch Optimization 53
Manage Mobile Data Usage 53
Enable Smart Power-Saving Management to Optimize Power
Consumption
54
Enable Virus Scanner 55
Email
Add Email Accounts
56
Manage Email Accounts 56
Manage VIP Email Contacts 57
Set Auto Response for Exchange Email 57
Calendar
Calendar: Your Event Management Center
58
Navigate the Calendar 58
Import To-Dos to Keep Your Work Organized 59
Clock
Use the Clock
60
Notepad
Manage Your Notes to Keep Your Records in Order
61
Utilities
Check Additional Weather Forecasts
63
Use Recorder to Make Audio Notes 63
Device Connection
Bluetooth
64
Connecting USB Device 66
Huawei Share 68
Security and Privacy
Face Unlock
71
Fingerprint 73
Location Information Protection 75
Enable App Lock 76
Backup and Restoration
Data Backup: Prevent the Loss of Your Data
77
Data Backup Using HiSuite 77
Data Backup to a USB Storage Device 77
Reset Your Phone 78
Restore Your Backup Data 78
Contents
ii

Wi-Fi and Network
Wi-Fi 80
Connecting to the Internet 83
Share Your Mobile Network with Other Devices 83
Apps and Notications
App Twin: Log in to Two Social Media Accounts at Once 85
Sound and Display
Congure
Do Not Disturb Mode 86
Congure Your Sound Settings 86
Enable Eye Comfort Mode to Prevent Eye Strain 87
More Display Settings 88
Storage
Enable Memory Cleanup
90
Smart Assistance
Navigation Bar and Navigation Dock
91
System
Change the Input Method
92
Accessibility 92
General Settings 94
System Update
Performing an Online Update
100
Legal Notice
Legal Notice
101
Personal Information and Data Security 102
Obtaining help 103
For more information 103
Contents
iii

Exciting Features
Featured Usage Tips
Tips: Get to Grips with Features on Your Phone
If you have a new Phone, but are unfamiliar with some of its features, try using the Tips app.
Tips is a pre-installed app in your Phone. Tips introduces selected features and includes links to the
user guide, helping you to get accustomed with your Phone more quickly.
Intuitive suggestions: After you have used your new Phone for a while, the smart suggestion
feature will be automatically enabled on your Phone. This feature offers intuitive suggestions for
specic usage scenarios, which should help you get more out of your Phone.
Continuous update: The content of Tips will be updated from time to time to bring you the latest
wonderful functions.
Use Huawei Share to Quickly Share Files Between Huawei Devices
You can use Huawei Share to quickly transfer photos, videos and other les between Huawei devices.
Huawei Share uses Bluetooth to detect other nearby Huawei devices and then uses Wi-Fi Direct to
quickly transfer les without using mobile data.
1

Huawei Share uses Wi-Fi and Bluetooth to transfer data. When Huawei Share is enabled, both Wi-
Fi and Bluetooth are automatically enabled.
Huawei Share
Use Huawei Share to send les: Select the les you want to share and then touch Share. To send
les, select a receiving device from the list of nearby devices and conrm.
Use Huawei Share to receive les: Swipe down from the status bar to open the notication panel,
and then touch to enable Huawei Share. Touch Accept when the le transfer notication is
displayed. Received les are saved by default to your Huawei Share folder in Files.
No
conrmation is required if the two Huawei devices have been logged in using the same
HUAWEI ID.
Transfer Files between Your Phone and Computer Using Huawei Share
With Huawei Share, you can easily share photos and les from your Phone to your computer (PC/
Mac), with no USB cable necessary.
l
Huawei Share uses Wi-Fi and Bluetooth to transfer data. When Huawei Share is enabled, Wi-Fi
and Bluetooth are automatically enabled.
l During the data transfer, ensure that your Phone and computer are connected to the same
network (for example, to the same Wi-Fi network).
Share les on your Phone with a PC
Exciting Features
2

1 Open Settings, then touch Device connection > Huawei Share to enable Huawei Share.
Record Name shown on computers.
2 From your PC, open the Network folder, and double-click Name shown on computers.
3 Then enter the password. You can view the password under Device connection > Huawei Share
> Verication on computers.
4 View your albums or internal storage.
Share les on your Phone with a Mac computer
1
Open Settings, then touch Device connection > Huawei Share to enable Huawei Share.
Record Name shown on computers.
2 From your Mac, open Finder and double-click the recorded Name shown on computers.
3 Choose to register a new user, then enter the user name and password. You can then view the
password under Device connection > Huawei Share > Verication on computers.
4 View your albums or internal storage.
Access Phone Functions from Anywhere with Navigation Dock
In order to close an app or return to the home screen, you must use the navigation bar at the bottom
of your Phone. You can enable the Navigation dock feature on your Phone to avoid using navigation
buttons and to comfortably operate your device with one hand.
Open
Settings. Go to System > System navigation > Navigation dock and enable
Navigation dock. The Navigation dock will appear on the screen. You can then drag it to your
preferred location. The Navigation dock can perform the following actions:
l Back: Touch the Navigation dock once to go back one step, or touch it twice to go back two steps.
l Home: Touch and hold the Navigation dock and then release it to go to the home screen.
l View background apps: Touch and hold the Navigation dock and then swipe left or right to view
any apps that are running in the background.
App Twin: Log in to Two Social Media Accounts at Once
Have you ever wished you could log in to two WeChat and Facebook accounts on your Phone
without the hassle of constantly switching between them? App twin lets you log in to two WeChat
and Facebook accounts at the same time, allowing you to keep your work and private life separate.
The App twin feature is currently limited to WeChat, QQ Messenger, LINE, Facebook, Snapchat,
WhatsApp, and Messenger. Please download and install the latest version of these apps before
using the App twin feature.
Touch Settings, and go to Apps & notications > App twin. Enable App twin as required.
When App twin is enabled for an app, two app icons are displayed for the app on the home screen.
This means that you can log in to two accounts at the same time. Touch and hold the twinned app
icon on the home screen to quickly disable App twin.
Exciting Features
3

Camera Tips
Use Portrait Mode to Take Stunning Portraits
Want to make your seles or group shots even more beautiful? Portrait mode provides you with
customized options to make every photo beautiful and memorable.
Enable Portrait mode and make your photos shine: Open Camera, enable Portrait, and
then touch the icon in the viewnder. Drag the sliders left and right to adjust beautication
settings. A higher Beauty level will make the beautication effects more distinct. After making the
adjustments, touch to take photos.
Enable Perfect
sele mode to customize beautication settings: Open Camera > Portrait >
to enter the Camera settings screen. TouchPerfect sele to enable it. Follow the onscreen
prompts to take photos of yourself looking to the front, sides, and downwards, and then set the
beauty parameters. Larger parameter values produce more pronounced slimming and beautication
effects. After conrming your settings, touch to save your personalized beauty information.
l Re-enter personal information: In Camera settings screen, go to Perfect sele > Edit personal
info, then follow the onscreen prompts to re-take photos of yourself looking to the front, sides, and
downwards. This will reset the beauty parameters.
l Adjust beauty parameters: In Camera settings screen, go to Perfect sele > Set beauty effects
to adjust parameters such as skin smoothness and tone.
Use Wide Aperture Mode to Highlight Your Shooting Subjects
Wide aperture mode produces photographs with a shallow depth of eld. This creates a blurred
background that lends greater emphasis to the photo's subject.
Take a wide aperture photo: Go to Camera > Aperture. When shooting, touch the screen to
select a focal point, and then touch
to take the photo.
l
For optimal results, ensure that the subject is positioned no more than 2 m away from the
camera.
l Touch and swipe left or right on the slider to adjust the aperture level. The smaller the
aperture value, the more blurred the background will appear.
Use AR Lens to Add Effects to Your Photos
Tired of taking boring pictures? You can use AR lens to add a variety of stickers or change the
background of your photos to make them more interesting.
Go to
Camera > More > AR lens.
You can achieve the following effects to make your photos stand out.
Exciting Features
4

l Adding effects to your photos or videos: Touch Effects and select a dynamic sticker. Then touch
to take a photo with the selected sticker, or touch to shoot a video with the selected
sticker. Some dynamic stickers have sound effects that will be automatically added to the video.
l Changing photo or video background: Touch Backgrounds, and select a background. Then
touch to take a photo with the selected background. Or, touch to record a video with the
selected background. Some dynamic backgrounds have sound effects that will be automatically
added to the video.
You can also touch to add your favorite pictures in Gallery to Backgrounds.
Backgrounds is only supported by the front camera.
Touch to enable Beauty mode, and adjust the beautication level to achieve better customized
photo effects.
Exciting Features
5

New Device
New Device Conguration
Connecting to the Internet
Connect to Wi-Fi networks effortlessly with your device.
Connecting to a Wi-Fi network
1 Swipe down from the status bar to open the notication panel.
2 Touch and hold to open the Wi-Fi settings screen.
3 Switch on Wi-Fi. Your device will list all available Wi-Fi networks at your location.
4 Select the Wi-Fi network you want to connect to. If you select an encrypted network, you will also
need to enter the Wi-Fi password.
Connecting using mobile data
Before using mobile data, ensure that you have a data plan with your carrier to avoid incurring
excessive data charges.
1 Swipe down from the status bar to open the notication panel.
2 Touch to enable mobile data.
When you don't need to access the Internet, disable mobile data to save battery power and
reduce data usage.
Enroll Your Facial Information to Enable Face Unlock
Face unlock allows you to quickly unlock your Phone by holding it up to your face.
l Face unlock is only available if the unlock method is set to Pattern, PIN, or Password.
l Face unlock is not available if the screen unlock password has not been entered for three or
more days in a row, or if your Phone has been remotely locked, or has been restarted.
l When using Face unlock to unlock your Phone, keep your eyes open, face yourself directly
towards your Phone, and keep your face at a distance of 20 cm (7.87 in.) to 50 cm (19.69 in.)
from your device. In order to scan your face accurately, avoid using this feature when you are in
a dark environment or when facing direct light.
1 Open Settings. Go to Security & privacy > Face unlock and enter your lockscreen
password.
If you haven't set a lockscreen password, follow the onscreen instructions to do so. Face
unlock is only available if the unlock method is set to Pattern, PIN, or Password.
2 If you have selected Enable Pick up to wake device to enhance the Face unlock experience,
your Phone will turn the screen on and recognize your face to unlock the screen automatically
after you pick up your Phone and hold it to your face. If you do not wish to use this feature,
6

deselect this option. Touch Continue and follow the onscreen instructions to enroll your facial
information.
3 There are three ways to unlock the screen using this feature:
l Direct unlock: Turn on the screen. Your Phone will recognize your facial features and unlock
the screen after they are matched.
l Swipe to unlock: Turn on the screen. After your Phone has recognized your facial
information, swipe your nger on the lockscreen to unlock your device.
l Smart lock screen notication display: If you have enabled Slide to unlock and Smart
lock screen notications, notication details will not display on the lockscreen until your
Phone recognizes your facial features.
l Access app lock: If you enable Access app lock, the face unlock function can be used to
access apps and locked apps.
Pick Up to Lock
Open
Settings, go to Security & privacy > Face unlock. When enrolling the face data, select
Enable Pick up to wake device to enhance the Face unlock experience, and set the Face unlock
method to Direct unlock. Once the setup is complete, you can simply raise your Phone to unlock the
screen, without a password or ngerprint.
If you haven't selected Enable Pick up to wake device to enhance the Face unlock experience
when enrolling the face data, you can set up this feature later: Open
Settings, go to Security &
privacy > Face unlock, set the Face unlock method to Direct unlock. Then open Settings, go
to Smart assistance > Motion control > Pick up, and select Wake up device.
Enroll a Fingerprint
You can enroll a ngerprint on your Phone and then use your ngerprint to unlock your screen or
access your Safe or App Lock without a password.
l Fingerprint unlocking is only available when your unlock method is set to Pattern, PIN or
Password. You will be required to unlock your Phone using the screen unlock password after
the device is restarted or if your
ngerprint is not recognized.
l Before enrolling a ngerprint, make sure your nger is clean and dry.
1 Open Settings.
2 Go to Security & privacy > Fingerprint ID > Fingerprint management > Change unlock
method, select Pattern, 4-digit PIN, Custom PIN or Password, and then follow the onscreen
instructions to set an unlock password.
3 Once you have set an unlock password, touch New ngerprint to enroll a ngerprint.
4 Place your ngertip on the ngerprint sensor. Press down lightly on the sensor until your device
vibrates. Repeat this step using different parts of your ngertip.
5 After enrollment is complete, touch OK.
New Device
7

To unlock the screen, simply place your ngertip on the ngerprint sensor.
Connect to Wi-Fi
By connecting your device to a Wi-Fi network, you can effectively save mobile data.
To avoid potential security risks (such as unauthorized access to your personal data and nancial
information), please exercise caution when connecting to a public Wi-Fi network.
Connect to Wi-Fi: Open Settings, go to Wireless & networks > Wi-Fi, and enable Wi-Fi.
Select the network you want to connect to. Depending on the network settings, you may need to
enter a password or follow the onscreen instructions to complete the authentication if required. You
can add Wi-Fi hotspots using the automatic Scan or manual Add network… method.
l Refresh a Wi-Fi hotspot: Touch Scan to search again for available Wi-Fi networks.
l Manually add a Wi-Fi hotspot: Scroll to the bottom of the menu, touch Add network…, and
follow the onscreen instructions to enter the Wi-Fi hotspot name and password.
Connect to a Wi-Fi network through WPS: From the Wi-Fi screen, go to > Advanced Wi-Fi
settings > WPS connection. Press the WPS button on your router to establish a connection.
Connecting to a WPS-enabled router over WPS enables you to quickly connect to Wi-Fi networks
without re-entering their passwords.
New Device
8

Gestures and Operations
Screenshots and Screen Recording
Take Scrolling Screenshots to Capture Entire Pages
Tired of having to take several screenshots to capture long articles or chat records? You can use your
Phone's scrolling screenshot feature to take a screenshot that scrolls down to the bottom of the page,
capturing all the information on the page in a single screenshot.
Use shortcuts to take scrolling screenshot: Swipe down from the status bar, open the shortcuts
panel, then touch to take a scrolling screenshot. Touch within two seconds of taking the
screenshot and the screen will automatically scroll down and keep taking the screenshot. During the
scrolling process, touch the scrolling area to end the screenshot.
After taking the screenshot, touch or to edit or share the screenshot. The screenshot will be
saved in Gallery by default.
9

Record Exciting Moments on Your Screen
The screen recording feature comes in handy when you are making tutorial videos or if you want to
record your gaming exploits to share with your friends using your Phone.
l Screen recording will end if you make or answer a call.
l If you are using the recording feature on your Phone at the same time, then you can select
either System or None from Sound source.
l If you have selected Microphone from Sound source, then your Phone will pick up all sounds
and actions, including that which is produced by you touching the screen. It is recommended
that you only record your screen in a quiet environment with no ambient noise.
Use shortcut to start recording: Swipe down from the status bar to open the notication panel,
then touch to start recording the screen. Select Microphone, System, or None from Sound
source based on your needs. To end the recording, touch in the upper left corner of the screen.
Use key combination to start recording: Simultaneously press and hold the Power button and
the Volume up button to begin recording. Select Microphone, System, or None from Sound
source based on your needs. To end the recording, simultaneously press and hold the Power button
and the Volume up button again.
Gestures and Operations
10

You can view your screen recordings in Gallery.
Capture a screenshot
Using a combination of buttons: Press the power and volume down buttons simultaneously to
capture a screenshot.
Using the shortcut icon: Swipe down from the status bar to open the notication panel. Touch
to take a screenshot.
Using Three-nger screenshot: Swipe down from the center of the screen with three ngers to
capture a screenshot.
Gestures and Operations
11

After taking the screenshot, touch or to edit or share the screenshot. The screenshots are
saved in Gallery by default.
Enable Three-Finger Screenshot
By using Three-nger screenshot, you can easily capture a screenshot on your Phone.
Open Settings. Go to Smart assistance > Motion control > Three-nger screenshot, and
enable Three-nger screenshot. You can then swipe down on the screen with three ngers to
capture a screenshot.
Gestures and Operations
12

Gestures and Operations
13

Home Screen
Navigation Bar
Congure Your Navigation Bar Layout
Using the navigation bar, you can conveniently access the home screen, return to the previous page,
exit an app, or view recent apps used.
To congure your navigation bar layout, touch Settings, then go to System > System
navigation > Three key navigation > Settings, and select the navigation key combination and
enable or disable Hide navigation keys based on your usage habits.
l Back key: Touch to return to the previous page or exit an app. Touch to close the onscreen
keyboard when inputting text.
l Home key: Touch to return to the home screen. Touch and hold to display the HiVoice icon
and swipe upwards on the icon to enable HiVoice features.
l Recent key: Touch to open a list of recently used apps. Touch and hold to enable split screen
mode.
l
Downward swipe notication key: Touch to open the notication panel.
Use the Recent Key to Manage Background Apps
If you want to quickly switch to a recently used app, you might try using the Recent key. The Recent
key can help you quickly switch between several recently used apps. You can also use it to close your
background apps to increase your Phone's operating speed.
Touch
. You can view, switch to, close, or lock recently used background apps:
l View recently used apps: Recently used apps will be displayed on the screen and you can check
them by swiping up or down.
14

l Switch to a recently used app: Swipe up or down on the screen to nd the app you want to use,
and touch the app tab.
l Close an app: Swipe left or right on the app tab or touch in the upper right corner of the app
tab to close the corresponding app.
l Close all apps: Touch to close all apps.
l Lock an app: If you want an app to continue running in the background, you can lock the app.
After an app is locked, it cannot be closed when you touch . If you want to lock an app, touch
in the upper right corner of the app tab. When an app is locked, you can unlock it by touching
in the upper right corner of the app tab.
Quick Switch
Use Shortcut Switches to Quickly Enable Frequently Used Features
Want to quickly enable or disable mobile data or hotspot? You can enable frequently used features by
using shortcut switches.
Adjust the Positions of the Shortcut Switches to Your Liking
Adjust the positions of the shortcut switches to put the ones you use regularly at the top.
Swipe down from the status bar, open the shortcuts panel, and touch
. From the shortcuts panel,
you can:
Rearrange shortcut switches: Touch and hold a shortcut switch and then drag the icon to a
position of your choice.
Add a shortcut switch: Drag a shortcut switch from the hidden area of the panel to the displayed
area, then touch BACK.
Home Screen
15

Remove shortcut switch: Drag a shortcut switch from the displayed area of the panel to the hidden
area, then touch BACK.
Notication Panel and Status Bar
Notication and Status Icons and Descriptions
The icons in the status bar give you a quick view of the overall status of your Phone, including its
network connection, battery level, and any new messages received when your Phone is in Silent
mode.
Status icons: By checking the status icons, you can quickly learn the status of your device, such as
network connection, signal strength, battery level, time, and more.
The network status icons may vary by regions and service providers.
Signal strength No signal.
4G+ network connected 3G network connected
Home Screen
16
Page is loading ...
Page is loading ...
Page is loading ...
Page is loading ...
Page is loading ...
Page is loading ...
Page is loading ...
Page is loading ...
Page is loading ...
Page is loading ...
Page is loading ...
Page is loading ...
Page is loading ...
Page is loading ...
Page is loading ...
Page is loading ...
Page is loading ...
Page is loading ...
Page is loading ...
Page is loading ...
Page is loading ...
Page is loading ...
Page is loading ...
Page is loading ...
Page is loading ...
Page is loading ...
Page is loading ...
Page is loading ...
Page is loading ...
Page is loading ...
Page is loading ...
Page is loading ...
Page is loading ...
Page is loading ...
Page is loading ...
Page is loading ...
Page is loading ...
Page is loading ...
Page is loading ...
Page is loading ...
Page is loading ...
Page is loading ...
Page is loading ...
Page is loading ...
Page is loading ...
Page is loading ...
Page is loading ...
Page is loading ...
Page is loading ...
Page is loading ...
Page is loading ...
Page is loading ...
Page is loading ...
Page is loading ...
Page is loading ...
Page is loading ...
Page is loading ...
Page is loading ...
Page is loading ...
Page is loading ...
Page is loading ...
Page is loading ...
Page is loading ...
Page is loading ...
Page is loading ...
Page is loading ...
Page is loading ...
Page is loading ...
Page is loading ...
Page is loading ...
Page is loading ...
Page is loading ...
Page is loading ...
Page is loading ...
Page is loading ...
Page is loading ...
Page is loading ...
Page is loading ...
Page is loading ...
Page is loading ...
Page is loading ...
Page is loading ...
Page is loading ...
Page is loading ...
Page is loading ...
Page is loading ...
Page is loading ...
Page is loading ...
-
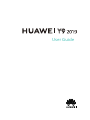 1
1
-
 2
2
-
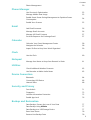 3
3
-
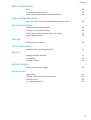 4
4
-
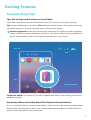 5
5
-
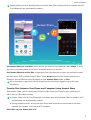 6
6
-
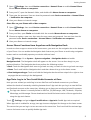 7
7
-
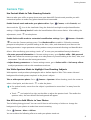 8
8
-
 9
9
-
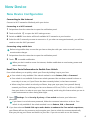 10
10
-
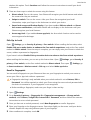 11
11
-
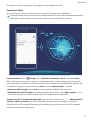 12
12
-
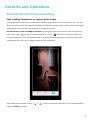 13
13
-
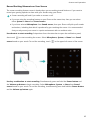 14
14
-
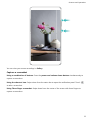 15
15
-
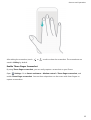 16
16
-
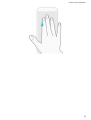 17
17
-
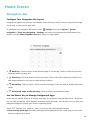 18
18
-
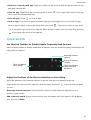 19
19
-
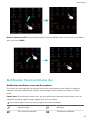 20
20
-
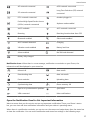 21
21
-
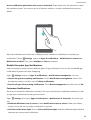 22
22
-
 23
23
-
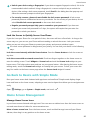 24
24
-
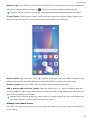 25
25
-
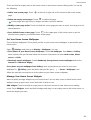 26
26
-
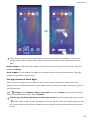 27
27
-
 28
28
-
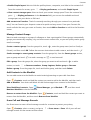 29
29
-
 30
30
-
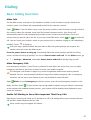 31
31
-
 32
32
-
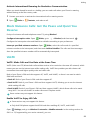 33
33
-
 34
34
-
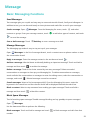 35
35
-
 36
36
-
 37
37
-
 38
38
-
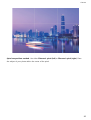 39
39
-
 40
40
-
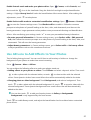 41
41
-
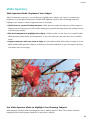 42
42
-
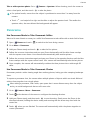 43
43
-
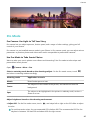 44
44
-
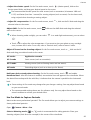 45
45
-
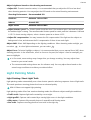 46
46
-
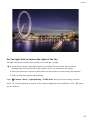 47
47
-
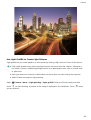 48
48
-
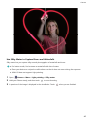 49
49
-
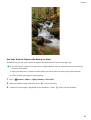 50
50
-
 51
51
-
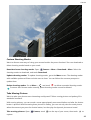 52
52
-
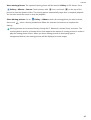 53
53
-
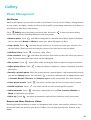 54
54
-
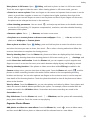 55
55
-
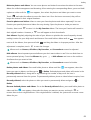 56
56
-
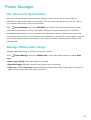 57
57
-
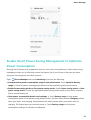 58
58
-
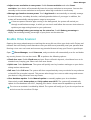 59
59
-
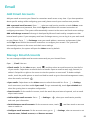 60
60
-
 61
61
-
 62
62
-
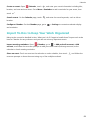 63
63
-
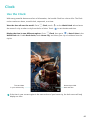 64
64
-
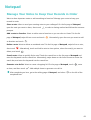 65
65
-
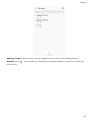 66
66
-
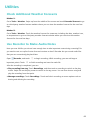 67
67
-
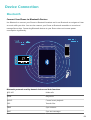 68
68
-
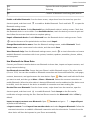 69
69
-
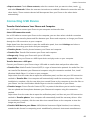 70
70
-
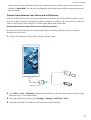 71
71
-
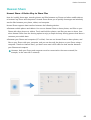 72
72
-
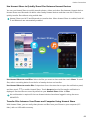 73
73
-
 74
74
-
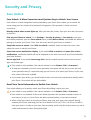 75
75
-
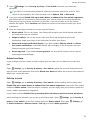 76
76
-
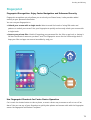 77
77
-
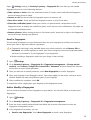 78
78
-
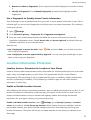 79
79
-
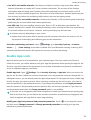 80
80
-
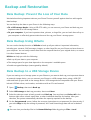 81
81
-
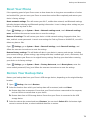 82
82
-
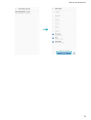 83
83
-
 84
84
-
 85
85
-
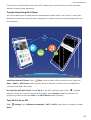 86
86
-
 87
87
-
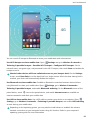 88
88
-
 89
89
-
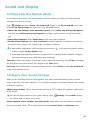 90
90
-
 91
91
-
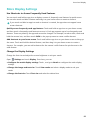 92
92
-
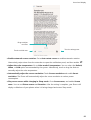 93
93
-
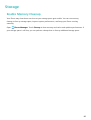 94
94
-
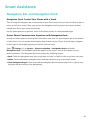 95
95
-
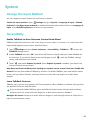 96
96
-
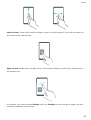 97
97
-
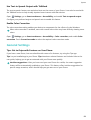 98
98
-
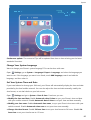 99
99
-
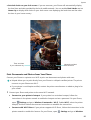 100
100
-
 101
101
-
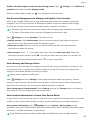 102
102
-
 103
103
-
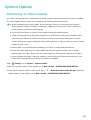 104
104
-
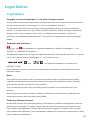 105
105
-
 106
106
-
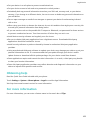 107
107
-
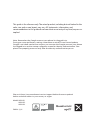 108
108
Huawei Y9 2019 - JKM-LX2 Owner's manual
- Category
- Smartphones
- Type
- Owner's manual
Ask a question and I''ll find the answer in the document
Finding information in a document is now easier with AI
Related papers
-
Huawei Y9 2019 User guide
-
Huawei Y7 2018 User manual
-
Huawei Y7 Prime - 2018 - LDN-L01 Owner's manual
-
Huawei P8 lite 2017 User guide
-
Huawei Y5 Prime 2018 - DRA-LX2 Owner's manual
-
Huawei Y5 Prime 2018 - DRA-LX2 Owner's manual
-
Huawei nova 3i User guide
-
Huawei Y5 2018 Operating instructions
-
Honor HONOR7S Owner's manual
-
Huawei Y8s User guide
Other documents
-
Honor 10 Lite Operating instructions
-
Honor CAT NUMBER User manual
-
Honor 8A User guide
-
Honor 51092HRG User manual
-
Honor 8X Operating instructions
-
Honor 7A - AUM-L29 Owner's manual
-
Honor 10 - COL-L29 Owner's manual
-
Honor Play Operating instructions
-
Honor View 20 User manual
-
 PHOTOBEE CMP-3100W User guide
PHOTOBEE CMP-3100W User guide