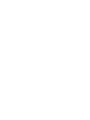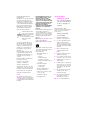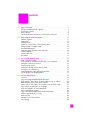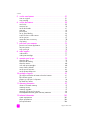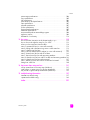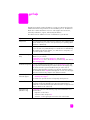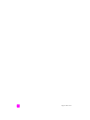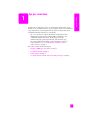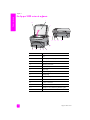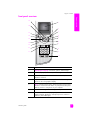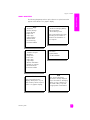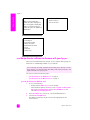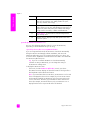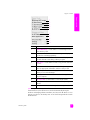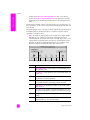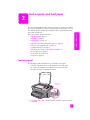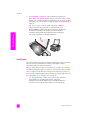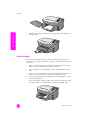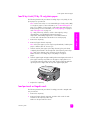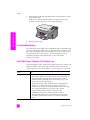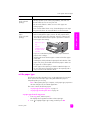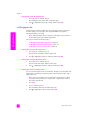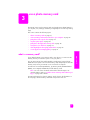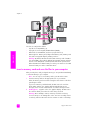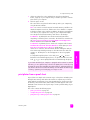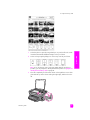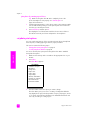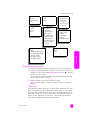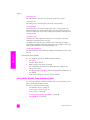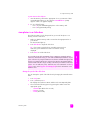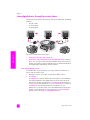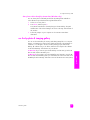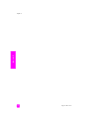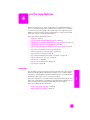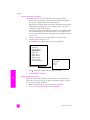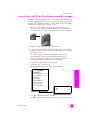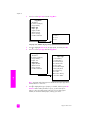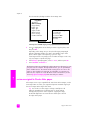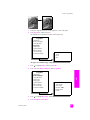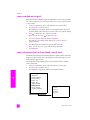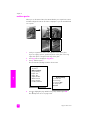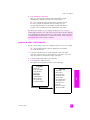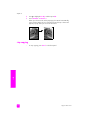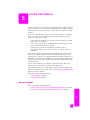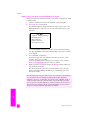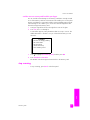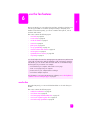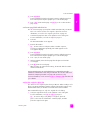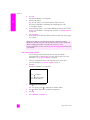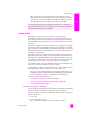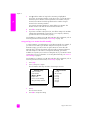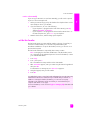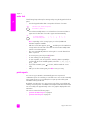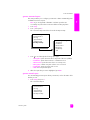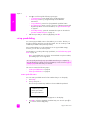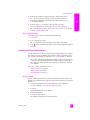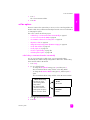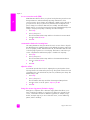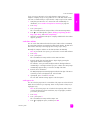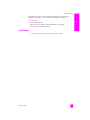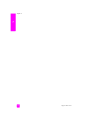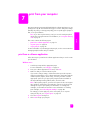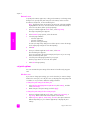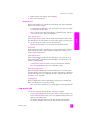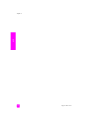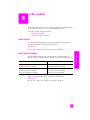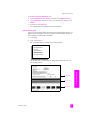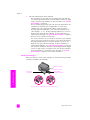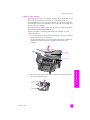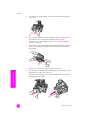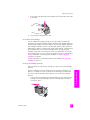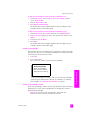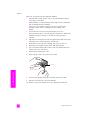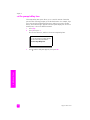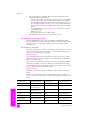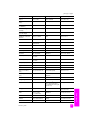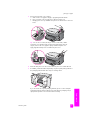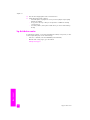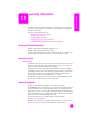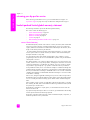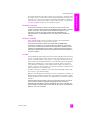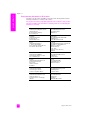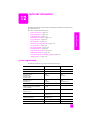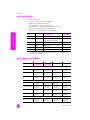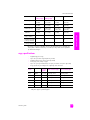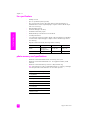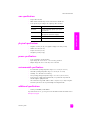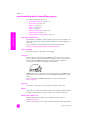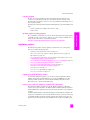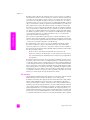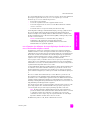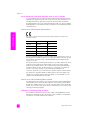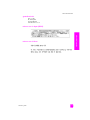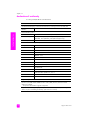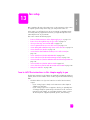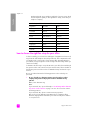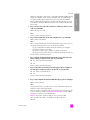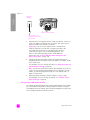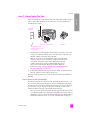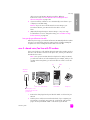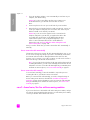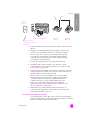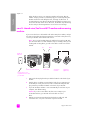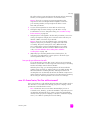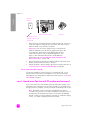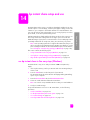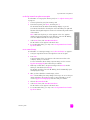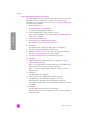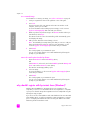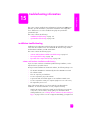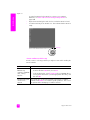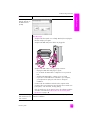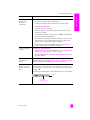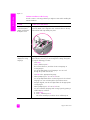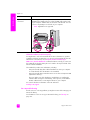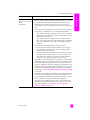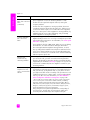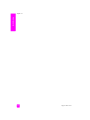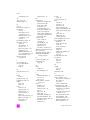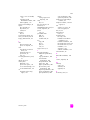HP (Hewlett-Packard) 2450 (Q3090A-Japan only) User manual
- Category
- Multifunctionals
- Type
- User manual

hp psc 2400
photosmart series
all-in-one
reference guide


hp psc 2400
photosmart series
all-in-one

© Copyright Hewlett-Packard
Company 2003
All rights are reserved. No part of the
document may be photocopied,
reproduced, or translated to another
language without the prior written
consent of Hewlett-Packard Company.
This product incorporates Adobe’s
PDF technology, which contains an
implementation of LZW licensed
under U.S. Patent 4,558,302.
Portions Copyright © 1989-2003
Palomar Software Inc. The HP PSC
2400 Series includes printer driver
technology licensed from Palomar
Software, Inc. www.palomar.com
Copyright © 1999-2003 Apple
Computer, Inc.
Apple, the Apple logo, Mac, Mac
logo, Macintosh, and Mac OS are
trademarks of Apple Computer, Inc.,
registered in the U.S. and other
countries.
Publication number: Q3083-90207
First edition: July 2003
Printed in U.S.A., Germany,
Singapore, or Malaysia.
Windows
®
, Windows NT
®
,
Windows ME
®
, Windows XP
®
, and
Windows 2000
®
are U.S.-registered
trademarks of Microsoft Corporation.
Intel
®
and Pentium
®
are registered
trademarks of Intel Corporation.
notice
The information contained in this
document is subject to change without
notice and should not be construed as
a commitment by the Hewlett-Packard
Company.
Hewlett-Packard assumes no
responsibility for any errors
that may appear in this
document, nor does it make
expressed or implied warranty
of any kind with regard to this
material, including, but not
limited to, the implied
warranties of merchantability
and fitness for a particular
purpose.
The Hewlett-Packard Company shall
not be liable for incidental or
consequential damages in connection
with, or arising out of the furnishing,
performance, or use of this document
and the program material which it
describes.
Note: Regulatory information can be
found in the
technical
information
chapter of this guide.
It is not lawful in many places to make
copies of the following items. When in
doubt, check with a legal
representative first.
• Governmental paper or
documents:
- Passports
- Immigration papers
- Selective service papers
- Identification badges, cards, or
insignias
• Governmental stamps:
- Postage stamps
- Food stamps
• Checks or drafts drawn on
Governmental agencies
• Paper currency, traveler’s checks,
or money orders
• Certificates of deposit
• Copyrighted works
safety information
Warning! To prevent
fire or shock hazard, do
not expose this product
to rain or any type of
moisture.
Always follow basic safety
precautions when using this product to
reduce risk of injury from fire or
electric shock.
Warning! Potential
shock hazard
1 Read and understand all
instructions in the Setup Poster.
2 Use only a grounded electrical
outlet when connecting the
device to a power source. If you
do not know whether the outlet is
grounded, check with a qualified
electrician.
3 Observe all warnings and
instructions marked on the
product.
4 Unplug this product from wall
outlets before cleaning.
5 Do not install or use this product
near water or when you are wet.
6 Install the product securely on a
stable surface.
7 Install the product in a protected
location where no one can step
on or trip over the line cord, and
where the line cord will not be
damaged.
8 If the product does not operate
normally, see the online
Troubleshooting help.
9 No operator-serviceable parts
inside. Refer servicing to
qualified service personnel.
10 Use in a well-ventilated area.
Adobe and the Acrobat
logo are either registered
trademarks or trademarks
of Adobe Systems
Incorporated in the United
States and/or other
countries.

v
contents
1 hp psc overview . . . . . . . . . . . . . . . . . . . . . . . . . . . . . . . . . . . . . 1
the hp psc 2400 series at a glance . . . . . . . . . . . . . . . . . . . . . . . . . . 2
front panel overview. . . . . . . . . . . . . . . . . . . . . . . . . . . . . . . . . . . . . 3
menu overview . . . . . . . . . . . . . . . . . . . . . . . . . . . . . . . . . . . . . . . . 5
use the hp director software to do more with your hp psc . . . . . . . . . . . 6
2 load originals and load paper. . . . . . . . . . . . . . . . . . . . . . . . . . 11
load an original. . . . . . . . . . . . . . . . . . . . . . . . . . . . . . . . . . . . . . . 11
load paper . . . . . . . . . . . . . . . . . . . . . . . . . . . . . . . . . . . . . . . . . . 12
load envelopes . . . . . . . . . . . . . . . . . . . . . . . . . . . . . . . . . . . . . . . 14
load 4 by 6 inch (10 by 15 cm) photo paper . . . . . . . . . . . . . . . . . . 15
load postcards or Hagaki cards. . . . . . . . . . . . . . . . . . . . . . . . . . . . 15
recommended papers. . . . . . . . . . . . . . . . . . . . . . . . . . . . . . . . . . . 16
load other types of paper in the input tray. . . . . . . . . . . . . . . . . . . . . 16
set the paper type . . . . . . . . . . . . . . . . . . . . . . . . . . . . . . . . . . . . . 17
set the paper size. . . . . . . . . . . . . . . . . . . . . . . . . . . . . . . . . . . . . . 18
avoid jams . . . . . . . . . . . . . . . . . . . . . . . . . . . . . . . . . . . . . . . . . . 19
3 use a photo memory card . . . . . . . . . . . . . . . . . . . . . . . . . . . . . 21
what is a memory card? . . . . . . . . . . . . . . . . . . . . . . . . . . . . . . . . . 21
insert a memory card and save the files to your computer . . . . . . . . . . 22
print photos from a proof sheet . . . . . . . . . . . . . . . . . . . . . . . . . . . . 23
set photo print options . . . . . . . . . . . . . . . . . . . . . . . . . . . . . . . . . . 26
print photos directly from a memory card . . . . . . . . . . . . . . . . . . . . . 28
view photos in a slide show. . . . . . . . . . . . . . . . . . . . . . . . . . . . . . . 31
share digital photos through hp instant share. . . . . . . . . . . . . . . . . . . 32
use the hp photo & imaging gallery . . . . . . . . . . . . . . . . . . . . . . . . . 33
4 use the copy features . . . . . . . . . . . . . . . . . . . . . . . . . . . . . . . . 35
overview. . . . . . . . . . . . . . . . . . . . . . . . . . . . . . . . . . . . . . . . . . . . 35
copy a two-page black-and-white document . . . . . . . . . . . . . . . . . . . 37
make a 4 by 6 inch (10 by 15 cm) borderless copy of a photo . . . . . . 38
make multiple copies of the same original . . . . . . . . . . . . . . . . . . . . . 40
copy a 4 by 6 inch (10 by 15 cm) photo onto a full-size page. . . . . . . 41
copy a photo several times on one page. . . . . . . . . . . . . . . . . . . . . . 43
resize an original to fit onto letter paper . . . . . . . . . . . . . . . . . . . . . . 44
copy a washed-out original . . . . . . . . . . . . . . . . . . . . . . . . . . . . . . . 46
copy a document that has been faxed several times . . . . . . . . . . . . . . 46
enhance light areas of your copy . . . . . . . . . . . . . . . . . . . . . . . . . . . 47
make a poster . . . . . . . . . . . . . . . . . . . . . . . . . . . . . . . . . . . . . . . 48
prepare a color t-shirt transfer . . . . . . . . . . . . . . . . . . . . . . . . . . . . . 49
stop copying . . . . . . . . . . . . . . . . . . . . . . . . . . . . . . . . . . . . . . . . . 50

contents
hp psc 2400 series
vi
5 use the scan features . . . . . . . . . . . . . . . . . . . . . . . . . . . . . . . . .51
scan an original . . . . . . . . . . . . . . . . . . . . . . . . . . . . . . . . . . . . . . .51
stop scanning . . . . . . . . . . . . . . . . . . . . . . . . . . . . . . . . . . . . . . . . .53
6 use the fax features . . . . . . . . . . . . . . . . . . . . . . . . . . . . . . . . . .55
send a fax . . . . . . . . . . . . . . . . . . . . . . . . . . . . . . . . . . . . . . . . . . .55
receive a fax. . . . . . . . . . . . . . . . . . . . . . . . . . . . . . . . . . . . . . . . . .59
set the fax header . . . . . . . . . . . . . . . . . . . . . . . . . . . . . . . . . . . . . .61
enter text . . . . . . . . . . . . . . . . . . . . . . . . . . . . . . . . . . . . . . . . . . . .62
print reports . . . . . . . . . . . . . . . . . . . . . . . . . . . . . . . . . . . . . . . . . .62
set up speed dialing . . . . . . . . . . . . . . . . . . . . . . . . . . . . . . . . . . . .64
control resolution and contrast. . . . . . . . . . . . . . . . . . . . . . . . . . . . . .65
set fax options . . . . . . . . . . . . . . . . . . . . . . . . . . . . . . . . . . . . . . . .67
reprint the faxes in memory. . . . . . . . . . . . . . . . . . . . . . . . . . . . . . . .70
stop faxing . . . . . . . . . . . . . . . . . . . . . . . . . . . . . . . . . . . . . . . . . . .71
7 print from your computer . . . . . . . . . . . . . . . . . . . . . . . . . . . . . . 73
print from a software application . . . . . . . . . . . . . . . . . . . . . . . . . . . .73
set print options. . . . . . . . . . . . . . . . . . . . . . . . . . . . . . . . . . . . . . . . 74
stop a print job . . . . . . . . . . . . . . . . . . . . . . . . . . . . . . . . . . . . . . .75
8 order supplies . . . . . . . . . . . . . . . . . . . . . . . . . . . . . . . . . . . . . .77
order media . . . . . . . . . . . . . . . . . . . . . . . . . . . . . . . . . . . . . . . . . .77
order print cartridges . . . . . . . . . . . . . . . . . . . . . . . . . . . . . . . . . . .77
9 maintain your hp psc . . . . . . . . . . . . . . . . . . . . . . . . . . . . . . . . . 79
clean the glass . . . . . . . . . . . . . . . . . . . . . . . . . . . . . . . . . . . . . . . .79
clean the lid backing . . . . . . . . . . . . . . . . . . . . . . . . . . . . . . . . . . . .79
clean the exterior. . . . . . . . . . . . . . . . . . . . . . . . . . . . . . . . . . . . . . .80
work with print cartridges . . . . . . . . . . . . . . . . . . . . . . . . . . . . . . . .80
restore factory defaults . . . . . . . . . . . . . . . . . . . . . . . . . . . . . . . . . .89
set the power save time . . . . . . . . . . . . . . . . . . . . . . . . . . . . . . . . . .89
set the prompt delay time . . . . . . . . . . . . . . . . . . . . . . . . . . . . . . . . .90
10 get hp psc support . . . . . . . . . . . . . . . . . . . . . . . . . . . . . . . . . . .91
get support and other information from the Internet . . . . . . . . . . . . . . .91
hp customer support . . . . . . . . . . . . . . . . . . . . . . . . . . . . . . . . . . . .91
prepare your hp psc for shipment . . . . . . . . . . . . . . . . . . . . . . . . . . .94
hp distribution center . . . . . . . . . . . . . . . . . . . . . . . . . . . . . . . . . . . .96
11 warranty information . . . . . . . . . . . . . . . . . . . . . . . . . . . . . . . . . 97
duration of limited warranty . . . . . . . . . . . . . . . . . . . . . . . . . . . . . . .97
warranty service . . . . . . . . . . . . . . . . . . . . . . . . . . . . . . . . . . . . . . .97
warranty upgrades . . . . . . . . . . . . . . . . . . . . . . . . . . . . . . . . . . . . .97
returning your hp psc for service . . . . . . . . . . . . . . . . . . . . . . . . . . . .98
hewlett-packard limited global warranty statement . . . . . . . . . . . . . . . .98
12 technical information . . . . . . . . . . . . . . . . . . . . . . . . . . . . . . . .101
system requirements . . . . . . . . . . . . . . . . . . . . . . . . . . . . . . . . . . . .101
paper specifications. . . . . . . . . . . . . . . . . . . . . . . . . . . . . . . . . . . .102
print specifications. . . . . . . . . . . . . . . . . . . . . . . . . . . . . . . . . . . . .104

contents
reference guide
vii
print margin specifications. . . . . . . . . . . . . . . . . . . . . . . . . . . . . . . 104
copy specifications. . . . . . . . . . . . . . . . . . . . . . . . . . . . . . . . . . . . 105
fax specifications . . . . . . . . . . . . . . . . . . . . . . . . . . . . . . . . . . . . . 106
photo memory card specifications . . . . . . . . . . . . . . . . . . . . . . . . . 106
scan specifications . . . . . . . . . . . . . . . . . . . . . . . . . . . . . . . . . . . . 107
physical specifications . . . . . . . . . . . . . . . . . . . . . . . . . . . . . . . . . 107
power specifications. . . . . . . . . . . . . . . . . . . . . . . . . . . . . . . . . . . 107
environmental specifications . . . . . . . . . . . . . . . . . . . . . . . . . . . . . 107
additional specifications . . . . . . . . . . . . . . . . . . . . . . . . . . . . . . . . 107
environmental product stewardship program . . . . . . . . . . . . . . . . . . 108
regulatory notices . . . . . . . . . . . . . . . . . . . . . . . . . . . . . . . . . . . . 109
declaration of conformity . . . . . . . . . . . . . . . . . . . . . . . . . . . . . . . 114
13 fax setup . . . . . . . . . . . . . . . . . . . . . . . . . . . . . . . . . . . . . . . . 115
how to tell if the instructions in this chapter apply to you . . . . . . . . . . 115
how to choose the right fax setup for your office. . . . . . . . . . . . . . . . 116
select your fax setup case from this table. . . . . . . . . . . . . . . . . . . . . 118
case A: separate fax line (no voice calls received) . . . . . . . . . . . . . . 119
case B: faxing with a distinctive ring service on the same line . . . . . . 119
case C: shared voice/fax line . . . . . . . . . . . . . . . . . . . . . . . . . . . . 121
case D: fax line shared with PC modem (no voice calls received) . . . . 122
case E: shared voice/fax line with PC modem . . . . . . . . . . . . . . . . . 123
case F: shared voice/fax line with answering machine . . . . . . . . . . . 124
case G: shared voice/fax line with PC modem and answering machine126
case H: shared voice/fax line with voicemail. . . . . . . . . . . . . . . . . . 127
case I: shared voice/fax line with PC modem and voicemail . . . . . . . 128
faxing from a DSL line . . . . . . . . . . . . . . . . . . . . . . . . . . . . . . . . . 130
14 hp instant share setup and use . . . . . . . . . . . . . . . . . . . . . . . . 131
use hp instant share in five easy steps (Windows). . . . . . . . . . . . . . . 131
send a photo or image using your hp psc (Macintosh) . . . . . . . . . . . 135
why should I register with hp instant share (Windows)?. . . . . . . . . . . 136
15 troubleshooting information . . . . . . . . . . . . . . . . . . . . . . . . . . 137
installation troubleshooting . . . . . . . . . . . . . . . . . . . . . . . . . . . . . . 137
operational troubleshooting. . . . . . . . . . . . . . . . . . . . . . . . . . . . . . 149
index . . . . . . . . . . . . . . . . . . . . . . . . . . . . . . . . . . . . . . . 151

contents
hp psc 2400 series
viii

ix
get help
This Reference Guide contains information on using your HP PSC and provides
additional troubleshooting assistance for the installation process. The Reference
Guide also contains information on how to order supplies and accessories,
technical specifications, support, and warranty information.
The table below lists additional sources of information for your HP PSC.
help description
Setup Poster The Setup Poster provides instructions for setting up and configuring your
HP PSC. Make sure you use the correct poster for your operating system
(Windows or Macintosh).
Product Tour The tour provides a brief introduction to the HP PSC and its capabilities,
so you can start using it immediately. You can take the tour immediately
after installing the HP PSC software, or to take the tour at any time, see
the product specific online help.
HP Photo & Imaging
Help
The HP Photo & Imaging Help provides detailed information on using the
software for your HP PSC.
For Windows users: Go to the HP Director, and click Help.
For Macintosh users: Go to the HP Director, and click Help, then click hp
photo & imaging help.
Troubleshooting help To access troubleshooting information, go to the HP Director, then click
Help. Open the Troubleshooting book in the HP Photo & Imaging Help,
then follow the links to general troubleshooting as well as links to
Troubleshooting help that is specific to your HP PSC. Troubleshooting is
also available from the Help button that appears on some error messages
and in the Troubleshooting chapter of the Reference Guide.
Internet help and
technical support
If you have Internet access, you can get help from the HP website at:
www.hp.com/support
The website also provides answers to frequently asked questions.
Readme file After you install your software, you can access the Readme file (if any)
from either the HP PSC CD-ROM or the HP PSC program folder. A
Readme file contains late-breaking information that does not appear in the
Reference Guide or the online help.
Dialog-box help
(Windows only)
For Windows: Use one of the following ways to find information on a
specific feature:
• Right-click on the feature
• Select the feature and press F1
• Select the ? in the upper-right corner then click on the feature

hp psc 2400 seriesx

1
1
hp psc overview
hp psc overview
Your HP PSC is ready when you are, as many features and functions of your
HP PSC can be used without turning on your computer. Tasks such as making a
copy, sending a fax, or printing photos from a photo memory card can be
accomplished quickly and easily on your HP PSC.
Tip: You can do more with your HP PSC by using the HP Photo &
Imaging Director (HP Director) software that you installed on your
computer during the initial setup. The HP Director includes
troubleshooting tips, product-specific help, and enhanced copy,
fax, scan, and photo functionality. For more information on the use
of the HP Director, see use the hp director software to do more
with your hp psc on page 6.
This section contains the following topics:
• the hp psc 2400 series at a glance on page 2
•front panel overview on page 3
• menu overview on page 5
• use the hp director software to do more with your hp psc on page 6

hp psc 2400 series
chapter 1
2
hp psc overview
the hp psc 2400 series at a glance
feature purpose
1Lid
2 Color graphics display
3 Front panel
4 Memory card slots
5 Print-carriage access door
6Input tray
7 Paper-length guide
8Output tray
9 Paper-width guide
10 Glass
11 Power connection
12 USB port
13 Telephone and answering machine jacks
14 Rear cleanout door
1
2
3
4
6789
11 12 13 14
10
5

reference guide
hp psc overview
3
hp psc overview
front panel overview
button purpose
1 Color Graphics Display: view menus, photos, and messages.
2 Cancel: stop a job, exit a menu, or exit settings.
3 Scan: select the scan function. When the button is lit, the scan
function is selected.
4 Right Arrow: increase values, or go forward when viewing
photos on the color graphics display.
5 Photo: select the photo function. When the button is lit, the photo
function is selected. Use this button to print photos from a photo
memory card or to save photos to your computer.
6 Down Arrow: navigate down through menu options.
7 Rotate: rotate the currently displayed photo on the color
graphics display 90 degrees. Subsequent presses continue to
rotate the photo 90 degrees.
19
14
4
17
16
1
18
5
13
15
12
10
11
9
8
7
6
3
2

hp psc 2400 series
chapter 1
4
hp psc overview
8 Proof Sheet: print a proof sheet when a photo memory card has
been inserted in a photo memory card slot. A proof sheet shows
thumbnail views of all the photos on the photo memory card.
You can select photos on the proof sheet, then print those photos
by scanning the proof sheet.
9 Keypad: enter fax numbers, values, or text.
10 Start Black, Start Color: start a black or color copy, scan, fax, or
photo memory card job.
11 E-mail: upload the current photo displayed on the color graphics
display to the HP Photo & Imaging Gallery on your computer.
The photo is ready to be e-mailed after you supply an e-mail
address.
12 Slide Show: display all photos on the currently inserted photo
memory card at three-second intervals.
13 Setup: access the menu system for reports, fax settings, and
maintenance.
14 Fax: select the fax function. When the button is lit, the fax
function is selected.
15 Left Arrow: decrease values, or go back when viewing photos
on the color graphics display.
16 Copy: select the copy function. When the button is lit, the copy
function is selected. This button is lit by default.
17 On: turn the HP PSC on or off.
Warning! When the HP PSC is off, a minimal amount of
power is still supplied to the device. Unplug the power cord
to completely disconnect the power supply to the HP PSC.
18 OK: select a menu, setting, or value displayed on the color
graphics display.
19 Up Arrow: navigate up through menu options.
button purpose

reference guide
hp psc overview
5
hp psc overview
menu overview
The following diagram provides a quick reference to top-level menus that
appear on the HP PSC color graphics display.
Copy
1. Borderless
2. Reduce/Enlarge
3. Copy Quality
4. Paper Size
5. Paper Type
6. Lighter/Darker
7. Enhancements
8. Color Intensity
9. Set New Defaults
Scan
1. HP Photo & Imaging Gallery
2. HP Instant Share
3. Photo Memory Card
Note: Contents of this menu vary
depending on the number of
potential scan destinations on
your computer.
Fax
1. Resolution
2. Lighter/Darker
3. Set New Defaults
Photo
1. Number of Copies
2. Borderless
3. Image Size
4. Paper Size
5. Paper Type
6. Layout Style
7. Borders and Frames
8. Transfer to computer
9. HP Instant Share
0. Set New Defaults
Email
Note: Pressing this button
uploads the currently displayed
photo to the HP Photo & Imaging
Gallery on your computer. You
can e-mail it after you provide
the appropriate e-mail address.
Slide Show
Note: Pressing this button
displays all the photos on your
photo memory card in sequence
on the color graphics display.

hp psc 2400 series
chapter 1
6
hp psc overview
use the hp director software to do more with your hp psc
When you first install the HP PSC software on your computer during setup, the
HP Director is automatically installed on your computer.
This section contains the following topics:
• open the hp director for Windows users on page 6
• open the hp director for Macintosh users on page 8
open the hp director for Windows users
1 Do one of the following:
– Double-click the HP Director icon on the desktop.
– In the Windows taskbar, click Start, point to Programs or All Programs
(XP), point to Hewlett-Packard, point to HP PSC 2400 Series, then
select HP Photo & Imaging Director.
2 In the Select Device box, click to see a list of installed HP devices.
3 Select the HP PSC 2400 Series.
The HP Director displays only the icons that are appropriate for the
selected device.
Rotate
Note: Pressing this button
rotates the photo displayed in
the color graphics display 90
degrees. Subsequent presses
rotates the photo an additional
90 degrees.
Proof Sheet
1. Print Proof Sheet
2. Scan Proof Sheet
Setup
1. Print Report
2. Speed Dial Setup
3. Basic Fax Setup
4. Advanced Fax Setup
5. Tools
6. Network
7. Preferences
You can quickly and easily expand the functionality of your HP PSC. Look for
boxes, like this one, throughout this guide that provide topic-specific tips, and
helpful information for your projects.

reference guide
hp psc overview
7
hp psc overview
Note: The icons in the HP Director graphic below might appear differently
on your computer. The HP Director is customized to display icons
associated with the HP device that is selected. If the selected device is not
equipped with a particular feature or function, then the icon for that feature
or function does not display in the HP Director.
Tip: If the HP Director on your computer does not contain any
icons, an error might have occurred during the software
installation. To correct this, use the Control Panel in Windows to
completely uninstall the HP Director software, and then reinstall
the HP Director. For more information, see software and hardware
installation troubleshooting on page 137.
1234
6 7 8 9 10 11
5
12
1
feature purpose
1 Status: use this feature to display the current status of your
HP PSC.
2 Settings: use this feature to view or change various settings for
your HP PSC, such as print, scan, or copy, or fax.
3 Select Device: use this feature to select the device you want to
use from the list of installed HP devices.
4 Help: use this feature to access the HP Photo & Imaging Help,
which provides software help, a product tour, troubleshooting
information for your HP PSC, and HP PSC product-specific
help.
5 Click this arrow to display a second row of buttons if there are
more than will fit on the first row.
6 Scan Picture: use this feature to scan an image and display it
in the HP Photo & Imaging Gallery.
7 Scan Document: use this feature to scan text and display it in
the selected text editing software program.
8 Send a Fax: use this feature to open the Fax dialog box so you
can enter the appropriate information and then send your fax.

hp psc 2400 series
chapter 1
8
hp psc overview
open the hp director for Macintosh users
Use one of the following methods to launch or access the HP Director,
depending on which Macintosh OS you are using.
open the hp director (all-in-one) using Macintosh OS X
If you are using Macintosh OS X, the HP Director is launched automatically
during the HP Photo and Imaging software installation, and causes the
HP Director (All-in-One) icon to be created in the Dock for your device. You
access the device capabilities via the HP Director menu that is associated with
the HP Director (All-in-One) icon.
Tip: If you do not want the HP Director to launch automatically
each time to start your Macintosh, you can change this setting in
the HP Director Settings menu.
To display the HP Director menu:
` In the Dock, click the HP Director (All-in-One) icon for your device.
The HP Director menu displays as shown below. Refer to the legend for a
brief explanation of the HP Director features.
Note: If you install more than one HP device, an HP Director icon for each
device is displayed in the Dock. For example, if you have an HP scanner
and an HP PSC installed, two HP Director icons are present in the Dock,
one for each device. However, if you installed two of the same kind of
device (for example, two HP PSC devices) only one HP Director icon is
displayed in the Dock to represent all devices of that kind.
9 Make Copies: use this feature to display the Copy dialog box
where you can select the copy quality, number of copies,
color, size, and then start a copy.
10 HP Gallery: use this feature to display the HP Photo & Imaging
Gallery, where you can view and edit images, print photos in
multiple sizes, make and print a photo album, share images
through e-mail or a website, or make a multimedia CD.
11 Transfer Images: use this feature to transfer images from a
photo memory card.
12 Click this arrow to display tool tips that explain each of the
HP Director options.
feature purpose

reference guide
hp psc overview
9
hp psc overview
open the hp director using Macintosh OS 9
In Macintosh OS 9, the HP Director is launched automatically during the
HP Photo and Imaging software installation, and causes the HP Director icon to
appear as an alias on the desktop. Use one of the following methods to launch
the HP Director:
feature purpose
1 Unload AiO Images: use this feature to unload images from a
photo memory card.
2 Scan Picture: use this feature to scan an image and display it in
the HP Photo and Imaging Gallery.
3 Scan document: use this feature to scan text and display it in the
selected destination text editing software program.
4 Make Copies: use this feature to make a copy in black and white
or color.
5 Send Fax: use this feature to open the fax dialog box so you can
enter the appropriate information and then send your fax.
6 HP Gallery: use this feature to display the HP Photo and Imaging
Gallery to view and edit images.
7 More Applications: use this feature to select other applications
on your computer.
8 HP on the Web: use this feature to select an HP website.
9 HP Help: use this feature to select a source for help with your
HP PSC.
10 Settings: use this feature to change device settings.
10
1
2
4
3
5
6
7
8
9

hp psc 2400 series
chapter 1
10
hp psc overview
` Double-click the HP Photo and Imaging Director alias on the desktop.
` Double-click HP Photo and Imaging Director in the Applications:Hewlett-
Packard:HP Photo and Imaging Software:HP Photo and Imaging Director
folder.
The HP Director displays only the icons that pertain to the selected device. For
more information, see the onscreen hp photo and imaging help that came with
your software.
The following figure shows some of the features available through the HP Photo
and Imaging Director for Macintosh OS 9. Consult the legend for a brief
explanation of specific features.
Note: The HP Photo and Imaging Director graphic below might appear
differently on your computer. The HP Photo and Imaging Director is
customized based upon the HP device that is selected. If your device is not
equipped with a particular feature, then the icon for that feature will not
display in the HP Photo and Imaging Director on your computer. Some
HP devices might show additional buttons than shown below.
feature purpose
1 Unload AiO Images: use this feature to unload images from a
photo memory card.
2 Select Device: use this pull-down list to select the HP device you
want to use.
3 Scan Picture: use this feature to scan an image and display it in
the HP Photo and Imaging Gallery.
4 Scan Document: use this feature to scan text and display it in
the selected destination text editing software program.
5 Make Copies: use this feature to make a copy in black and
white or color.
6 Send Fax: use this feature to open the fax dialog box so you
can enter the appropriate information and then send your fax.
7 Settings: use this pull-down list to provide access to device
settings.
8 HP Gallery: use this feature to display the HP Photo and
Imaging Gallery to view and edit images.
54687123
Page is loading ...
Page is loading ...
Page is loading ...
Page is loading ...
Page is loading ...
Page is loading ...
Page is loading ...
Page is loading ...
Page is loading ...
Page is loading ...
Page is loading ...
Page is loading ...
Page is loading ...
Page is loading ...
Page is loading ...
Page is loading ...
Page is loading ...
Page is loading ...
Page is loading ...
Page is loading ...
Page is loading ...
Page is loading ...
Page is loading ...
Page is loading ...
Page is loading ...
Page is loading ...
Page is loading ...
Page is loading ...
Page is loading ...
Page is loading ...
Page is loading ...
Page is loading ...
Page is loading ...
Page is loading ...
Page is loading ...
Page is loading ...
Page is loading ...
Page is loading ...
Page is loading ...
Page is loading ...
Page is loading ...
Page is loading ...
Page is loading ...
Page is loading ...
Page is loading ...
Page is loading ...
Page is loading ...
Page is loading ...
Page is loading ...
Page is loading ...
Page is loading ...
Page is loading ...
Page is loading ...
Page is loading ...
Page is loading ...
Page is loading ...
Page is loading ...
Page is loading ...
Page is loading ...
Page is loading ...
Page is loading ...
Page is loading ...
Page is loading ...
Page is loading ...
Page is loading ...
Page is loading ...
Page is loading ...
Page is loading ...
Page is loading ...
Page is loading ...
Page is loading ...
Page is loading ...
Page is loading ...
Page is loading ...
Page is loading ...
Page is loading ...
Page is loading ...
Page is loading ...
Page is loading ...
Page is loading ...
Page is loading ...
Page is loading ...
Page is loading ...
Page is loading ...
Page is loading ...
Page is loading ...
Page is loading ...
Page is loading ...
Page is loading ...
Page is loading ...
Page is loading ...
Page is loading ...
Page is loading ...
Page is loading ...
Page is loading ...
Page is loading ...
Page is loading ...
Page is loading ...
Page is loading ...
Page is loading ...
Page is loading ...
Page is loading ...
Page is loading ...
Page is loading ...
Page is loading ...
Page is loading ...
Page is loading ...
Page is loading ...
Page is loading ...
Page is loading ...
Page is loading ...
Page is loading ...
Page is loading ...
Page is loading ...
Page is loading ...
Page is loading ...
Page is loading ...
Page is loading ...
Page is loading ...
Page is loading ...
Page is loading ...
Page is loading ...
Page is loading ...
Page is loading ...
Page is loading ...
Page is loading ...
Page is loading ...
Page is loading ...
Page is loading ...
Page is loading ...
Page is loading ...
Page is loading ...
Page is loading ...
Page is loading ...
Page is loading ...
Page is loading ...
Page is loading ...
Page is loading ...
Page is loading ...
Page is loading ...
Page is loading ...
Page is loading ...
Page is loading ...
Page is loading ...
Page is loading ...
Page is loading ...
-
 1
1
-
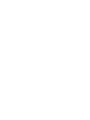 2
2
-
 3
3
-
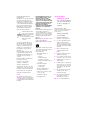 4
4
-
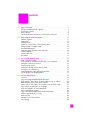 5
5
-
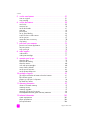 6
6
-
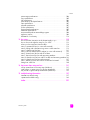 7
7
-
 8
8
-
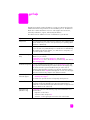 9
9
-
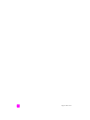 10
10
-
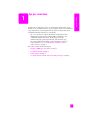 11
11
-
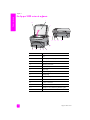 12
12
-
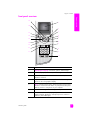 13
13
-
 14
14
-
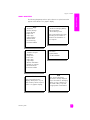 15
15
-
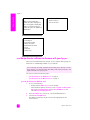 16
16
-
 17
17
-
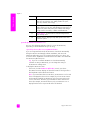 18
18
-
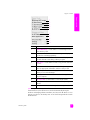 19
19
-
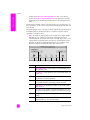 20
20
-
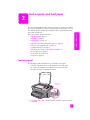 21
21
-
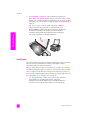 22
22
-
 23
23
-
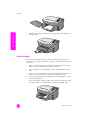 24
24
-
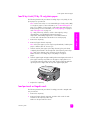 25
25
-
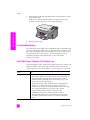 26
26
-
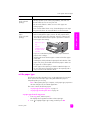 27
27
-
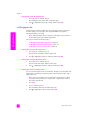 28
28
-
 29
29
-
 30
30
-
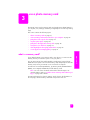 31
31
-
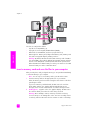 32
32
-
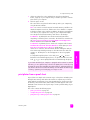 33
33
-
 34
34
-
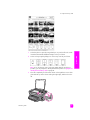 35
35
-
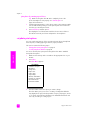 36
36
-
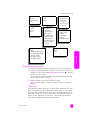 37
37
-
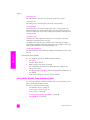 38
38
-
 39
39
-
 40
40
-
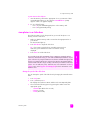 41
41
-
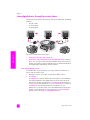 42
42
-
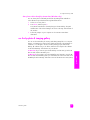 43
43
-
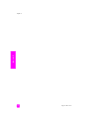 44
44
-
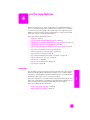 45
45
-
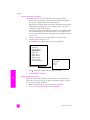 46
46
-
 47
47
-
 48
48
-
 49
49
-
 50
50
-
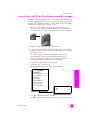 51
51
-
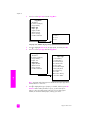 52
52
-
 53
53
-
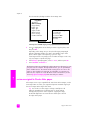 54
54
-
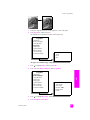 55
55
-
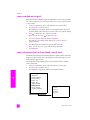 56
56
-
 57
57
-
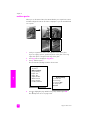 58
58
-
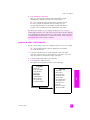 59
59
-
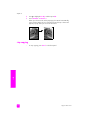 60
60
-
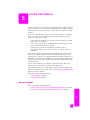 61
61
-
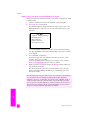 62
62
-
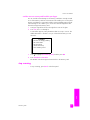 63
63
-
 64
64
-
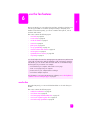 65
65
-
 66
66
-
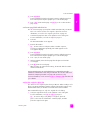 67
67
-
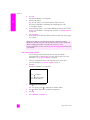 68
68
-
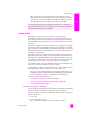 69
69
-
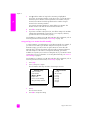 70
70
-
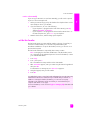 71
71
-
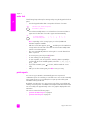 72
72
-
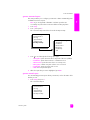 73
73
-
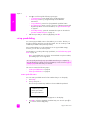 74
74
-
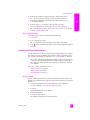 75
75
-
 76
76
-
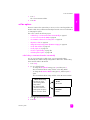 77
77
-
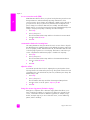 78
78
-
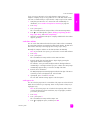 79
79
-
 80
80
-
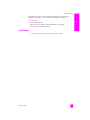 81
81
-
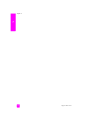 82
82
-
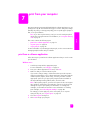 83
83
-
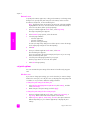 84
84
-
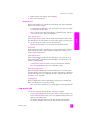 85
85
-
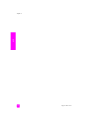 86
86
-
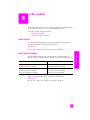 87
87
-
 88
88
-
 89
89
-
 90
90
-
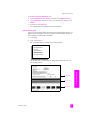 91
91
-
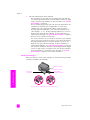 92
92
-
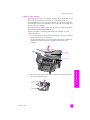 93
93
-
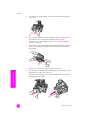 94
94
-
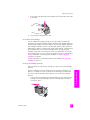 95
95
-
 96
96
-
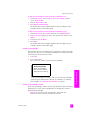 97
97
-
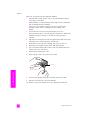 98
98
-
 99
99
-
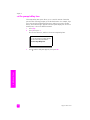 100
100
-
 101
101
-
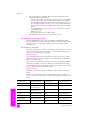 102
102
-
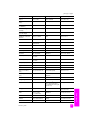 103
103
-
 104
104
-
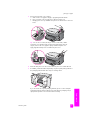 105
105
-
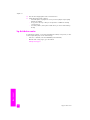 106
106
-
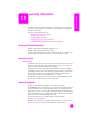 107
107
-
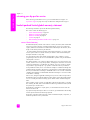 108
108
-
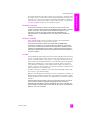 109
109
-
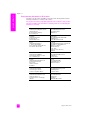 110
110
-
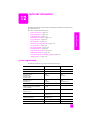 111
111
-
 112
112
-
 113
113
-
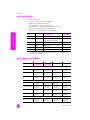 114
114
-
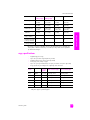 115
115
-
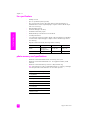 116
116
-
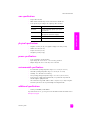 117
117
-
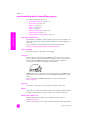 118
118
-
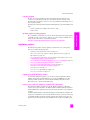 119
119
-
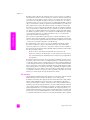 120
120
-
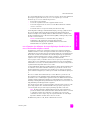 121
121
-
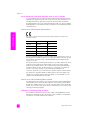 122
122
-
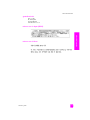 123
123
-
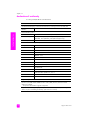 124
124
-
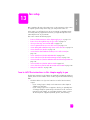 125
125
-
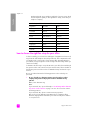 126
126
-
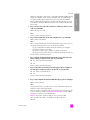 127
127
-
 128
128
-
 129
129
-
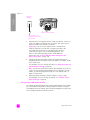 130
130
-
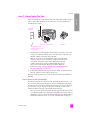 131
131
-
 132
132
-
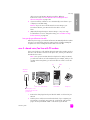 133
133
-
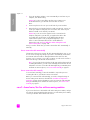 134
134
-
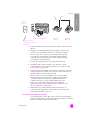 135
135
-
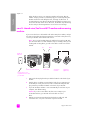 136
136
-
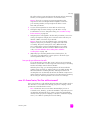 137
137
-
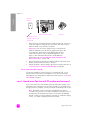 138
138
-
 139
139
-
 140
140
-
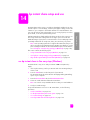 141
141
-
 142
142
-
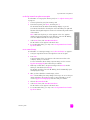 143
143
-
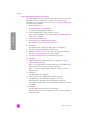 144
144
-
 145
145
-
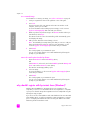 146
146
-
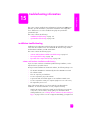 147
147
-
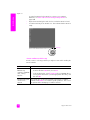 148
148
-
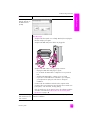 149
149
-
 150
150
-
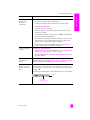 151
151
-
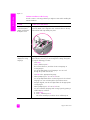 152
152
-
 153
153
-
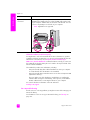 154
154
-
 155
155
-
 156
156
-
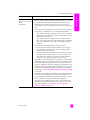 157
157
-
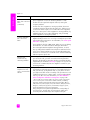 158
158
-
 159
159
-
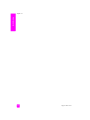 160
160
-
 161
161
-
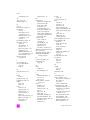 162
162
-
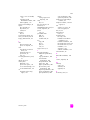 163
163
-
 164
164
-
 165
165
-
 166
166
HP (Hewlett-Packard) 2450 (Q3090A-Japan only) User manual
- Category
- Multifunctionals
- Type
- User manual
Ask a question and I''ll find the answer in the document
Finding information in a document is now easier with AI
Related papers
Other documents
-
HP PSC 2500 Photosmart All-in-One Printer series Owner's manual
-
Canon PSC 1340 Owner's manual
-
HP PSC 2310 All-in-One series Reference guide
-
HP PSC 1200 All-in-One Printer series User guide
-
HP PSC 2100 All-in-One Printer series Reference guide
-
Epson PSC 2100 All-in-One Printer series Owner's manual
-
HP Officejet J5500 All-in-One Printer series User guide
-
HP Photosmart 2700 All-in-One Printer series User guide
-
BELGACOM Belgafax 700 User manual
-
HP PSC 1400 All-in-One Printer series Owner's manual