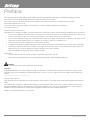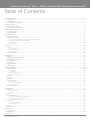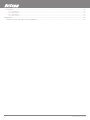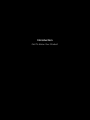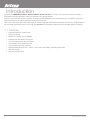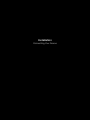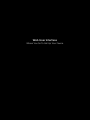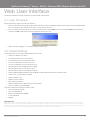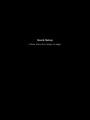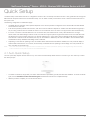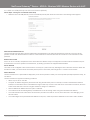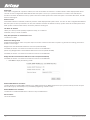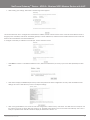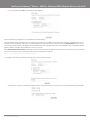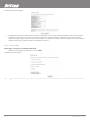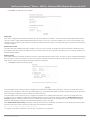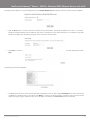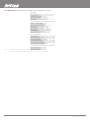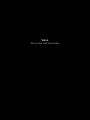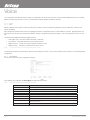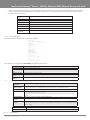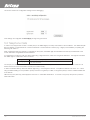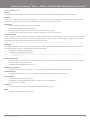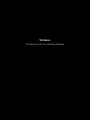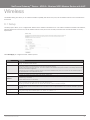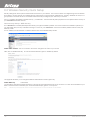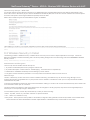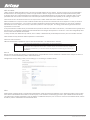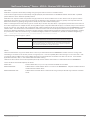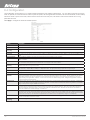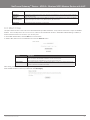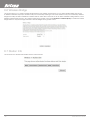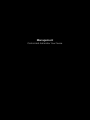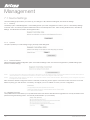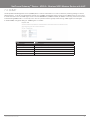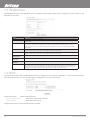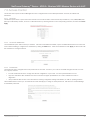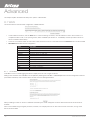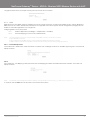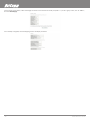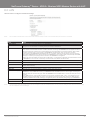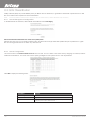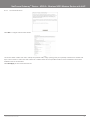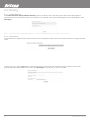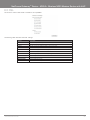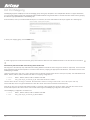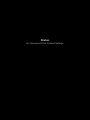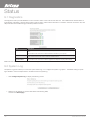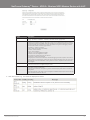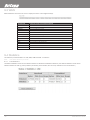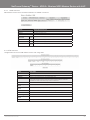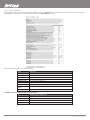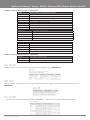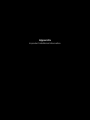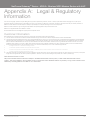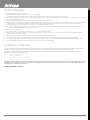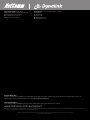NetComm Gateway
TM
Series - ADSL2+ Wireless N300 Modem Router with VoIP
NETCOMM GATEWAY
TM
SERIES
ADSL2+ Wireless N300
Modem Router with VoIP
USER GUIDE

ADSL2+ Wireless N300 Modem Router with VoIP User Guide YML9WMAXXN
2 www.netcomm.com.au
Preface
This manual provides information related to the installation, operation, and application of this device. The individual reading this manual is
presumed to have a basic understanding of telecommunications terminology and concepts.
If you nd the product to be broken or malfunctioning, please contact technical support for immediate service by email at
For product update, new product release, manual revision, or software upgrades, please visit our website at http://
www.netcomm.com.au
Important Safety Instructions
With reference to unpacking, installation, use and maintenance of your electronic device, the following basic guidelines are recommended:
• Do not use or install this product near water, to avoid re or shock hazard. For example, near a bathtub, kitchen sink or laundry tub,
or near a swimming pool. Also, do not expose the equipment to rain or damp areas (e.g. a wet basement).
• Do not connect the power supply cord on elevated surfaces. Allow it to lie freely. There should be no obstructions in its path and no
heavy items should be placed on the cord. In addition, do not walk on, step on or mistreat the cord.
• Use only the power cord and adapter that are shipped with this device.
• To safeguard the equipment against overheating, make sure that all openings in the unit that offer exposure to air are not blocked.
• Avoid using a telephone (other than a cordless type) during an electrical storm. There may be a remote risk of electric shock from
lightening. Also, do not use the telephone to report a gas leak in the vicinity of the leak.
• Never install telephone wiring during stormy weather conditions.
CAUTION:
• To reduce the risk of re, use only No. 26 AWG or larger telecommunication line cord.
• Always disconnect all telephone lines from the wall outlet before servicing or disassembling this equipment.
WARNING
• Disconnect the power line from the device before servicing.
Copyright
Copyright©2008 NetComm Limited. All rights reserved. The information contained herein is proprietary to NetComm Limited. No part
of this document may be translated, transcribed, reproduced, in any form, or by any means without prior written consent of NetComm
Limited.
NOTE:This document is subject to change without notice.
Save Our Environment
When the equipment has reached the end of its useful life, it must be taken to a recycling centre and processed separate from domestic
waste.
The cardboard box, the plastic contained in the packaging, and the parts that make up this router can be recycled in accordance with
regionally established regulations. Never dispose of this electronic equipment along with your household waste. You may be subject to
penalties or sanctions under the law. Instead, ask for disposal instructions from your municipal government.
Please be responsible and protect our environment.

YML9WMAXXN ADSL2+ Wireless N300 Modem Router with VoIP User Guide
www.netcomm.com.au 3
NetComm Gateway
TM
Series - ADSL2+ Wireless N300 Modem Router with VoIP
Table of Contents
1 INTRODUCTION ................................................................................................................................................................................... 5
1.1 Features .....................................................................................................................................................................................................................6
1.2 Application .................................................................................................................................................................................................................7
1.3 Front Panel Led Indicators ..........................................................................................................................................................................................7
2 INSTALLATION ...................................................................................................................................................................................... 8
2.1 Hardware Installation ..................................................................................................................................................................................................9
2.2 Conguring Your Computer ........................................................................................................................................................................................9
3 WEB USER INTERFACE ..................................................................................................................................................................... 10
3.1 Login Procedure .......................................................................................................................................................................................................11
3.2 Default Settings ........................................................................................................................................................................................................11
4 QUICK SETUP ....................................................................................................................................................................................12
4.1 Auto Quick Setup .....................................................................................................................................................................................................13
4.2 Manual Quick Setup .................................................................................................................................................................................................14
4.2.1PPP over ATM (PPPoA) and PPP over Ethernet (PPPoE) .................................................................................................................................15
4.2.2MAC Encapsulation Routing (MER) ..................................................................................................................................................................18
4.2.3IP Over ATM ....................................................................................................................................................................................................20
4.2.4Bridging ...........................................................................................................................................................................................................22
5. VOICE ...................................................................................................................................................................................................25
5.1 SIP ...........................................................................................................................................................................................................................26
5.1.1 SIP Basic ........................................................................................................................................................................................................26
5.1.2 SIP Advanced .................................................................................................................................................................................................27
5.1.3 SIP Debug ......................................................................................................................................................................................................28
5.2 Telephone Calls ........................................................................................................................................................................................................28
6. WIRELESS ...........................................................................................................................................................................................30
6.1 Setup .......................................................................................................................................................................................................................31
6.2 Wireless Security Quick Setup ..................................................................................................................................................................................32
6.3 Wireless Security in Detail .........................................................................................................................................................................................33
6.4 Conguration............................................................................................................................................................................................................36
6.5 Mac Filter .................................................................................................................................................................................................................37
6.6 Wireless Bridge ........................................................................................................................................................................................................38
6.7 Station Info ...............................................................................................................................................................................................................38
7. MANAGEMENT ....................................................................................................................................................................................39
7.1 Device Settings ........................................................................................................................................................................................................40
7.1.1 Backup ...........................................................................................................................................................................................................40
7.1.2 Update ...........................................................................................................................................................................................................40
7.1.3 Restore Default ...............................................................................................................................................................................................40
7.1.4 Update Firmware ............................................................................................................................................................................................40
7.2 SNMP ......................................................................................................................................................................................................................41
7.3 TR-069 ....................................................................................................................................................................................................................42
7.4 SNTP .......................................................................................................................................................................................................................42
7.5 Access Control .........................................................................................................................................................................................................43
7.5.1 Services ..........................................................................................................................................................................................................43
7.5.2 Access IP Adresses ........................................................................................................................................................................................43
7.5.3 Passwords ......................................................................................................................................................................................................43
7.6 Save and Reboot .....................................................................................................................................................................................................44
8. ADVANCED ..........................................................................................................................................................................................45
8.1 WAN ........................................................................................................................................................................................................................46
8.1.1 VLAN MUX .....................................................................................................................................................................................................46
8.1.2 MSP ...............................................................................................................................................................................................................47
8.2 LAN .........................................................................................................................................................................................................................49
8.3 QoS Classication ....................................................................................................................................................................................................50
8.3.1 Queue Management Conguration .................................................................................................................................................................50
8.3.2 QoS Queue Conguration ...............................................................................................................................................................................50
8.3.3 QoS Classication ...........................................................................................................................................................................................51
8.4 Routing ....................................................................................................................................................................................................................52
8.4.1 Default Gateway .............................................................................................................................................................................................52
8.4.2 Static Route ....................................................................................................................................................................................................52
8.5 DSL..........................................................................................................................................................................................................................53
8.6 Port Mapping ...........................................................................................................................................................................................................54
9. STATUS ................................................................................................................................................................................................55
9.1 Diagnostics ..............................................................................................................................................................................................................56
9.2 System Log ..............................................................................................................................................................................................................56
9.3 WAN ........................................................................................................................................................................................................................58

ADSL2+ Wireless N300 Modem Router with VoIP User Guide YML9WMAXXN
4 www.netcomm.com.au
9.4 Statistics ..................................................................................................................................................................................................................58
9.4.1 LAN Statistics .................................................................................................................................................................................................58
9.4.2 WAN Statistics ................................................................................................................................................................................................59
9.4.3 ATM Statistics .................................................................................................................................................................................................59
9.4.4 ADSL Statistics ...............................................................................................................................................................................................60
APPENICIES ............................................................................................................................................................................................62
APPENDIX A: LEGAL AND REGULATORY INFORMATION .............................................................................................................................................63

Introduction
Get To Know Your Product

ADSL2+ Wireless N300 Modem Router with VoIP User Guide YML9WMAXXN
6 www.netcomm.com.au
Introduction
The NetComm NB9WMAXXn ADSL2+ Wireless N Modem Router with VoIP is a true all-in-one device that combines a number of
technologies, eliminating the need to clutter your desk with many separate devices.
Connect to the Internet with ADSL2+, share the connection with built-in Wireless N or 4 LAN Ethernet ports and utilise the VoIP ports to
make phone calls over the Internet, drastically reducing your phone bills.
Ideal for home and SOHO environments that require an Internet signal to be networked among multiple users and who would benet from
the cost saving opportunity that VoIP can provide. The NB9WMAXXn is the perfect backbone for home and ofce Internet connectivity.
1.1 Features
• Fully featured ADSL2+ modem router
• Annex M supported
• Wireless N for speeds of up to 300Mbps
• Integrated VoIP ATA with two phone ports
• 4 x 10/100 LAN ports for wired connections
• FXO “Lifeline” port for regular PSTN calls
• Layer 3 QoS to ensure VoIP call quality
• Supports advanced call services – caller ID, call on-hold, call forwarding, call waiting and transfer
• VPN pass-through
• Advanced security features

YML9WMAXXN ADSL2+ Wireless N300 Modem Router with VoIP User Guide
www.netcomm.com.au 7
NetComm Gateway
TM
Series - ADSL2+ Wireless N300 Modem Router with VoIP
1.2 Application
The diagram below depicts a typical application of the NB9WMAXXn series.
1 or 2 Analogue/
Cordless Telephones
Computers connected
via Ethernet
Telephone
Socket
Laptop Computer
connected wirelessly
Phone
ADSL/Modem
Splitter
1.3 Front Panel LED Indicators
The front panel LED indicators are shown and explained below.
Power
LAN 4
LAN 3
LAN 2
LAN 1
Phone 1
Phone 2
WLAN
Line
ADSL
Internet
NB9WMAXXn NetComm Gateway Series
ADSL2+ Wireless N300 Modem Router with VoIP
The background colour of the bezel must be printed PANTONE 653C
All type and graphics print WHITE INK onto background colour of PANTONE METALLIC 8480
Lights and product keyline are for positioning purposes only – do not output
NB9WMAXXn – FRONT BEZEL GRAPHICS
LED Colour Mode Function
POWER Green On The router is powered up
Off The router is powered down
ADSL Green On The ADSL Link is established
Off The ADSL Link is not established
Green Blink The ADSL line is training or trafc is passing through
LINE Green On FXO (Pass through) Line is off hook
Off FXO Line is on hook
PHONE1 Green On FXS (VoIP) Phone 1 is off hook
Off FXS Phone 1 is on hook
PHONE2 Green On FXS Phone 2 is off hook
Off FXS Phone 2 is on hook
LAN 1x ~4x Green On Ethernet link is established
Off Ethernet link is not established
Green Blink Data transmitting/receiving over Ethernet
WLAN Green On Wireless is ready
Off Wireless is disabled
Green Blink Data transmitting/receiving over Wireless
Internet Red On Device attempted to obtain an IP address and failed (no DHCP response, no PPPoE response, PPPoE authentication failed,
no IP address from IPCP, etc.) For bridged mode, this LED remains off. If the IP or PPPoE session is dropped due to an idle
timeout, the LED will remain green if an ADSL connection is still present. If the session is dropped for any other reason, the
LED is turned off. The LED will turn red when it attempts to reconnect and DHCP or PPPoE fails.
Off Modem is in bridged mode or ADSL connection not present.
Green Blinking IP connected and data is passing through the device (either direction)

Installation
Connecting Your Device

YML9WMAXXN ADSL2+ Wireless N300 Modem Router with VoIP User Guide
www.netcomm.com.au 9
NetComm Gateway
TM
Series - ADSL2+ Wireless N300 Modem Router with VoIP
Installation
2.1 Hardware Installation
Follow the instructions below to complete the hardware installation.
1 or 2 Analogue/
Cordless Telephones
Computers connected
via Ethernet
Telephone
Socket
Laptop Computer
connected wirelessly
Phone
ADSL/Modem
Splitter
Connection to ADSL port
Connect to an ADSL2/2+ service with this RJ11 Port. This device contains a micro lter which removes the analog phone signal. If you
wish, you can connect a regular telephone to the same line by using a POTS splitter.
Connection to LAN ports
To connect to a hub or PC, use RJ45 Ethernet cable. You can connect the router to four LAN devices. The ports are auto-sensing MDI/X
and either straight-through cable or crossover cable can be used.
Connection to Phone ports
Connect up tp two standard analogue phones with an RJ11 cable to utilise a VoIP service
Connection to Power
Connect the power jack to the shipped power cord. Attach the power adapter to the wall outlet or other AC source. After powering
on, the router will perform a self-test. Wait a few moments and the router will be ready to operate.
Caution 1: If the router fails to power up, or if it malfunctions, rst verify that the power supply is connected correctly. Then power it on again. If the problem persists, contact our
technical support engineers.
Caution 2: Before servicing or disassembling this equipment always disconnect all power cords and telephone lines from the wall outlet.
Reset Button
In the back panel, there is a reset button. Restore the default parameters of the device by holding down this button until the front panel LED
indicators start blinking simultaneously (about 10 seconds). If held down longer, the device may go into a rmware update state (CFE boot
mode). The user can then update the device from any web browser using the default IP address (http://192.168.1.1) without login.
2.2 Conguring your Computer
PC Network Adapter setup (Windows XP)
Set your network adapter to obtain an IP Address automaticly (See section on PC Network Adapter setup in this manual for details)
• Click on [Start Menu] > select [Control panel] > select [Network Connections]
• Select [Local Area Connection]) icon > select [properties]
• Select [Internet Protocol (TCP/IP)] > Click [Properties]
• Select the [General] tab
• Please select both
- Obtain an IP address automatically
- Obtain DNS server address automatically

Web User Interface
Where You Go To Set Up Your Device

YML9WMAXXN ADSL2+ Wireless N300 Modem Router with VoIP User Guide
www.netcomm.com.au 11
NetComm Gateway
TM
Series - ADSL2+ Wireless N300 Modem Router with VoIP
Web User Interface
This section describes the setup procedure to access the web user interface.
3.1 Login Procedure
Follow these steps to login to the web user interface.
1: OpenanInternetbrowser(e.g.MicrosoftInternetExplorer)andenterthedefaultIPaddressfortherouterintheURLaddresseldat
top. For example, if the IP address is 192.168.1.1, enter “http://192.168.1.1”.
2: Next, you will be prompted to enter your user name and password. Enter admin as the user name and admin as the password,
and then click OK. These values can be changed later (see section 8.5.3).
3: After successfully logging in, you will reach the Quick Setup menu.
3.2 Default Settings
The following list shows the factory default settings for this router.
• LAN port IP address: 192.168.1.1
• Local administrator account name: admin
• Local administrator account password: admin
• Local non-administrator account name: user
• Local non-administrator account password: user
• Remote WAN access: disabled (except for ICMP)
• Remote WAN access account name: support
• Remote WAN access account password: support
• NATandrewall:DisabledforMER,IPoAandBridgemodesEnabledforPPPoEandPPPoAmodes
• DHCP server on LAN interface: enabled
• WAN IP address: none
• Wireless access: enabled
• SSID: Netcomm Wireless
• Wireless authentication: enabled Password a1b2c3d4e5
• Annex A enabled / Annex M disabled
This router supports the following connection types.
• PPP over Ethernet (PPPoE)
• PPP over ATM (PPPoA)
• MAC Encapsulated Routing (MER)
• IP over ATM (IPoA)
• Bridging
Technical Note:
Duringpoweron,thedeviceinitializesallsettingstodefaultvalues.Itwillthenreadthecongurationprolefromthepermanentstoragesectionofashmemory.Thedefault
attributesareoverwrittenwhenidenticalattributeswithdifferentvaluesarecongured.Thecongurationproleinpermanentstoragecanbecreatedviathewebuserinterface
ortelnetuserinterface,orothermanagementprotocols.Thefactorydefaultcongurationcanberestoredeitherbypushingtheresetbuttonformorethanvesecondsuntilthe
power indicates LED blinking or by clicking the RestoreDefaultCongurationoptionintheRestoreDefaultscreen,section8.1.3.

Quick Setup
Follow a few short steps to begin

YML9WMAXXN ADSL2+ Wireless N300 Modem Router with VoIP User Guide
www.netcomm.com.au 13
NetComm Gateway
TM
Series - ADSL2+ Wireless N300 Modem Router with VoIP
Quick Setup
The Quick Setup screen allows the user to congure the router for DSL connectivity and Internet access. It also guides the user though the
WAN network setup rst and then the LAN interface setup. You can either manually customize the router or follow the online instruction to
set up the router.
The following conguration considerations apply:
• The WAN network operating mode operation depends on the service provider’s conguration in the Central Ofce and Broadband
Access Server for the PVC
• If the service provider provides PPPoE service, then the connection selection depends on whether the LAN-side device (typically a
PC) is running a PPPoE client or whether the router is to run the PPPoE client. The router can support both cases simultaneously.
• If some or none of the LAN-side devices do not run PPPoE client, then select PPPoE. If every LAN-side device is running a
PPPoE client, then select Bridge In PPPoE mode, the router also supports pass-through PPPoE sessions from the LAN side while
simultaneously running a PPPoE client from non-PPPoE LAN devices. In most cases, NAT and rewall should always be enabled
when PPPoE or PPPoA mode are selected, but they can be enabled or disabled by the user when MER or IPoA is selected, NAT
and rewall are always disabled when Bridge mode is selected.
• Depending on the network operating mode, and whether NAPT and rewall are enabled or disabled, the main panel will display or
hide the NAPT/Firewall menu. For instance, at initial setup, the default network operating mode is Bridge. The main panel will not
show the NAPT and Firewall menu.
NOTE: Up to sixteen PVC proles can be congured and saved on the ash memory. To activate a particular PVC prole, you must navigate through all the Quick Setup
screens until the last summary screen, and then click on the Save/Reboot button.
4.1 Auto Quick Setup
The auto quick setup requires the DSL link to be up. The router will automatically detect the best connection type. You need only to follow
the online prompts.
1. For PPPoE connections, simply enter your User ID and Password as provided by your ISP, then click Save & Reboot. For other connection
types, click on Click Here for Other Connection Types and follow the instructions to complete the setup.
2. After the process is complete, you can use the DSL service.

ADSL2+ Wireless N300 Modem Router with VoIP User Guide YML9WMAXXN
14 www.netcomm.com.au
4.2 Manual Quick Setup
Click on Click here for other Connection Types to display the folowing screen.
1. Enter the Virtual Path Identier (VPI) and Virtual Channel Identier (VCI) values. Select Enable Quality of Service if required and click
Next.
2: Choose a Connection Type and Encapsulation Mode.
Choosing different connection types provides different encapsulation modes.
• PPPoA- VC/MUX, LLC/ENCAPSULATION
• PPPoE- LLC/SNAP BRIDGING, VC/MUX
• MER- LLC/SNAP-BRIDGING, VC/MUX
• IPoA- LLC/SNAP-ROUTING, VC MUX
• Bridging- LLC/SNAP-BRIDGING, VC/MUX
NOTE: The sections that follow describe the PVC setup procedure further. Choosing different connection types pops up different settings requests. Enter appropriate settings
that are required by your service provider.

YML9WMAXXN ADSL2+ Wireless N300 Modem Router with VoIP User Guide
www.netcomm.com.au 15
NetComm Gateway
TM
Series - ADSL2+ Wireless N300 Modem Router with VoIP
4.2.1 PPP over ATM (PPPoA) and PPP over Ethernet (PPPoE)
Follow Steps 1 through to 3 of Manual Quick Setup
4: Select the PPP over ATM (PPPoA) or PPP over Ethernet (PPPoE) radio button and click Next. The following screen appears.
PPP Username/PPP Password
The PPP Username and the PPP password requirements are dependent on the particular requirements of the ISP or the DSL service
provider. The web user interface allows a maximum of 256 characters for the PPP username and a maximum of 32 characters for PPP
password.
Enable Fullcone NAT
Known as one-to-one NAT, all requests from the same internal IP address and port are mapped to the same external IP address and port.
An external host can send a packet to the internal host, by sending a packet to the mapped external address.
Dial on Demand
The router can be congured to disconnect if there is no activity for a period of time by selecting the Dial on demand check box. When the
checkbox is ticked, you need to enter the inactivity timeout period. The timeout period ranges from 1 minute to 4320 minutes.
PPP IP Extension
The PPP IP Extension is a special feature deployed by some service providers. Unless your service provider specially requires this setup, do
not select it.
The PPP IP Extension supports the following conditions:
• Allows only one PC on the LAN
• The public IP address assigned by the remote side using the PPP/IPCP protocol is actually not used on the WAN PPP interface.
Instead, it is forwarded to the PC LAN interface through DHCP. Only one PC on the LAN can be connected to the remote, since the
DHCP server within the router has a single IP address to assign to a LAN device.
• NAT and rewall are disabled when this option is selected.
• The router becomes the default gateway and DNS server to the PC through DHCP using the LAN interface IP address.
• The router extends the IP subnet at the remote service provider to the LAN PC. That is, the PC becomes a host belonging to the
same IP subnet.
• The router bridges the IP packets between WAN and LAN ports, unless the packet is addressed to the router’s LAN IP address.

ADSL2+ Wireless N300 Modem Router with VoIP User Guide YML9WMAXXN
16 www.netcomm.com.au
Enable NAT
If the LAN is congured with a private IP address, the user should select this checkbox. The NAT submenu will be displayed after reboot.
The user can then congure NAT-related features after the system comes up. If a private IP address is not used on the LAN side, this
checkbox should be de-selected to free up system resources for better performance. When the system comes back after reboot, the NAT
submenu will be gone.
Enable Firewall
If the rewall checkbox is selected, the Security submenu will be displayed after system reboot. The user can then congure rewall features
after the system comes up. If rewall is not used, this checkbox should be de-selected to free up system resources for better performance.
When system comes back after reboot, the Security submenu will be gone.
Use Static IP Address
Unless your service provider specially requires this setup, do not select it.
If selected, enter your static IP address.
Retry PPP password on authentication error
Tick the box to select.
Enable PPP Debug Mode
Enable the PPPoE debug mode. The system will put more PPP connection information in System Log. But this is for debug, please don’t
enable in normal usage.
Bridge PPPoE Frames Between WAN and Local Ports (Default Enabled)
If Enabled, the function can create a local PPPoE connection to the WAN side.”
(PPPoE only) Bridge PPPoE Frames Between WAN and Local Ports (Default Enabled)
If Enabled, the function can create a local PPPoE connection to the WAN side.
Bridge PPPoE Frames Between WAN and Local Ports (Default Enabled)
If Enabled, the function can create a local PPPoE connection to the WAN side.
5: Click Next to display the following screen.
Enable IGMP Multicast checkbox:
Tick the checkbox to enable IGMP multicast (proxy). IGMP (Internet Group Membership Protocol) is a protocol used by IP hosts to report
their multicast group memberships to any immediately neighboring multicast routers.
Enable WAN Service checkbox:
Tick this item to enable the ATM service. Untick it to stop the ATM service.
Service Name:
This is user-dened.

YML9WMAXXN ADSL2+ Wireless N300 Modem Router with VoIP User Guide
www.netcomm.com.au 17
NetComm Gateway
TM
Series - ADSL2+ Wireless N300 Modem Router with VoIP
6: After entering your settings, select Next. The following screen appears.
This screen allows the user to congure the LAN interface IP address, subnet mask and DHCP server. If the user would like this router to
assign dynamic IP address, DNS server and default gateways to other LAN devices, select the button Enable DHCP server and enter the
Start and End IP addresses and DHCP leased time.
To congure a secondary IP address for the LAN port, tick the checkbox shown.
7: Click Next to continue. To enable the wireless function, select the radio button (as shown), input a new SSID (if desired) and click
Next.
8: Click Next to display the WAN Setup-Summary screen that presents the entire conguration summary. Click Save/Reboot if the
settings are correct. Click Back if you wish to modify the settings.
9: After clicking Save/Reboot, the router will save the conguration to ash memory and reboot. The Web UI will not respond until
the system is brought up again. After the system is up, the Web UI will refresh to the Home screen automatically. The router is
ready for operation when the LED indicators display as described in Section 1.3

ADSL2+ Wireless N300 Modem Router with VoIP User Guide YML9WMAXXN
18 www.netcomm.com.au
4.2.2 MAC Encapsulation Routing (MER)
Follow Steps 1 through to 3 of Manual Quick Setup
4: Select the MAC Encapsulation Routing (MER) radio button and click Next.
The following screen appears.
Enter information provided to you by your ISP to congure the WAN IP settings.
NOTE: DHCP can be enabled for PVC in MER mode if Obtain an IP address automatically is chosen. Changing the default gateway or the DNS affects the whole
system. Conguring them with static values will disable the automatic assignment from DHCP or other WAN connection.
If you congure static default gateway over this PVC in MER mode, you must enter the IP address of the remote gateway in the “Use IP address” eld. The ISP will
provide the values to enter in these elds.
5: Click Next to display the following screen.
Enable NAT
If the LAN is congured with a private IP address, the user should select this checkbox. The NAT submenu will be displayed after reboot.
The user can then congure NAT-related features after the system comes up. If a private IP address is not used on the LAN side, this
checkbox should be de-selected to free up system resources for better performance. When the system comes back after reboot, the NAT
submenu will be gone.
Enable Firewall
If the rewall checkbox is selected, the Security submenu will be displayed after system reboot. The user can then congure rewall features after
the system comes up. If rewall is not used, this checkbox should be de-selected to free up system resources for better performance. When
system comes back after reboot, the Security submenu will be gone.
Enable IGMP Multicast
Tick the checkbox to enable IGMP multicast (proxy). IGMP (Internet Group Membership Protocol) is a protocol used by IP hosts to report
their multicast group memberships to any immediately neighboring multicast routers.
Enable WAN Service
Tick the checkbox to enable the WAN service. If this item is not selected, you will not be able to use the WAN service.
Service Name: This is User-dened.

YML9WMAXXN ADSL2+ Wireless N300 Modem Router with VoIP User Guide
www.netcomm.com.au 19
NetComm Gateway
TM
Series - ADSL2+ Wireless N300 Modem Router with VoIP
6: Upon completion click Next. The following screen appears.
Consult the following paragraphs for more details about these settings.
The Device Setup screen allows the user to congure the LAN interface IP address and DHCP server. If the user would like this router to
assign dynamic IP addresses, DNS server and default gateway to other LAN devices, select the radio box Enable DHCP server to enter
the starting IP address and end IP address and DHCP lease time. This congures the router to automatically assign IP addresses, default
gateway address and DNS server addresses to each of your PCs.
Select Enable DHCP Server Relay (if required), and enter the DHCP Server IP Address. This allows the router to relay the DHCP packets
from the remote DHCP server. The remote DHCP server will provide the IP address.
NOTE: If NAT is enabled, Enable DHCP Server Relay won’t display.
To congure a secondary IP address for the LAN port, tick the checkbox shown.
7: Click Next to continue. To enable the wireless function, tick the checkbox (as shown), input a new SSID (if desired) and click Next.

ADSL2+ Wireless N300 Modem Router with VoIP User Guide YML9WMAXXN
20 www.netcomm.com.au
The following screen will display.
8: The WAN Setup-Summary screen presents the entire conguration summary. After clicking Save/Reboot, the router will save the
conguration to ash memory and reboot. Click Back if you wish to modify the settings. The Web UI will not respond until the
system is brought up again. After the system is up, the Web UI will refresh to the Home screen automatically. The router is ready for
operation when the LED indicators display as described in Section 1.3
4.2.3 IP Over ATM
Follow Steps 1 through to 3 of Manual Quick Setup
4: Select the IP over ATM (IPoA) radio button and click Next.
The following screen appears.
NOTE: DHCP is not supported over IPoA. The user must enter the IP address or WAN interface for the default gateway setup and the DNS server addresses provided by the
ISP.
Page is loading ...
Page is loading ...
Page is loading ...
Page is loading ...
Page is loading ...
Page is loading ...
Page is loading ...
Page is loading ...
Page is loading ...
Page is loading ...
Page is loading ...
Page is loading ...
Page is loading ...
Page is loading ...
Page is loading ...
Page is loading ...
Page is loading ...
Page is loading ...
Page is loading ...
Page is loading ...
Page is loading ...
Page is loading ...
Page is loading ...
Page is loading ...
Page is loading ...
Page is loading ...
Page is loading ...
Page is loading ...
Page is loading ...
Page is loading ...
Page is loading ...
Page is loading ...
Page is loading ...
Page is loading ...
Page is loading ...
Page is loading ...
Page is loading ...
Page is loading ...
Page is loading ...
Page is loading ...
Page is loading ...
Page is loading ...
Page is loading ...
Page is loading ...
Page is loading ...
-
 1
1
-
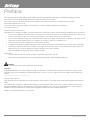 2
2
-
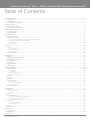 3
3
-
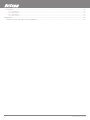 4
4
-
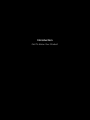 5
5
-
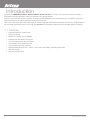 6
6
-
 7
7
-
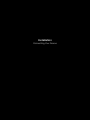 8
8
-
 9
9
-
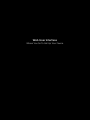 10
10
-
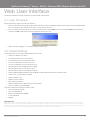 11
11
-
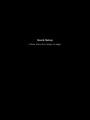 12
12
-
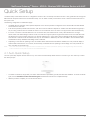 13
13
-
 14
14
-
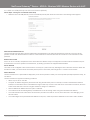 15
15
-
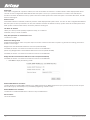 16
16
-
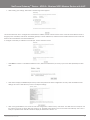 17
17
-
 18
18
-
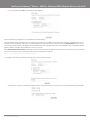 19
19
-
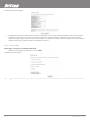 20
20
-
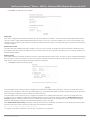 21
21
-
 22
22
-
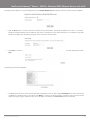 23
23
-
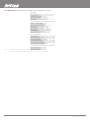 24
24
-
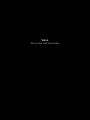 25
25
-
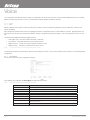 26
26
-
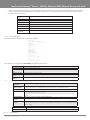 27
27
-
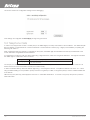 28
28
-
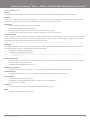 29
29
-
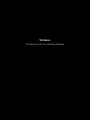 30
30
-
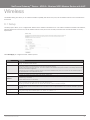 31
31
-
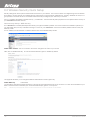 32
32
-
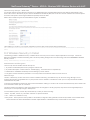 33
33
-
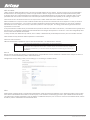 34
34
-
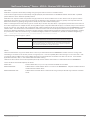 35
35
-
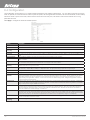 36
36
-
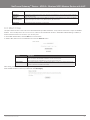 37
37
-
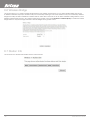 38
38
-
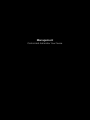 39
39
-
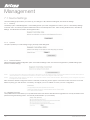 40
40
-
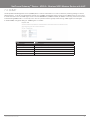 41
41
-
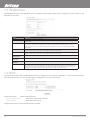 42
42
-
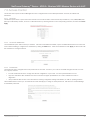 43
43
-
 44
44
-
 45
45
-
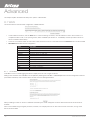 46
46
-
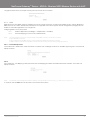 47
47
-
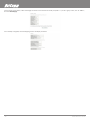 48
48
-
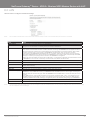 49
49
-
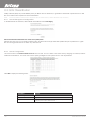 50
50
-
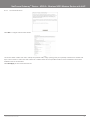 51
51
-
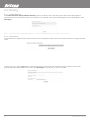 52
52
-
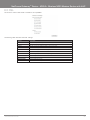 53
53
-
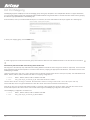 54
54
-
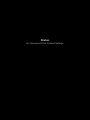 55
55
-
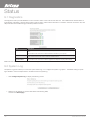 56
56
-
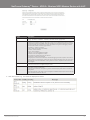 57
57
-
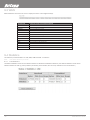 58
58
-
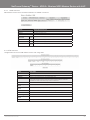 59
59
-
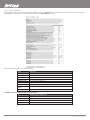 60
60
-
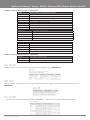 61
61
-
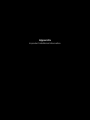 62
62
-
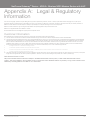 63
63
-
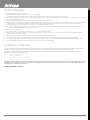 64
64
-
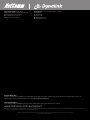 65
65
Ask a question and I''ll find the answer in the document
Finding information in a document is now easier with AI
Related papers
Other documents
-
Netcomm 3G17WN User manual
-
Kasda KW5815A User manual
-
Sitecom WLM-3550 Datasheet
-
 Starbridge Networks Lynx 524 User manual
Starbridge Networks Lynx 524 User manual
-
MicroNet SP3362E Quick Installation Guide
-
Comtrend Corporation CT-5365 Specification
-
MicroNet SP1910 User manual
-
MicroNet SP3362F Quick Installation Guide
-
Shiro ADSL 2/2+ Ethernet Modem User manual
-
Tenda D840R Product information